Wix メディア:Shutterstock 画像・動画を購入する
5分
Wix ユーザーは、サイト用に Shutterstock からプロフェッショナルな画像や動画を特別割引価格で購入することができます。購入した Shutterstock メディアは Wix アカウント内のどのサイトでも使用できます。
重要:
Shutterstock 画像はメールでは送信されず、ダウンロードもできません。
Shutterstock 画像は、Shutterstock 利用規約および Wix 利用規約に従うことで使用することが可能です。
Shutterstock 画像はメールでは送信されず、ダウンロードもできません。
Shutterstock メディアの使用に関するガイドライン
Wix サイトに Shutterstock メディアを追加する前に、以下のガイドラインをお読みください:
- 画像は Wix 内でのデジタルな利用目的のみ許可されており、印刷には使用できません。
- 画像をビジネスのトレードマーク(登録商標)として使用することはできません。
- 動画に使用されている人物のイメージを悪くするような動画の使用は禁止されています。これには以下の使用方法が含まれます:
- 成人向けサービスまたは出会い系サービスの広告
- 政治的支持や宣伝
- ポルノグラフィ、中傷的、違法、攻撃的なコンテンツ
- 描写されている人物が身体的または精神的な病気に苦しんでいると暗示するような動画の使用
- 画像は Wix サイトおよびコンテンツでのみ使用できます。他社のサイトやサービス上では使用できません。
Shutterstock メディアを購入する
サイトのメディアマネージャーから Shutterstock メディアを購入できます。カテゴリー別に画像・動画を絞り込んで簡単にブラウジングしたり、検索バーにキーワードを入力してメディアを検索したりできます。画像を購入すると、メディアは自動的にメディアマネージャーに追加されます。
Shutterstock への支払いは 1回限りです。つまり、定期払いや定期購入の支払いはありません。
Wix エディタ
Wix Studio エディタ
ダッシュボード
- エディタにアクセスします。
- エディタ左側で「メディア」
 をクリックします。
をクリックします。 - スクロールダウンし、「Shutterstock 画像」下の「もっと見る」をクリックします。

- 検索バーにキーワードを入力します。
- 「フィルター」横の該当するドロップダウンをクリックして、検索を絞り込みます。
- 購入する画像または動画をクリックします。
- 右下にある「画像購入」または「動画購入」をクリックします。
- お支払い情報を入力します。
- 「購入する」をクリックします。
注意:
購入を完了した後、ご利用の金融機関(銀行)がユーザー様に対して本人確認を行う場合があります。認証手続きで問題が発生した場合は直接金融機関にお問い合わせください。
購入したメディアにアクセスする
Shutterstock 画像を購入したら、メディアマネージャー内の「サイトファイル」に「購入済み」という新規フォルダが自動的に作成されます。「購入済み」フォルダから Shutterstock 画像にアクセスし、アカウント内の任意のサイトに画像を追加できます。
購入したメディアにアクセスする方法:
- メディアマネージャーにアクセスします。
- 左側で「サイトファイル」をクリックします。
- 「購入済み」フォルダをダブルクリックします。
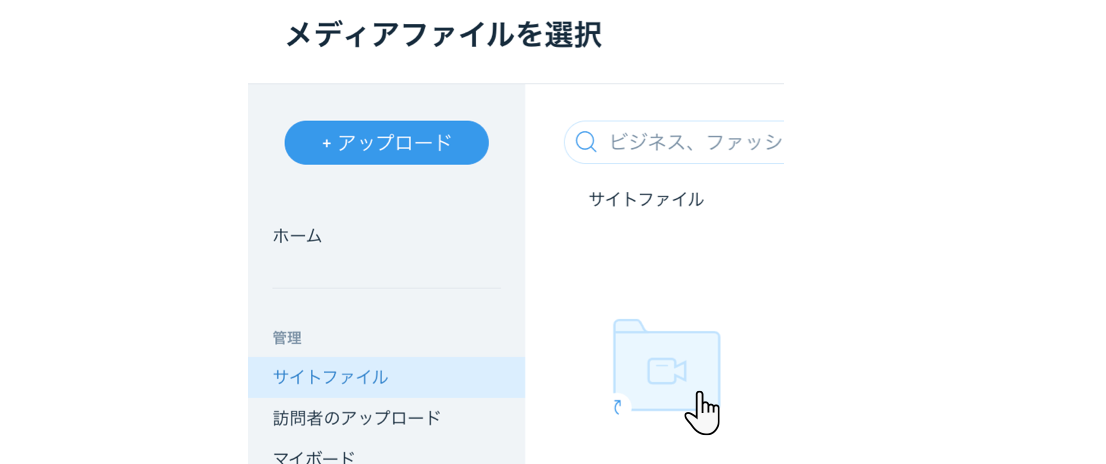
Shutterstock 画像を削除する
Shutterstock 画像を削除すると、「メディアマネージャー」内の「ゴミ箱」タブに移動します。その後、Wix アカウント全体から画像を完全に削除することができます。一度削除した Shutterstock 画像を復元することはできません。
メディアを削除する方法:
- メディアマネージャーにアクセスします。
- 左側で「サイトファイル」をクリックします。
- 「購入済み」フォルダをダブルクリックします。
- 該当するページにマウスオーバーし、「その他のアクション」アイコン
 をクリックします。
をクリックします。 - 「ゴミ箱に移動」をクリックします。
- (オプション)左側の「ゴミ箱」をクリックして、Shutterstock 画像を完全に削除します。
- 該当するページにマウスオーバーし、「その他のアクション」アイコン
 をクリックします。
をクリックします。 - 「完全に削除」をクリックします。
- チェックボックスを選択して確定します。
- 「完全に削除」をクリックします。
- 該当するページにマウスオーバーし、「その他のアクション」アイコン
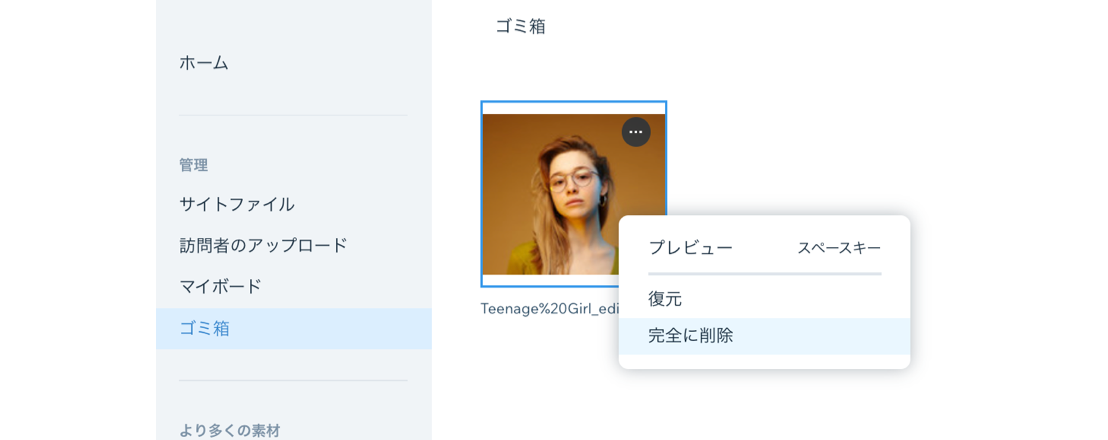
よくある質問
Shutterstock メディアの購入について詳しくは、以下の質問をクリックしてください:
Shutterstock 画像は背景画像として使用できますか?
アカウント内の別のサイトから Shutterstock メディアを購入しました。どうすればアクセスできますか?
Shutterstock メディアをまとめて購入することはできますか?
Wix で Shutterstock クレジットを使用することはできますか?
Shutterstock のメディアは返金可能ですか?
間違ったメディアを購入しまいました。変更できますか?
Shutterstock 明細書はどこで確認できますか?

