Wix メディア:サイトメディアのデータ容量を確認・管理する
6分
Wix にアップロードしたすべての画像、動画、音声、その他のファイルは Wix のサーバー上で安全にホスティングされます。これらのメディアファイルは、サイトの合計データ容量の上限にカウントされます。
ダッシュボードからサイトで使用中のデータ容量を確認することができます。プログレスバーには、異なる種類のファイル(例:画像、音声、文書)ごとに使用したデータ容量が表示されます。すべてのファイルがプログレスバーの下に一覧表示されるため、簡単に複数のファイルを選択して一括アクションを実行できます。

さらに空き容量が必要な場合:
さらにデータ容量が必要な場合は、サイトをアップグレードできます。これは、サイトにデータ増量プランを追加することに加えて追加購入が可能で、メディア用に十分な空き容量を確保します。
サイトメディアのデータ容量を表示する
メディアマネージャーまたはダッシュボードから、サイトで使用しているデータ容量と空き容量を確認します。また、ビューをフィルターしたり、カスタマイズして、ファイルを簡単に検索することもできます。必要な場合は、アップグレードして容量を増やすことができます。
ダッシュボード
メディアマネージャー
- サイトダッシュボードの「設定」にアクセスします。
- 「データ容量管理」をクリックします。
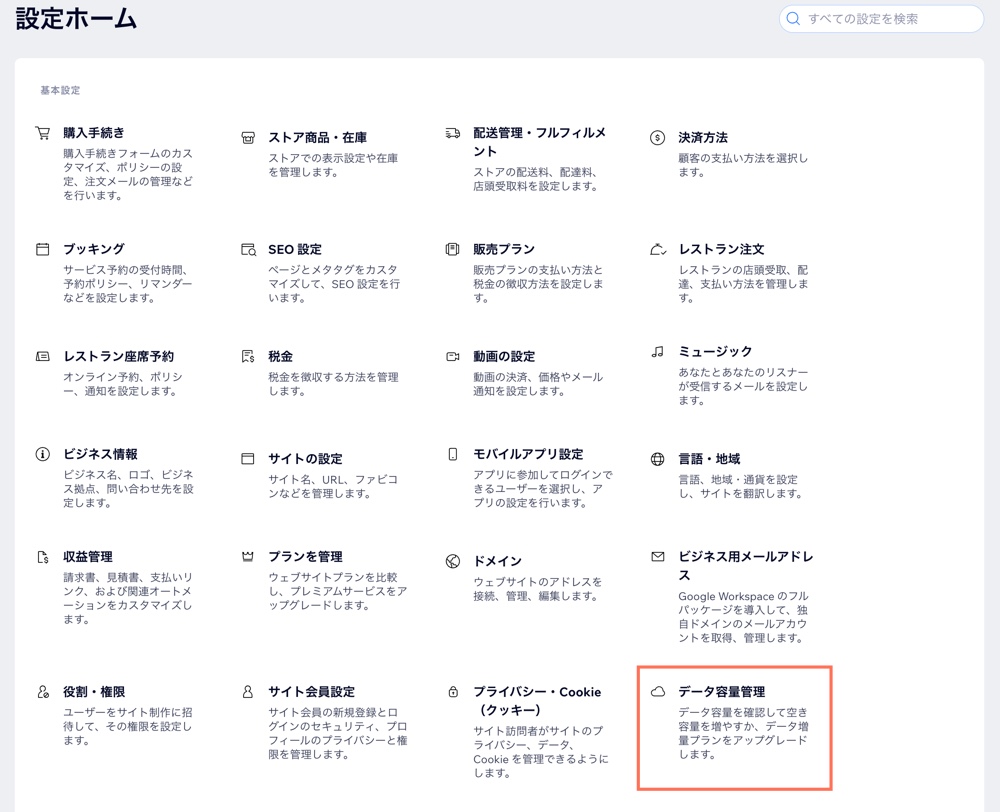
ヒント:
「フィルター」アイコン  をクリックして、表示するファイルを選択します。
をクリックして、表示するファイルを選択します。
 をクリックして、表示するファイルを選択します。
をクリックして、表示するファイルを選択します。サイトメディアのデータ容量を管理する
ダッシュボードの「設定」にある「データ容量管理」から、サイトのメディアファイルを表示、ダウンロード、削除することができます。
サイトメディアのデータ容量を管理する方法:
- サイトダッシュボードの「設定」にアクセスします。
- 「データ容量管理」をクリックします。
- 該当するファイルで「その他のアクション」アイコン
 をクリックします。
をクリックします。 - ファイルの管理方法を選択します:
- プレビュー:ファイルの大きなバージョンを表示します。
- ダウンロード:ファイルをデバイスに保存します。
- ゴミ箱に移動:選択したファイルを「ゴミ箱」タブに移動します。必要に応じて後で復元することができます。
- 完全に削除する:選択したファイルを完全に削除します。
ヒント: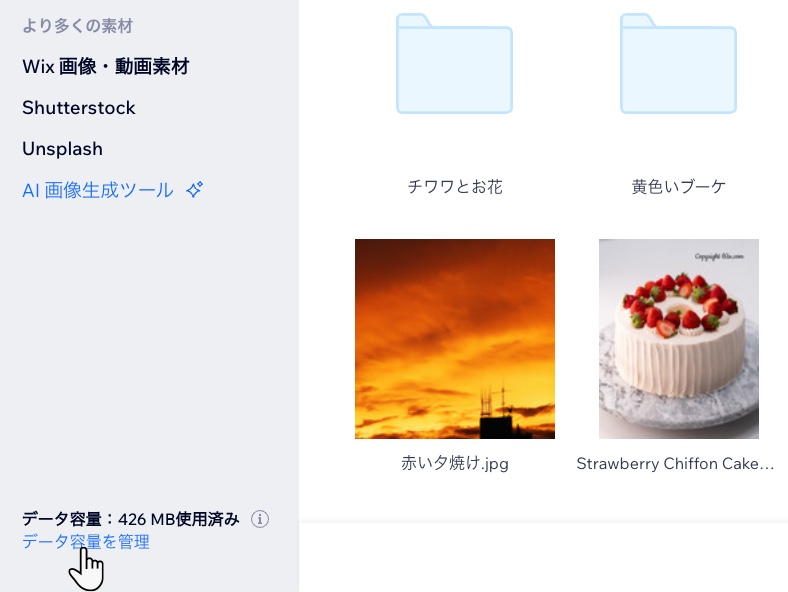
- これらの操作を一括で実行するには、複数のメディアファイルを選択してください。
- 「データ容量を管理」をクリックして、メディアマネージャーからデータ容量マネージャーにアクセスすることもできます。
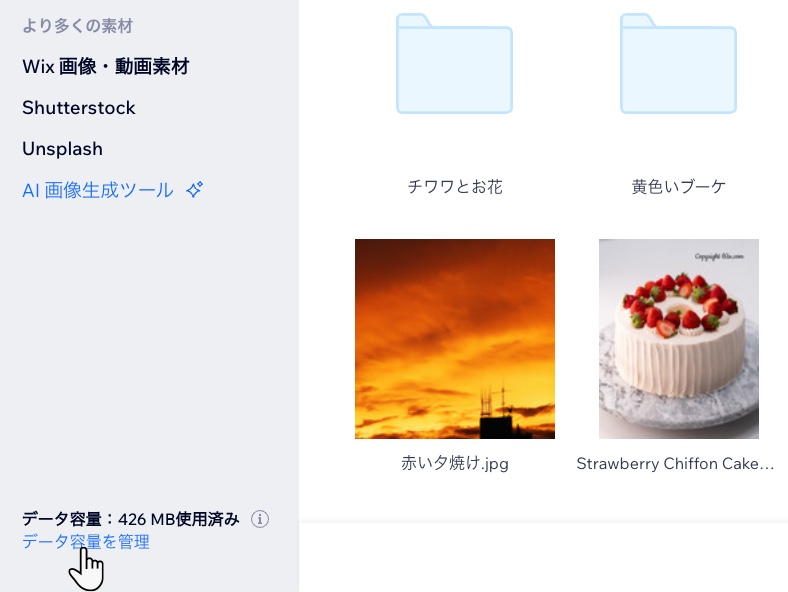
サイトのデータ容量を別のサイトに移行する
特定のサイトに接続されたデータ増量プランをお持ちで、アカウント内の別のサイトにプランを移行したい場合は、Wix アカウントの「定期購入サービス」タブから行うことができます。
データ容量を移行する方法:
- Wix アカウントの「定期購入サービス」にアクセスします。
- 移行したいデータ増量プランの横にある「その他のアクション」アイコン
 をクリックします。
をクリックします。 - 「適用サイトを変更」を選択します。
- データ容量を移行したいサイトを選択します。
- 「次へ」をクリックします。
- 「適用」をクリックします。
データ容量を増やす
さらにデータ容量が必要な場合は、サイトをアップグレードしてください。プランには、データ容量に加えて、メディアコンテンツの販売や自動化されたマーケティングツールなどの特典が含まれます。
ダッシュボード
メディアマネージャー
- サイトダッシュボードの「設定」にアクセスします。
- 「データ容量管理」をクリックします。
- 「アップグレード」をクリックします。
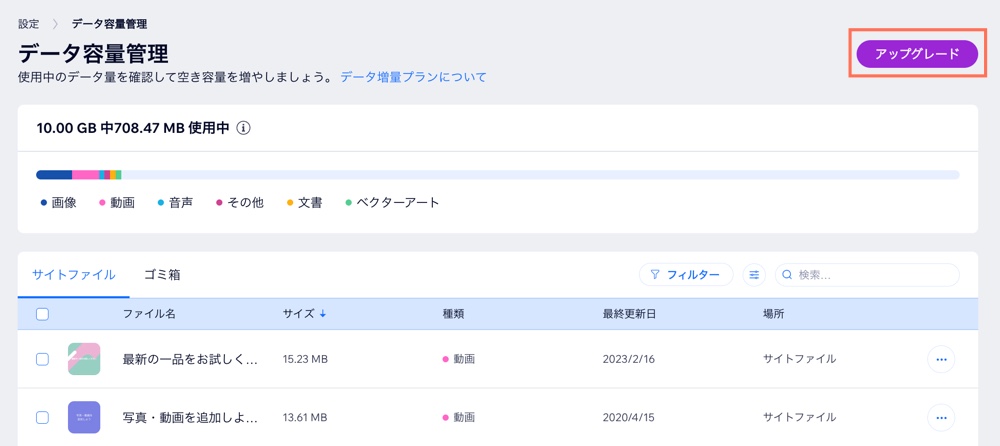
注意:
サイトに割り当てられたプレミアムプランによって、特定のサイトで使用できるメディアのデータ容量が決まります。アカウント内の他のサイトでも追加のデータ容量が必要な場合は、それらのサイトもアップグレードする必要があります。
ヒント:
メディアに十分な空き容量を確保するために、サイトにデータ容量プランを追加することもできます。これは、プレミアムプランのアップグレードに加えて、追加購入が可能です。
よくある質問
サイトメディアのデータ容量の詳細については、以下の質問をクリックしてください。
サイトのプランをキャンセルした場合、データ容量の上限はどうなりますか?
サイトの空き容量を増やすにはどうすればよいですか?
動画はサイトのデータ容量を使用しますか?
どのような返金ポリシーが適用されますか?
Wix パートナーには異なるデータ容量が用意されていますか?
Wix Studio には異なるデータ容量が用意されていますか?
サイトに「データ容量管理」ページが表示されないのはなぜですか?

