Wix マルチリンガル:サイトを機械翻訳する
10分
Wix マルチリンガルを使用して、ウェブサイトを複数の言語で利用できるようにしましょう。サイトは 130以上の言語に機械翻訳できます。
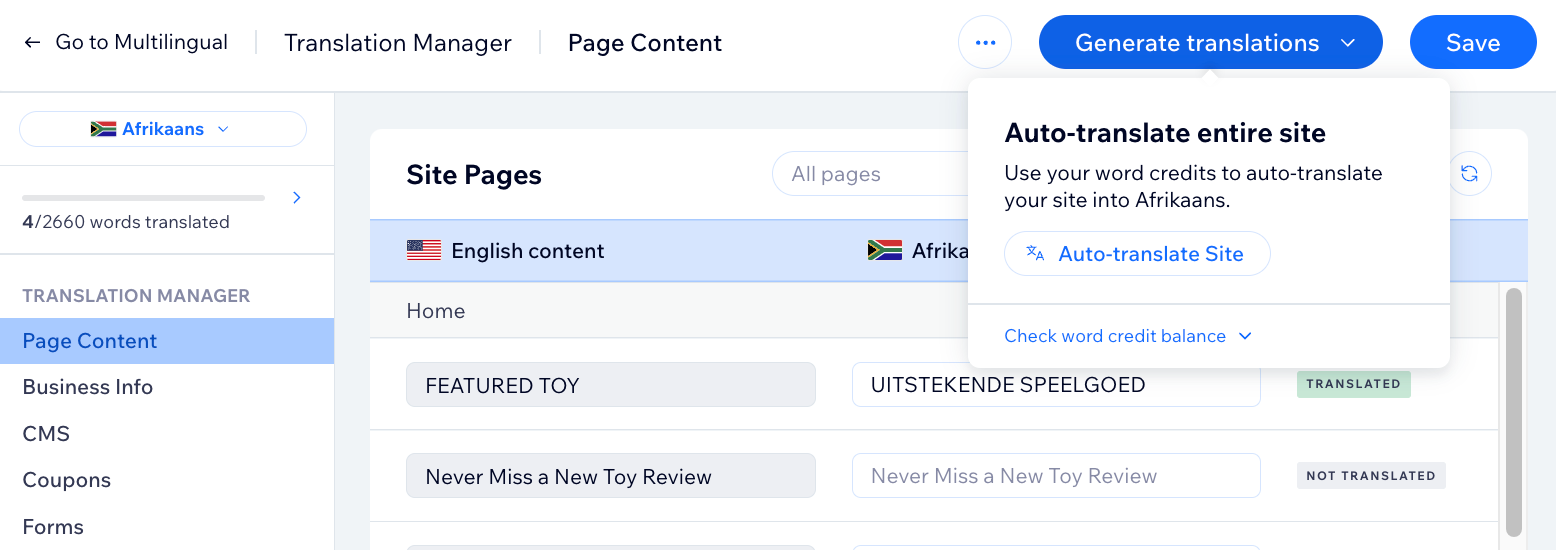
始める前に:
サイトを翻訳するには、サイトに Wix マルチリンガルを追加・設定してください。
サイト全体を機械翻訳する
サイト全体を一度に機械翻訳し、サイトのコンテンツを追加または変更するたびに翻訳を更新します。
サイト全体を機械翻訳する方法:
- サイトダッシュボードの「翻訳エディタ」にアクセスします。
- 「翻訳を生成する」をクリックします。
- 「サイトを機械翻訳」をクリックします。
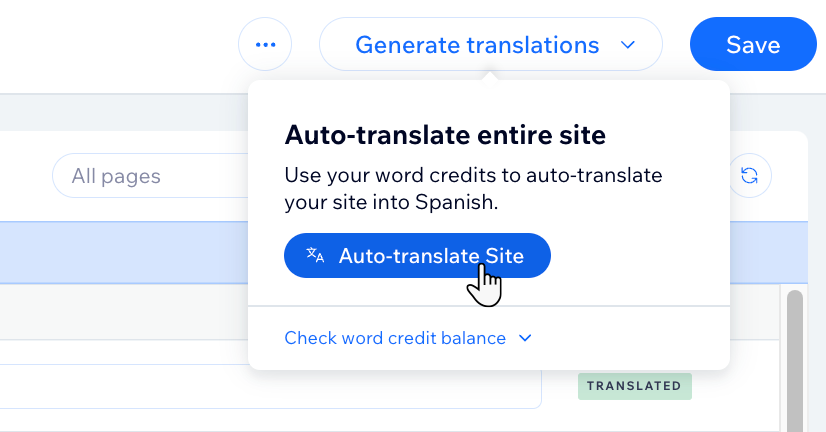
- サイト内のすべてのページを確認し、必要に応じて翻訳を編集します。
- (新しく追加した言語が非表示の場合)翻訳を公開します:
- 使用したい言語下の「言語」ドロップダウンをクリックし、「言語を管理」を選択します。
- ステータスカラムで該当する言語横の「非表示」をクリックし、「表示」を選択します。
- (エディタ内で)右上の「公開」をクリックしてサイトを公開します。
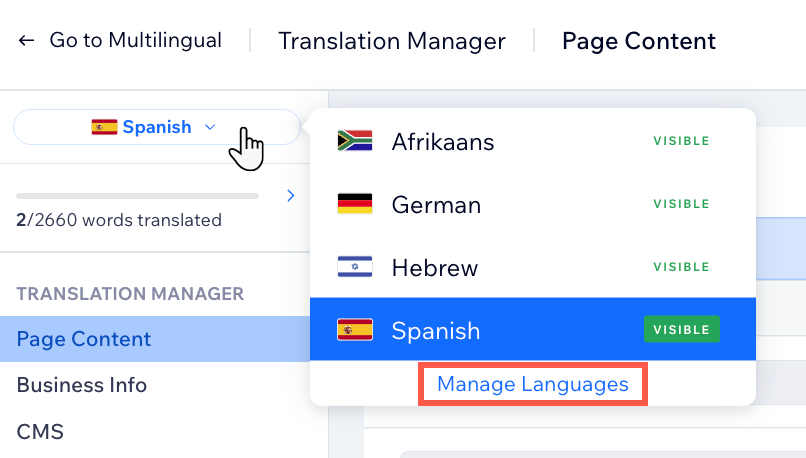
ヒント:
パーツによっては機械翻訳に時間がかかる場合があります。翻訳が表示されていない場合は、数分待ってページを更新することをおすすめします。
個々のパーツを機械翻訳する
機械翻訳を使用して、サイトの個々のパーツを翻訳します。これは、機械翻訳するタイミングと内容をより細かく制御したい場合に最適です。
Wix エディタ
Wix Studio エディタ
ダッシュボード
- エディタに移動します。
- エディタ上部の「言語を切り替える」ドロップダウンメニューをクリックします。

- 編集したい言語を選択します。
- ページ内で翻訳したいテキストパーツを選択します。
- 「機械翻訳」をクリックします。
- (オプション)第二言語のテキストパーツをデザインします。
- (ボタンとリンクの場合はオプション)「リンク」アイコン
 をクリックしてリンクを変更します。
をクリックしてリンクを変更します。 - 「保存」をクリックします。
- 「公開」をクリックします。
- (新しく追加した言語がまだ非表示になっている場合はオプション)翻訳を公開します:
- サイトダッシュボードの「マルチリンガル」にアクセスします。
- 該当する言語横の「ステータス」ドロップダウンをクリックし、「表示」を選択します。

注意:
現在、折りたたみ可能テキストは手動でのみ翻訳できます。
翻訳を更新する
サイトの機械翻訳は一度限りのタスクではなく、進行型のプロセスです。ボタンの CTA(行動喚起)テキストの変更やブログ記事の公開など、メイン言語でサイトのコンテンツを更新する場合は、更新されたコンテンツを翻訳する必要があります。テキストを更新しない場合は、サイトのメイン言語のままになります。
このプロセスを簡素化するには、翻訳エディタで「更新が必要」ステータスを使用して、該当するコンテンツをすばやく特定します。
注意すべきステータスには以下の 2つがあります:
- 新しいコンテンツ:「未翻訳」ステータスでマークされます。
- 更新されたコンテンツ:「更新が必要」ステータスでマークされます。
注意:
- ページとフィルター間を移動する際は、「保存」をクリックして変更内容が適用されていることを確認します。
- コンテンツステータス「更新が必要」で手動でフィルターします。
- インポート・エクスポートツールを使用して、第二言語を手動で更新することもできます。
翻訳を更新する方法:
- サイトダッシュボードの「翻訳エディタ」にアクセスします。
- 左上で該当する言語を選択します。
- 該当するコンテンツを見つけます:
- 該当するステータスでフィルターします:「すべてのステータス」ドロップダウンをクリックし、「未翻訳」または「更新が必要」を選択します。
- 検索バーを使用して特定の語句を検索します。検索バーをクリックし、テキストを入力します。
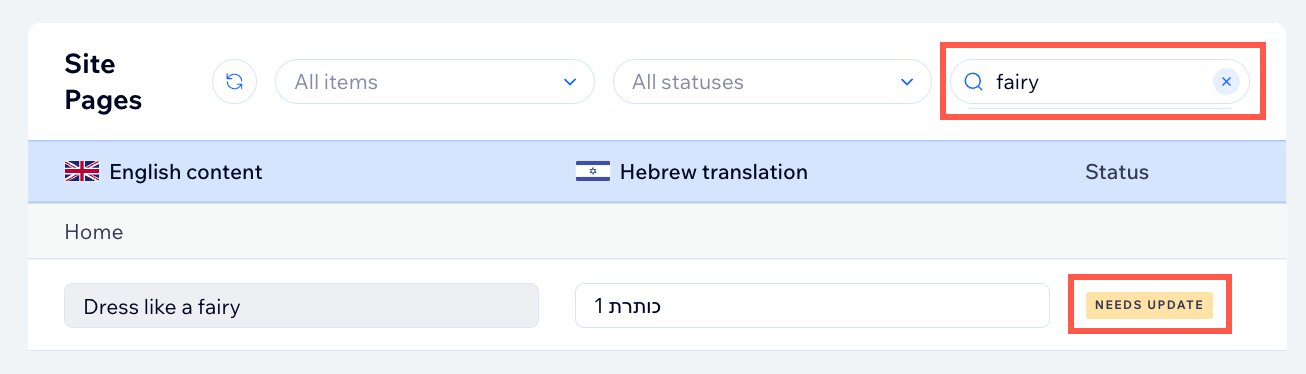
- コンテンツを翻訳します:
- 新しいコンテンツ:「翻訳を生成する」をクリックして、すべての新しいコンテンツを自動で更新します。
- 更新されたコンテンツ:リストからアイテムをクリックし、実行する内容を選択します:
- 機械翻訳:「機械翻訳」をクリックして、テキストを機械翻訳するために翻訳可能ワードを使用します。
- 手動翻訳:既存の翻訳を編集します。
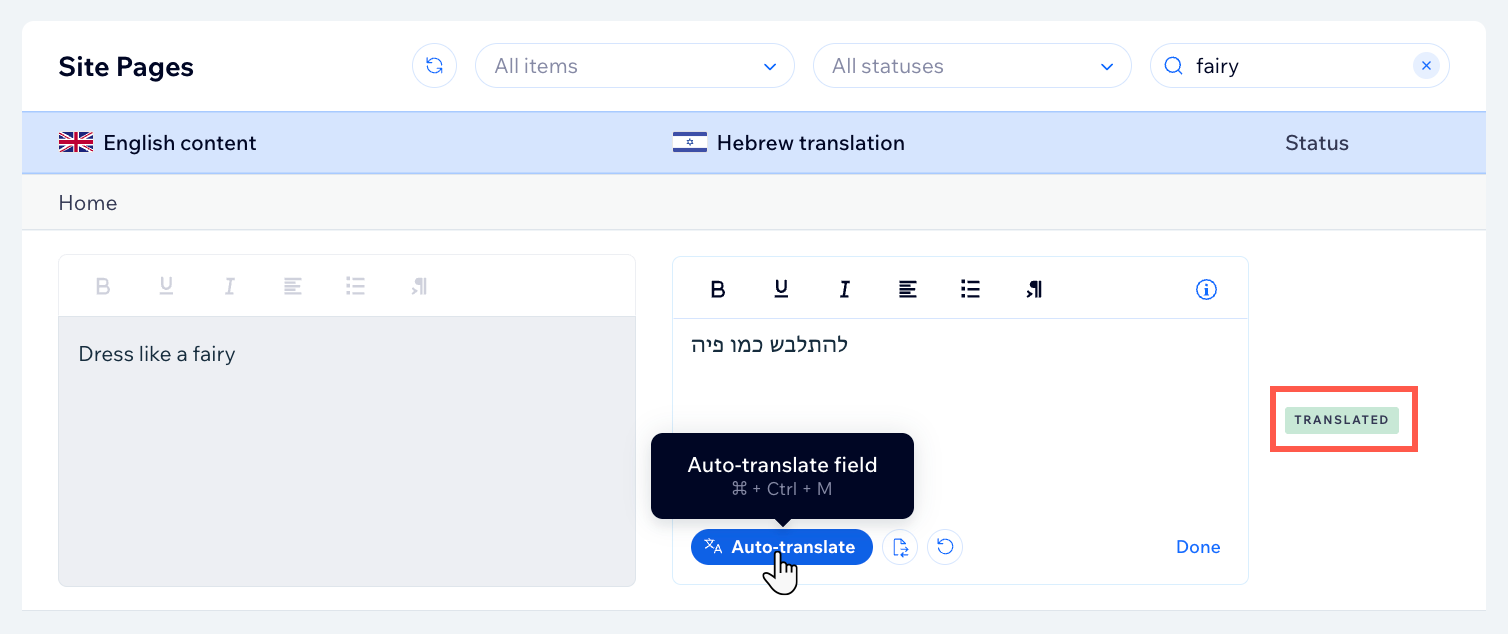
翻訳パッケージを購入する
翻訳パッケージは、翻訳可能ワードがなくなった時や、あらかじめ追加しておきたい時に、いつでも購入することができます。追加の翻訳可能ワードは、3,000 ワード、10,000 ワード、50,000 ワードから選択することができます。
翻訳パッケージを購入する方法:
- サイトダッシュボードの「翻訳エディタ」にアクセスします。
- 「翻訳を生成する」をクリックします。
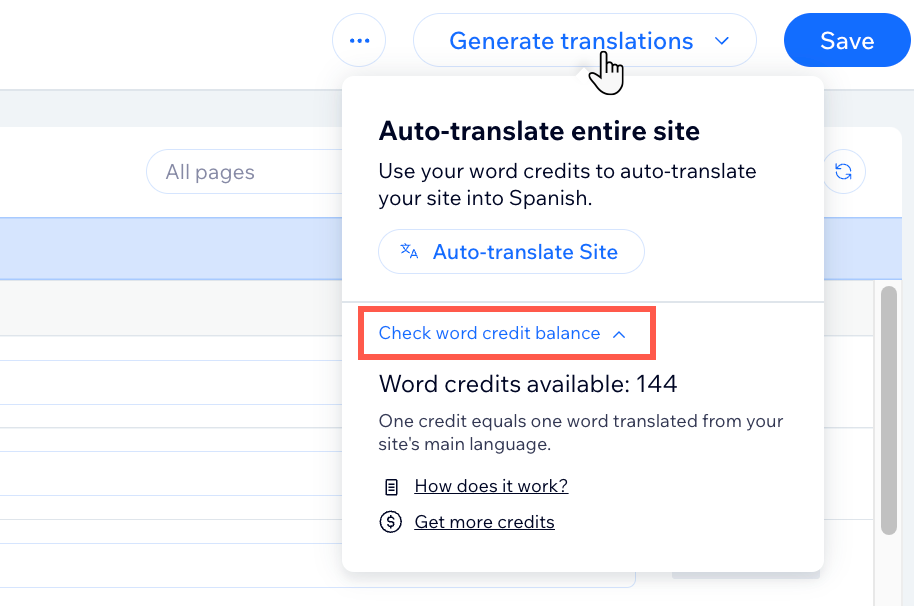
- 「利用可能な翻訳可能ワードを確認」をクリックします。
- 「翻訳可能ワードを購入する」をクリックします。
- 該当するパッケージを選択します。
- お支払い情報を入力し、「購入する」をクリックします。
よくある質問
サイトの機械翻訳に関する詳細については、以下の質問をクリックしてください:
「機械翻訳」と「サイトを機械翻訳」の違いは何ですか?
機械翻訳は何か国語に対応していますか?
新しく追加された言語の機械翻訳は自動的に開始されますか?
新しく追加されたパーツやページは機械翻訳されますか?
既に翻訳されたコンテンツを更新した場合、更新内容はすべての言語に適用されますか?
機械翻訳サービスを使用して、テキストパーツ内のアイコンを翻訳できますか?
折りたたみ可能テキストを機械翻訳できますか?
利用可能な翻訳可能ワードを確認するにはどうすればよいですか?
翻訳可能ワードを、同じアカウントまたは別のアカウントで、別のサイトに移行することはできますか?
複数の翻訳パッケージを購入した場合、それらの翻訳可能ワード数は一つにまとめられますか?
翻訳パッケージは返金されますか?
翻訳を編集することはできますか?
一部のテキストに元の言語を使用することはできますか?
コンテンツに変更を加えた後に更新が必要な翻訳を確認することはできますか?



 をクリックします。完了したら、「保存して公開」をクリックします。
をクリックします。完了したら、「保存して公開」をクリックします。
 をクリックします。完了したら、「保存して公開」をクリックします。
をクリックします。完了したら、「保存して公開」をクリックします。