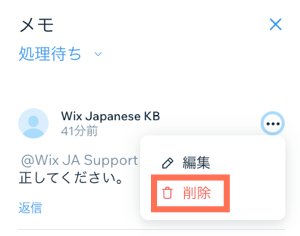Wix ブログ:記事にメモを追加する
6分
この記事内
- 記事にメモを追加する
- メモでメンションを使用する
- メモに返信する
- メモを解決済みにする
- メモを編集する
- メモを削除する
サイトダッシュボードの記事作成画面でブログ記事にメモを追加できます。メモは、自分自身やブログの執筆者に、記事に変更を加える必要がある場合のリマインダーとして最適です。
たとえば、複数の執筆者が共同で記事を作成している場合、その記事にメモを残すことができます。
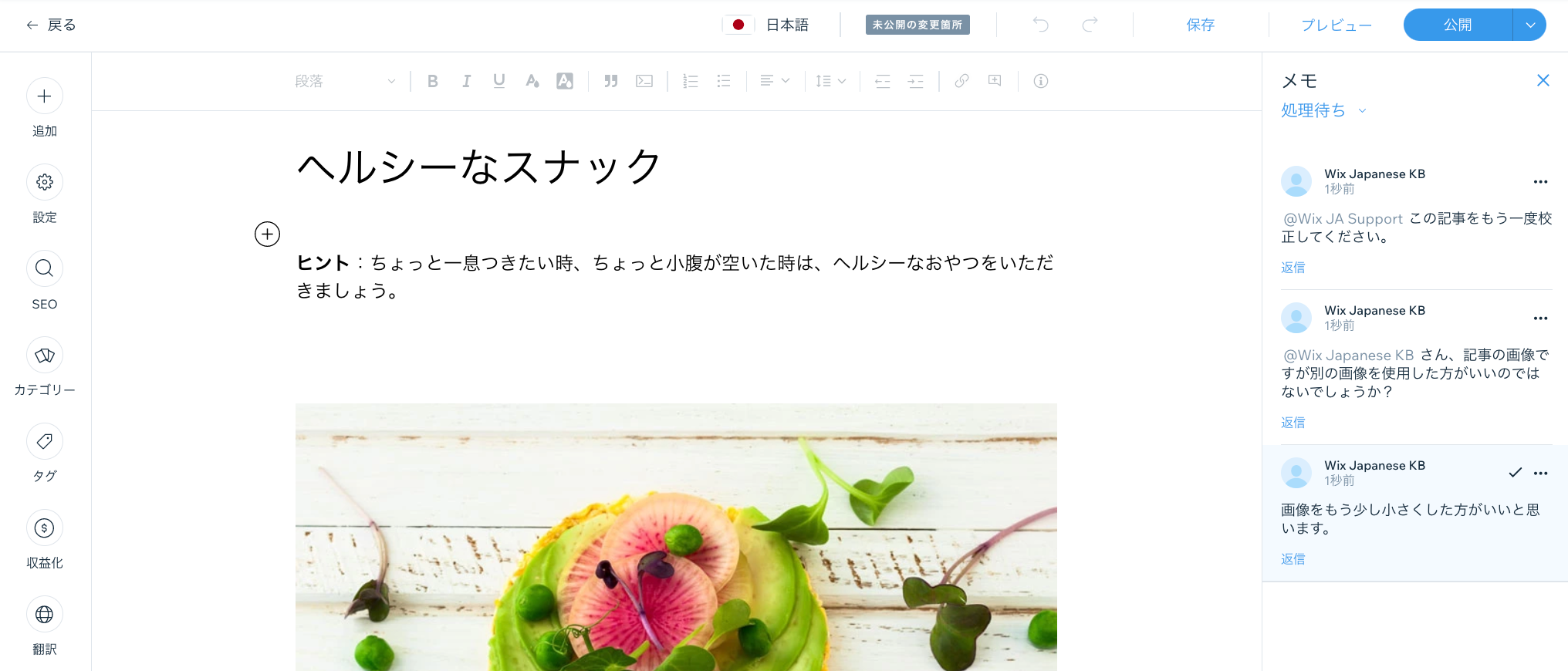
記事にメモを追加する
ブログにアクセスできる執筆者や編集者であれば、記事にメモを書くことができます。また、記事にはメモをいくつでも追加できます。
メモを追加する方法:
- ダッシュボードでブログにアクセスします。
- メモを追加したい記事を選択します。
- 記事右上の「メモ」をクリックします。

- メモパネルの右下にメモを入力します。
ヒント:「@」マークと執筆者の名前を使用して、執筆者の名前を記事にメンションします(例:「@鈴木花子」)。メンションについての詳細はこちらをご覧ください。 - 「追加」をクリックします。
メモでメンションを使用する
メモで執筆者や編集者をメンションすると、メンションされた人はコメントに関する通知を受け取ることができます。記事にアクセスできる人であれば誰でもメンションを使用できます。
注意:
編集者権限を持つ執筆者、または記事の所有者である執筆者のみメンションすることができます。
メンションを使用する方法:
- ダッシュボードでブログにアクセスします。
- メンションを追加したい記事を選択します。
- 記事右上の「メモ」をクリックします。
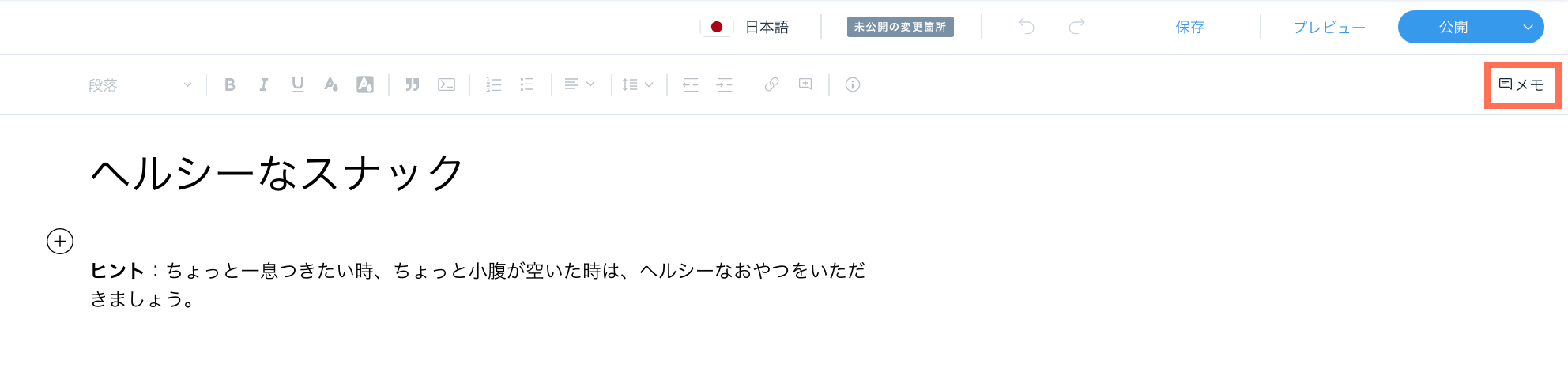
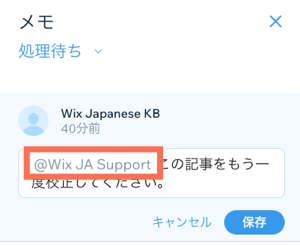
- 「保存」をクリックします。
メモに返信する
誰かが記事のメモであなたをメンションすると、メール通知が送信されます。「メモを表示」をクリックすると、メモを含む記事に移動できます。
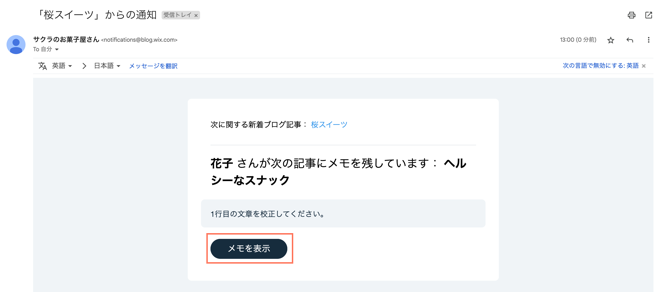
メモに返信する方法:
- メール通知の「メモを表示」をクリックします。
- 記事右上の「メモ」をクリックします。
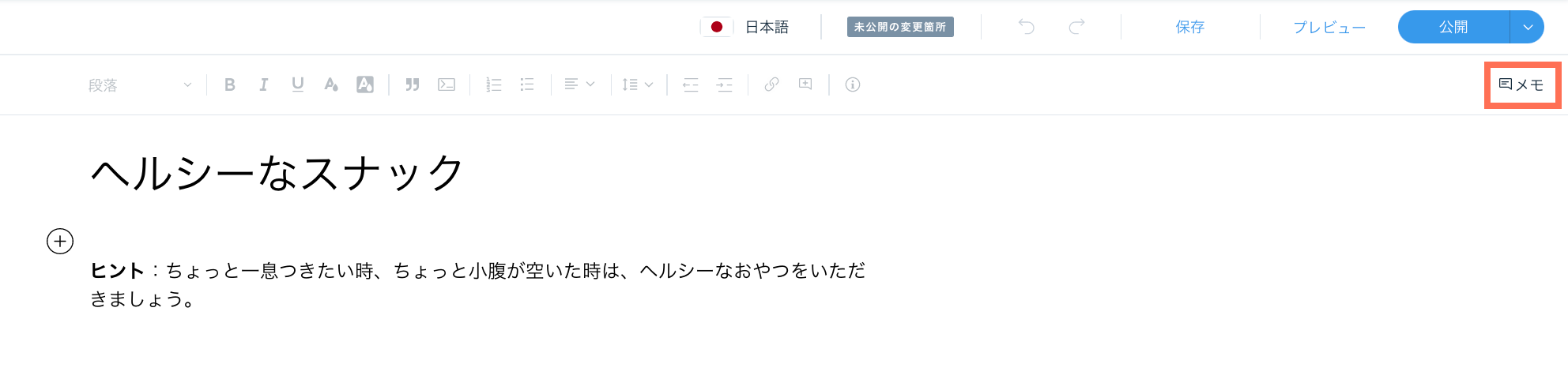
- 返信したいメモの下で「返信」をクリックします。
- 回答を入力します。
- 「返信」をクリックします。
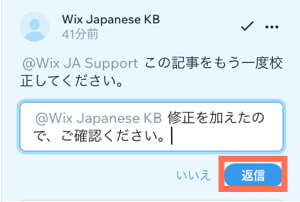
メモを解決済みにする
メモの確認が終わったら、解決済みにすることができます。たとえば、編集者が記事内の画像を置き換えるようメモであなたをタグ付けした場合、画像を置き換えた後にコメントを解決済みにできます。
解決済みのメモは「解決済み」タブに移動し、「処理待ち」タブには表示されなくなります。
メモを解決済みにする方法:
- ダッシュボードでブログにアクセスします。
- 解決済みにしたいメモのある記事を選択します。
- 記事右上の「メモ」をクリックします。
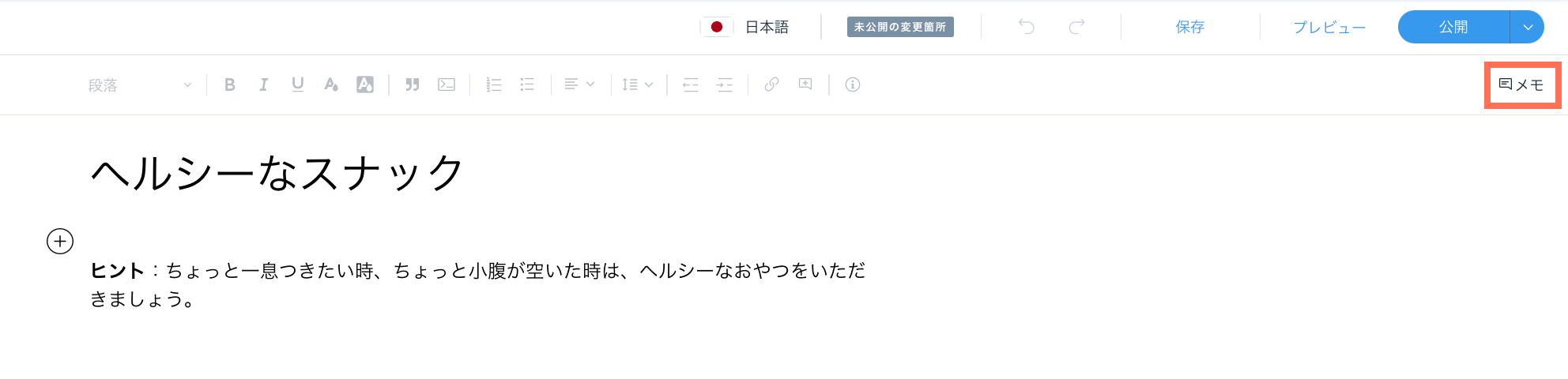
- 「解決済みにする」アイコン
 をクリックします。
をクリックします。
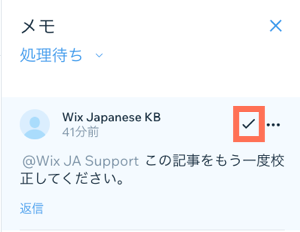
ヒント:
解決済みにされたメモを表示するには、「メモ」下のドロップダウンメニューをクリックし、「解決済み」を選択します。あるいは、解決済みにしたメモの横にある「その他のアクション」アイコン  をクリックして、再度処理待ちにするか、削除することができます。
をクリックして、再度処理待ちにするか、削除することができます。
 をクリックして、再度処理待ちにするか、削除することができます。
をクリックして、再度処理待ちにするか、削除することができます。メモを編集する
変更が必要な場合は、記事のメモを編集できます。たとえば、メモで間違った人をメンションした場合、メモを編集して適切な人をメンションすることができます。
メモを編集する方法:
- ダッシュボードでブログにアクセスします。
- 編集したいメモのある記事を選択します。
- 記事右上の「メモ」をクリックします。
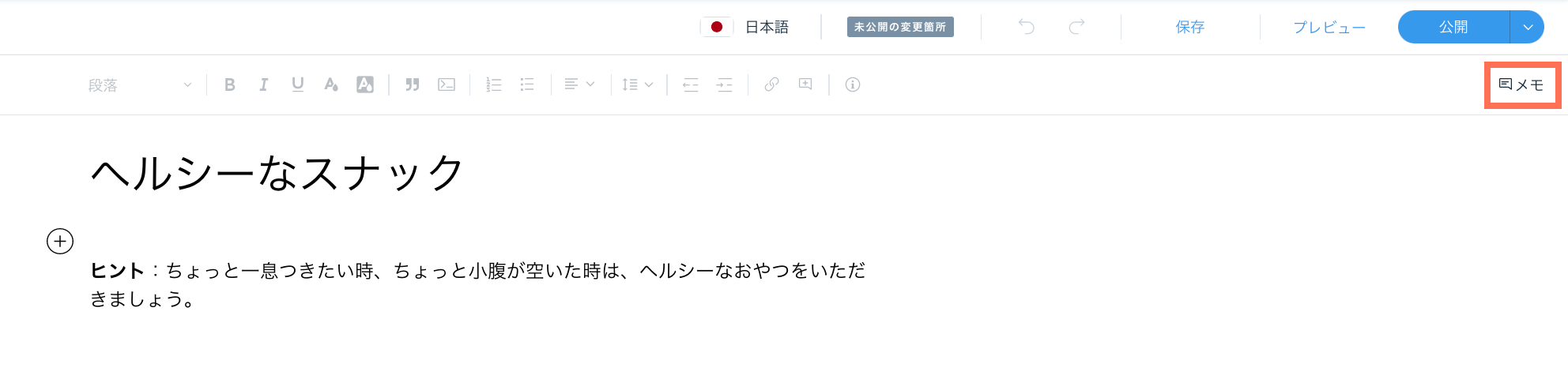
- メモの横にある「その他のアクション」アイコン
 をクリックします。
をクリックします。 - 「編集」を選択します。
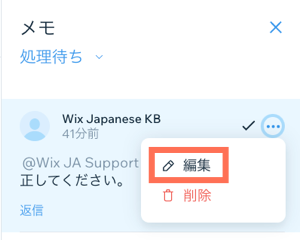
- メモに変更を加えます。
- 「保存」をクリックします。
メモを削除する
不要になったメモは削除することができます。たとえば、記事にあまりにも多くのメモがあると判断した場合、それらの一部を削除して最も重要なメモだけを残すことができます。
重要:
削除したメモを復元することはできません。
メモを削除する方法:
- ダッシュボードでブログにアクセスします。
- 削除したいメモのある記事を選択します。
- 記事右上の「メモ」をクリックします。
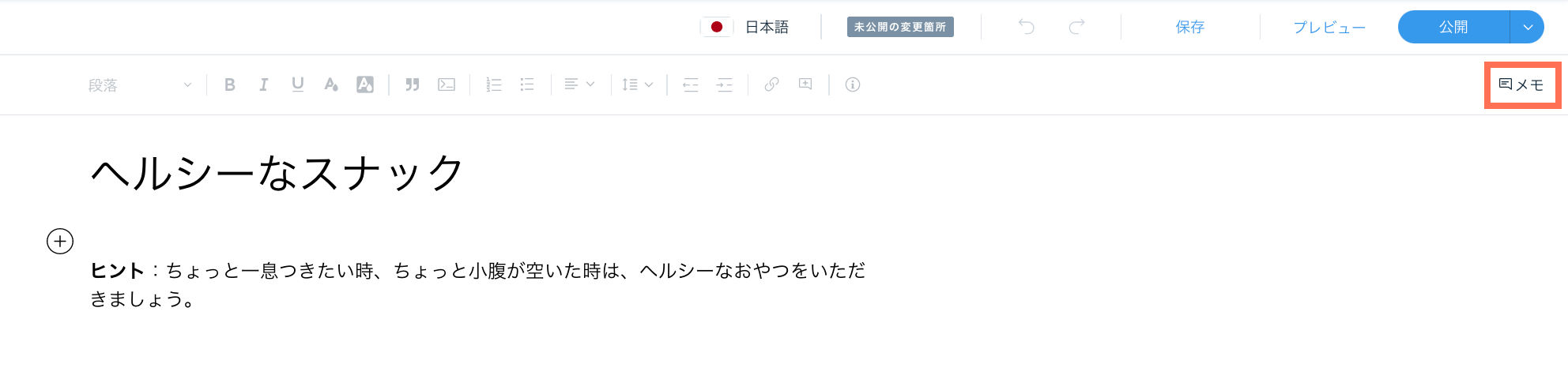
- メモの横にある「その他のアクション」アイコン
 をクリックします。
をクリックします。 - 「削除」をクリックします。