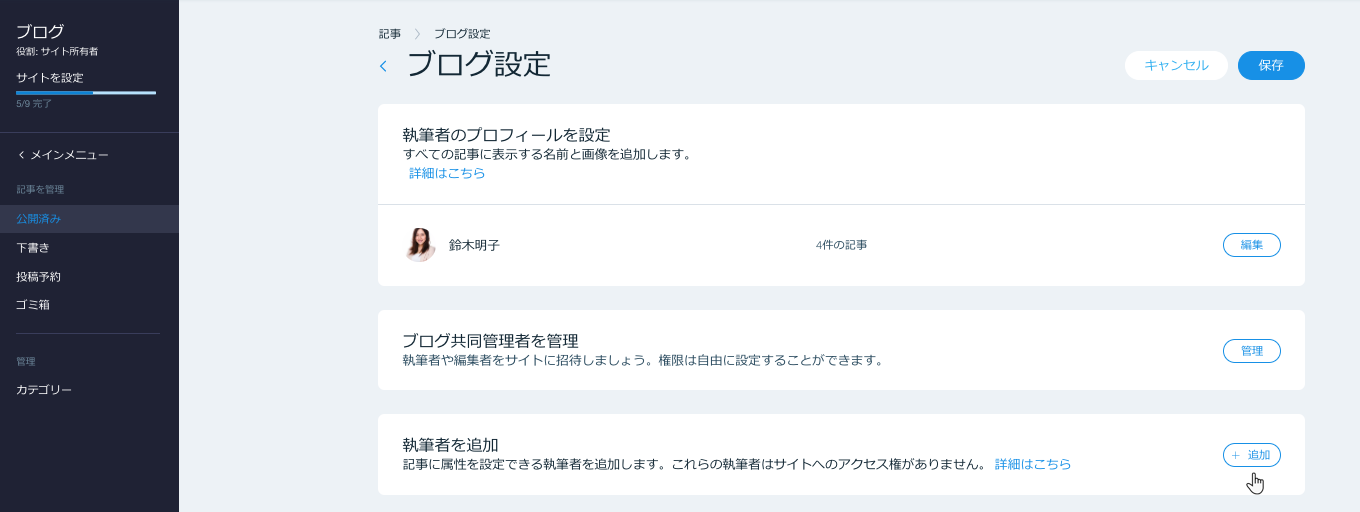Wix ブログ:執筆者の名前と画像を編集する
3分
ブログフィードと個別の記事で執筆者の名前と画像が表示されます。(これらのパーツを非表示にしていない場合)
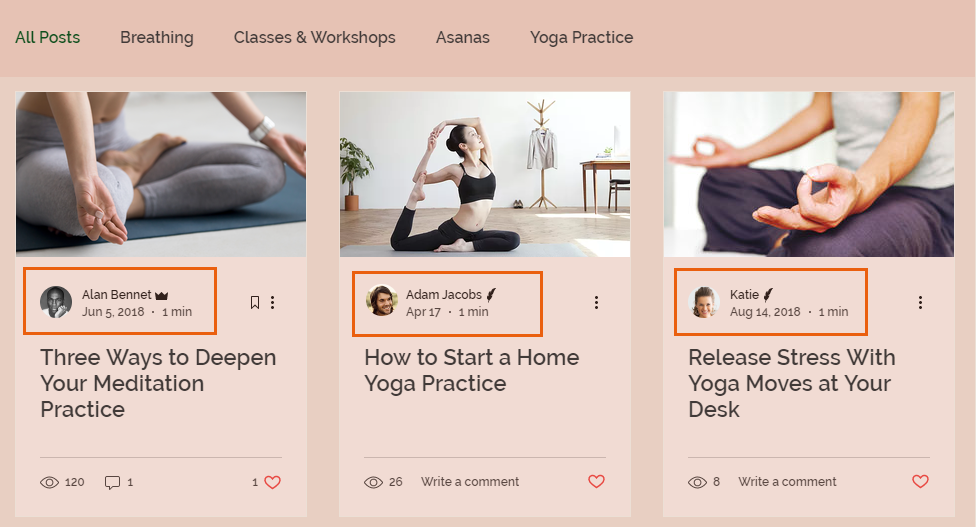
執筆者はいつでも自分の名前と画像を編集できます。この手順は、ブログに執筆者を追加する方法によって異なります。
執筆者を追加した方法を選択してください:
ブログ設定で追加した執筆者の詳細を編集する
- サイトダッシュボードのブログタブにアクセスします。
- 右上の「その他」をクリックします。
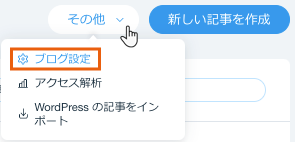
3. 「ブログ設定」をクリックします。
4. 「執筆者のプロフィールを編集」横の「編集」をクリックします。
5. テキストボックスに執筆者名を入力します。
6.「画像」アイコン  をクリックして新しい画像をアップロードします。
をクリックして新しい画像をアップロードします。
 をクリックして新しい画像をアップロードします。
をクリックして新しい画像をアップロードします。 7.「保存」をクリックします。
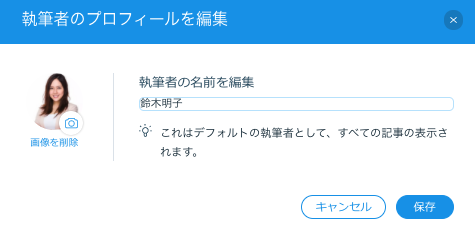
会員エリア経由で追加された執筆者の詳細を編集する
- 執筆者はライブサイトのログインバー経由でログインする必要があります。
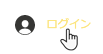
2.「プロフィール」を選択します。
3.「プロフィールを編集」をクリックします。
4. オプションから選択します:
- 執筆者名を変更する:新しい名前を入力します。
- 執筆者の画像を編集する:執筆者は画像をクリックして追加したり、既存の画像を変更したりすることができます。
5.「保存」をクリックします。
ブログ設定で執筆者を手動で追加する
ブログ設定経由で、ブログに執筆者を手動で追加することができます。つまり、サイト訪問者に一時的な執筆者ステータスを付与して、タスクを完了する手伝いをしてもらうことができます。
- サイトダッシュボードのブログタブにアクセスします。
- 右上の「その他」をクリックします。
- 「ブログ設定」をクリックします。
- 「執筆者を追加」セクションで「追加」をクリックします。
- 追加したい執筆者の名前を入力します。