Wix ブッキング:Zoom 経由のオンラインサービスを作成する
6分
この記事内
- Zoom でオンラインサービスを作成する
- セッションを開始する
- Zoom に関する問題のトラブルシューティング
オンラインで顧客と繋がるサービスを提供したい場、 Zoom を使用して、予約やクラス、またはコースを開催することができます。オンラインセッションは、コーチングをはじめ個別指導、語学クラス、フィットネスセッションなどに最適です。
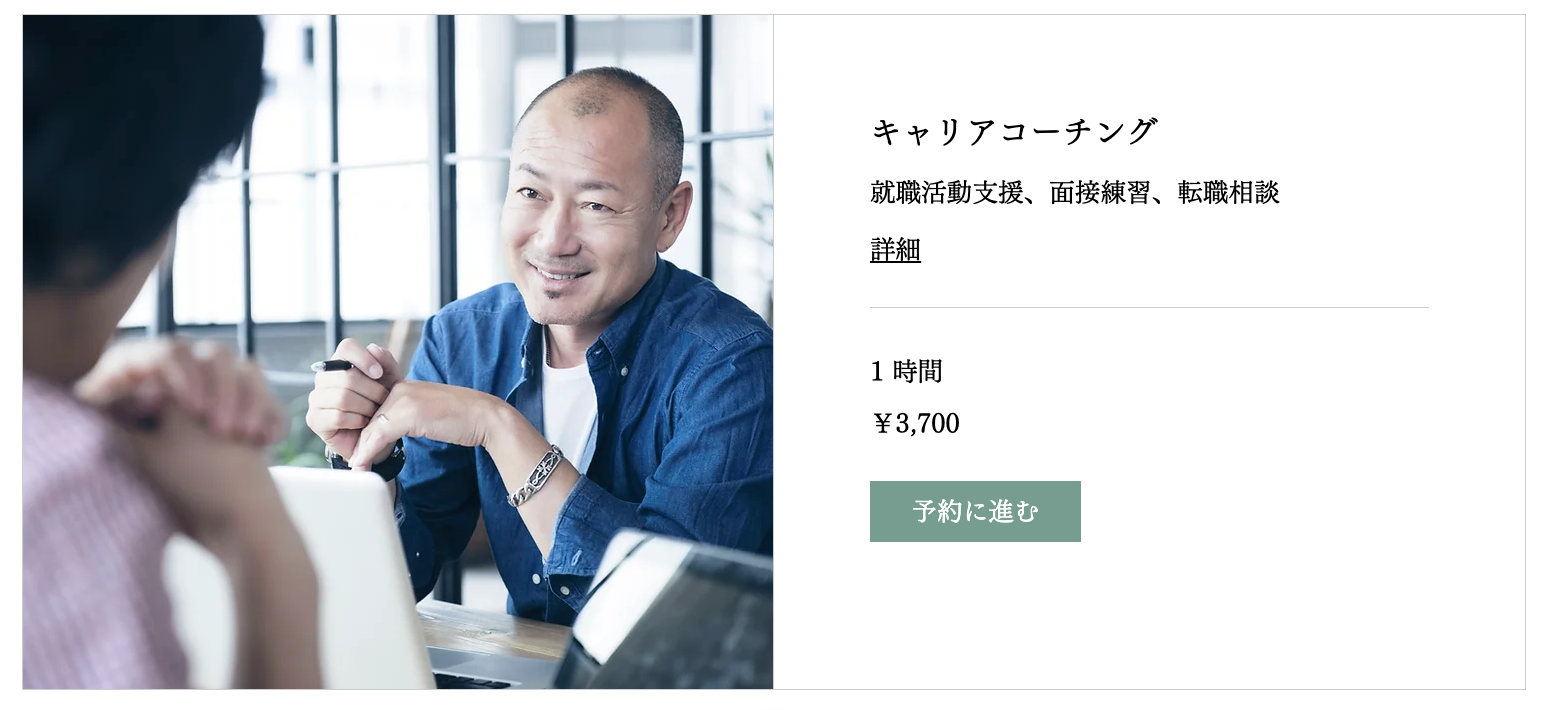
始める前に:
- サイトダッシュボードの決済方法タブで 1つ以上の決済方法を設定していることをご確認ください。
- 2023年1月現在、プレミアムプランに含まれる機能が更新されました。ビデオ会議を使用するには、ビジネス&Eコマースプレミアムプランにアップグレードする必要があります。
Zoom でオンラインサービスを作成する
Zoom で初めてオンラインサービスを作成する際、Zoom アカウントに接続するか、新しいアカウントを作成するように求められます。次回オンラインサービスを作成する際は、このステップをスキップすることができます。
注意:
- Wix ブッキングに接続した Zoom アカウントのメールアドレスは、ブッキングカレンダーの「スタッフ」タブに表示されます。「編集」をクリックして別の Zoom アカウントを接続することもできます。

- 複数のビデオ会議アカウントを管理する方法はこちら
- 顧客がサービスを予約すると、Zoom リンクが含まれた確認メールが送信されます。 Zoom リンクは、予約が行われた後に Wix カレンダーに追加されます。
下記をご確認ください:
オンラインのプライベート予約を作成する
オンラインのクラスまたはコースを作成する
セッションを開始する
イベントの開催時間になったら、カレンダーまたは Wix アプリからサービスにアクセスし、「Zoom ミーティングを開始」をクリックします。また、「リンクをコピー」 をクリックして、クライアントにリンクを送信することもできます。
をクリックして、クライアントにリンクを送信することもできます。
 をクリックして、クライアントにリンクを送信することもできます。
をクリックして、クライアントにリンクを送信することもできます。
クライアントは下記から取得した Zoom リンクをクリックし、イベントに参加することができます:
- 確認メール
- リマインダーメール(有効化している場合)
- マイブッキングページ
- Wix アプリ
注意:
顧客がすでに予約しているサービスに後から Zoom リンクを追加すると、追加以降の新規顧客のみがリンクを受け取ります。リンク追加前に予約した顧客には、Zoom 経由のビデオ会議用リンクを手動で送信してください。
Zoom に関する問題のトラブルシューティング
追加のサポートとリソースについては、次のリンクをご覧ください。
間違った Zoom アカウントに接続してしまいました。どうすればいいですか?
カレンダーに Zoom リンクが表示されないのですが、どうすればいいですか?
スタッフが Zoom アプリを Wix Marketplace から削除したため、問題が発生しています。どうしたらいいですか?
まだ解決しない場合
継続して問題が発生している場合は、お問い合わせください。





 をクリックします。
をクリックします。