Wix ブッキング:異なるページに異なるサービスを表示する
6分
この記事内
- サービスリストを追加・設定する
- サイト会員専用のサービスを含むページを設定する
複数のサービスリストを作成して、別々のページに異なる種類のサービスを表示します。次に、各リストに表示するサービスを選択します。これによりサービスが整理され、予約しやすくなります。
その他の表示オプション:
サービスリストを追加・設定する
個別のサービスリストページを作成して、提供するさまざまなサービスを分類します。これにより、顧客は必要なサービスを簡単に見つけて予約することができます。
別のサービスリストを追加する方法:
Wix エディタ
Wix Studio エディタ
- エディタに移動します。
- エディタ左側で「パーツを追加」
 をクリックします。
をクリックします。 - 「サービス予約」をクリックします。
- 「サービスリスト」をクリックし、サービスリストのテンプレートを選択します。
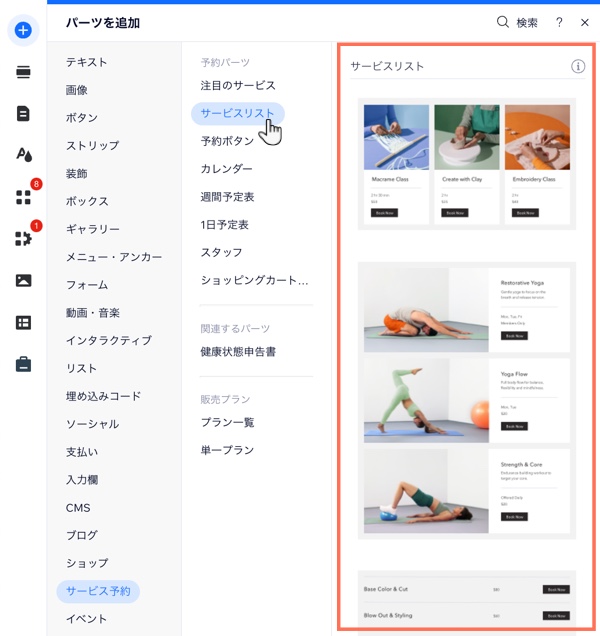
- ページ上の「サービスリスト」をクリックします。
- 「設定」をクリックします。
- 「サービス」タブをクリックします。
- 「サービスの表示方法を選択」下で、該当するオプション(「カテゴリーで選択」、「サービスの提供場所で選択」、または「サービスをひとつずつ選択」)の横にあるチェックボックスを選択します。
- 表示したいカテゴリー、場所、またはサービスの横にあるチェックボックスをクリックして選択します。表示されるオプションは、上記の手順 9 で選択したものによって異なります。
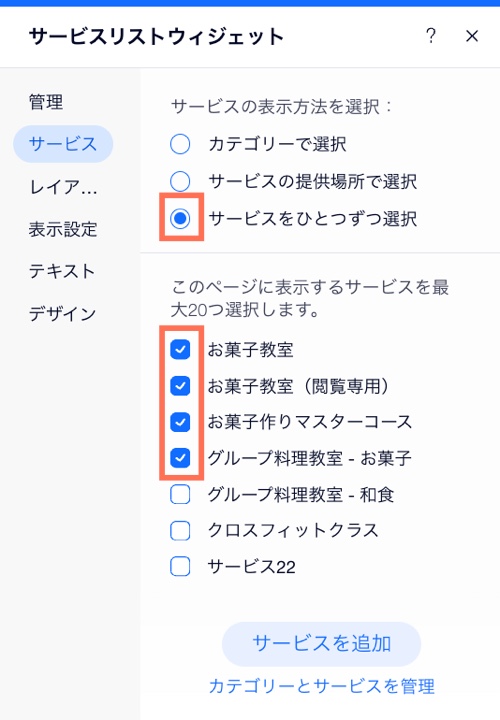
- 「保存」をクリックします。
- 変更内容を公開する準備ができたら、「公開」をクリックします。
サイト会員専用のサービスを含むページを設定する
サイト会員のみに特定のサービスを提供することができます。常連顧客に感謝を伝えるための方法としても最適です。
サイト会員専用のサービスを含むページを設定する方法:
Wix エディタ
Wix Studio エディタ
- エディタに移動します。
- サイトメニューから「オンライン予約」ページを非表示にします:
- エディタ左側で「ページ・メニュー」
 をクリックします。
をクリックします。 - 「ブッキングページ」をクリックします。
- 「オンライン予約」ページ横の「その他のアクション」アイコン
 をクリックし、「設定」を選択します。
をクリックし、「設定」を選択します。 - 「サイトメニューで非表示にする」トグルを有効にします。
- エディタ左側で「ページ・メニュー」
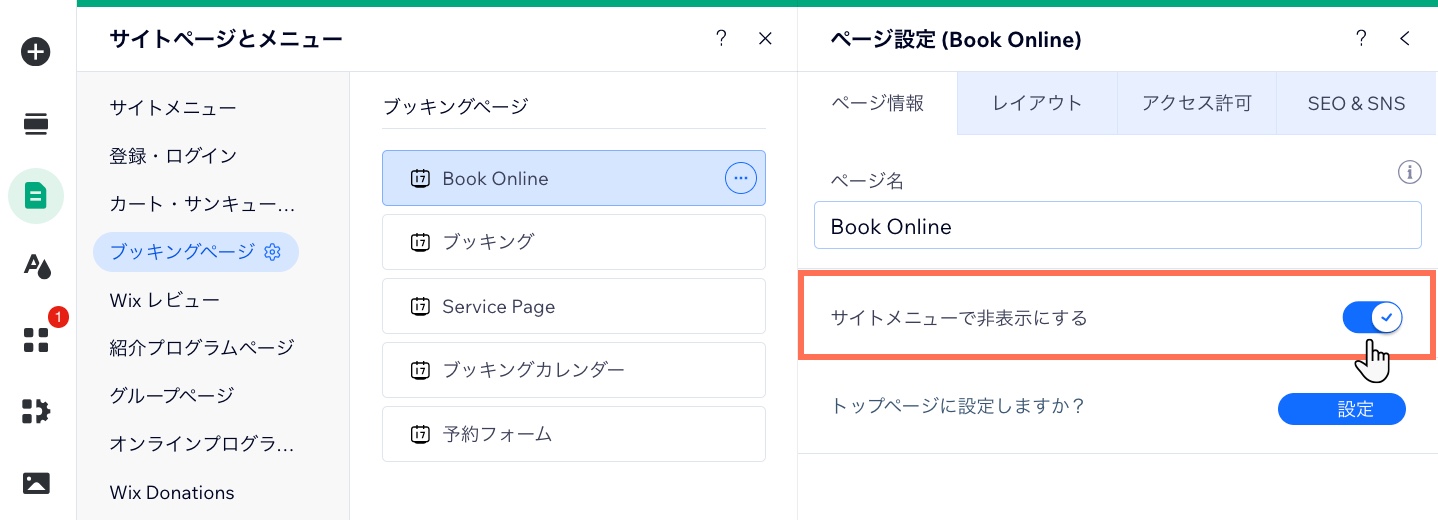
- 「サイトページとメニュー」パネルで「サイトメニュー」をクリックします。
- 「サイトページとメニュー」パネル下部の「+メニューアイテムを追加」をクリックし、「新しいページ」を選択します。そして、サイト会員専用のサービスを表示するプリセットのページ、または白紙のページを選択します。
- サービスリストを追加します。追加のサービスリストを追加・設定する方法はこちら
- ページ上の「サービスリスト」ウィジェットをクリックします。
- 「設定」をクリックします。
- 「サービス」タブをクリックします。
- サイト会員専用に設定したいサービスのみを選択します。
- ページのアクセス権限を「サイト会員」に設定します:
- エディタ左側で「ページ・メニュー」
 をクリックします。
をクリックします。 - 新しいページ横の「その他のアクション」アイコン
 をクリックします。
をクリックします。 - 「設定」をクリックします。
- 「アクセス許可」タブをクリックします。
- 「サイト会員のみ」を選択します。
- 「選択した会員または有料会員のみ」を選択します。
- 新しいページにアクセスできる「サイト会員の役割」と「販売プラン」を選択します。
- エディタ左側で「ページ・メニュー」
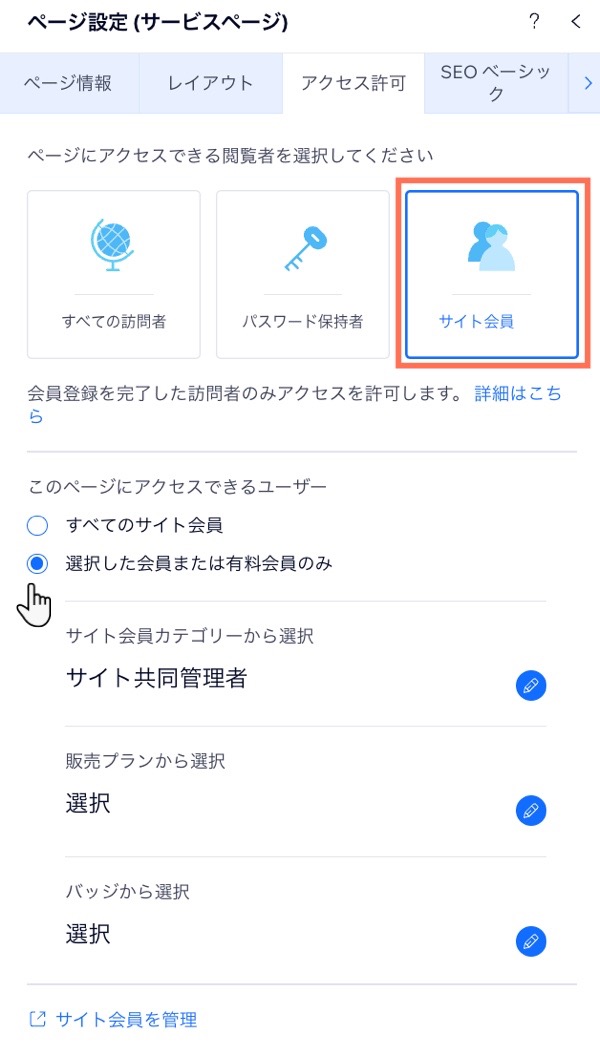
- 「保存」をクリックします。
- 変更内容を公開する準備ができたら、「公開」をクリックします。

