Wix ブッキング:定期的なプライベート予約をスケジュールする
9分
ブッキングカレンダーを使用して、定期的に開催するプライベート予約を作成しましょう。定期的なプライベート予約のセッションの詳細を設定し、顧客の支払い方法を選択します。顧客とサービスの詳細を設定した後に、セッションを開催する日時を変更することもできます。
定期的なプライベート予約のすべてのセッションは、全体で 1つの注文として扱われます。顧客には、一連のプライベート予約の料金を一括で請求することも、セッションごとに個別に請求することもできます。
ステップ 1 | カレンダーにプライベート予約を追加する
まずは、ブッキングカレンダーに初回のプライベート予約を追加します。定期的なプライベート予約を開始するにあたっては、顧客と十分詳細を話し合うようにしてください。
なお、顧客は会員エリアから必要に応じて予約の日時を変更することができます。また、定期的なプライベート予約の個々のセッションは、ブッキングカレンダーから後でいつでも日時を変更することができます。
カレンダーにプライベート予約を追加する方法:
- サイトダッシュボードの「ブッキングカレンダー」にアクセスします。
- 上部の「追加」ドロップダウンをクリックするか、カレンダー上でプライベート予約を追加したい時間帯をクリックします。
- 「プライベート予約」をクリックします。
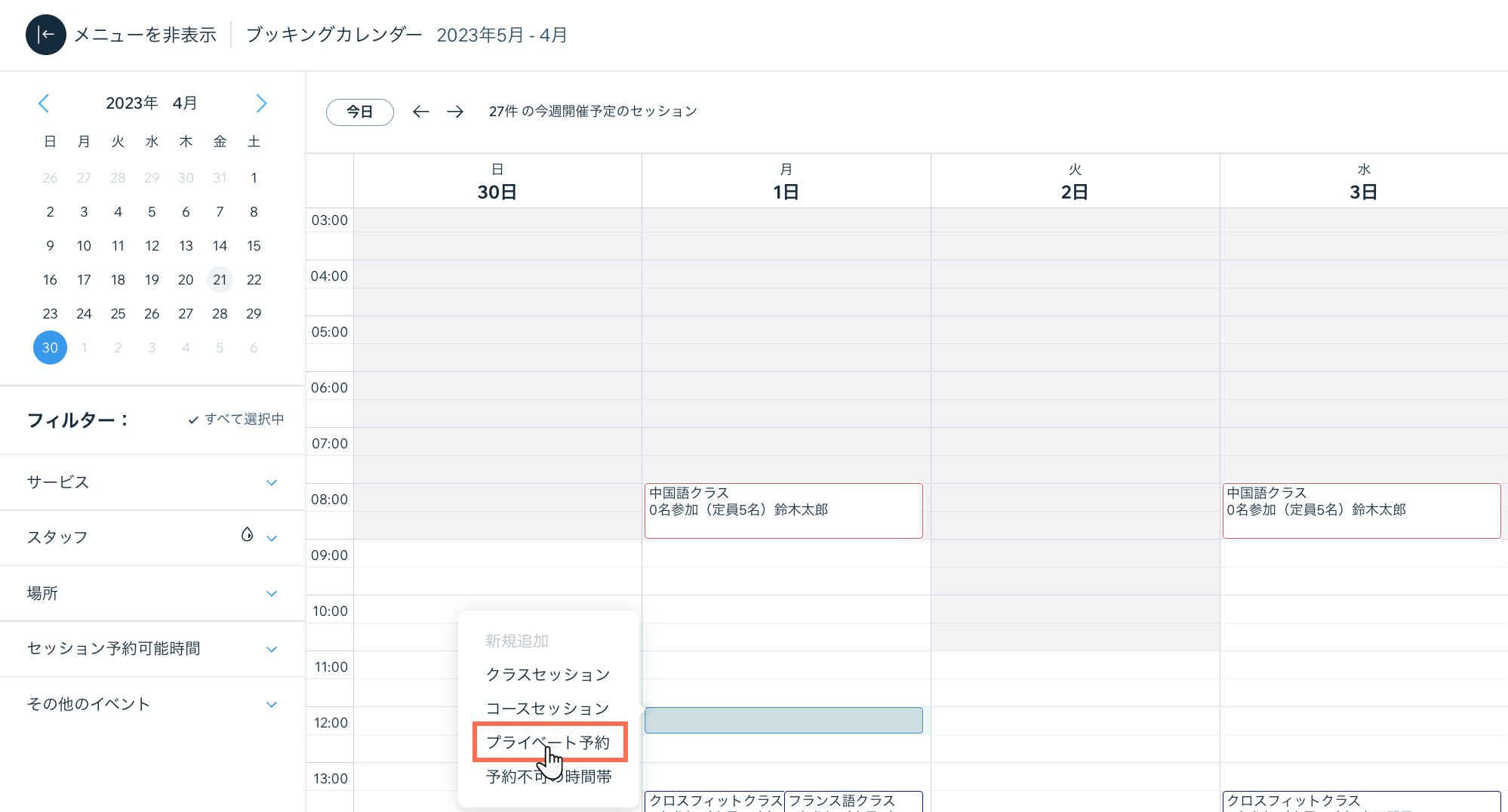
ステップ 2 | 顧客の詳細を追加してサービスを選択する
カレンダーにプライベート予約を追加したら、連絡先リストから既存の顧客を選択するか、新規で顧客を追加し、スケジュールするサービスを選択します。
顧客の詳細を追加してサービスを選択する方法:
- 「顧客名」ドロップダウンから顧客をクリックして選択します。または、新規顧客の名前を入力し、「+(顧客名)を連絡先に追加」をクリックすることもできます。
- (オプション)顧客の電話番号を追加します。これは、直前に予定を変更して顧客に連絡する必要がある場合に便利です。
- 「次へ」をクリックします。
- サービスリストからサービスを選択します。
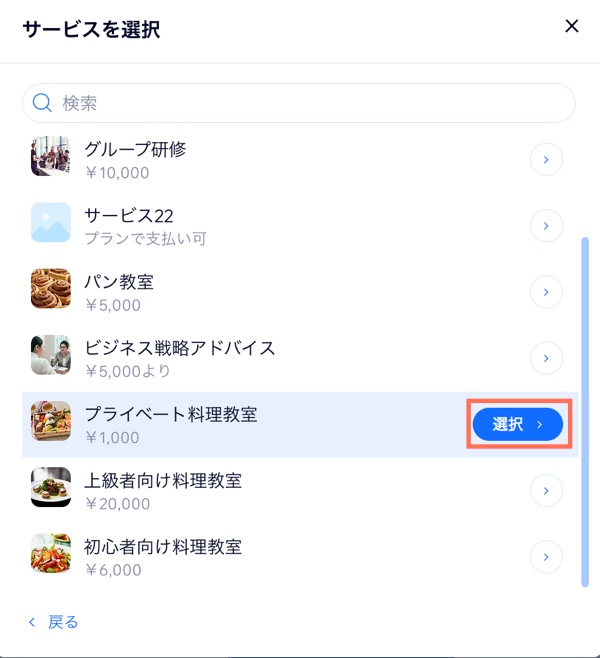
ステップ 3 | プライベート予約の詳細を追加する
顧客とサービスを選択したら、このプライベート予約を最初に開催する日時、定期的に開催する頻度、および場所などの詳細を追加します。
プライベート予約の詳細を追加する方法:
- プライベート予約の「日付」と「到着時間」を選択します。
- 「リピート」チェックボックスをクリックし、定期的なプライベート予約に変更します。
- 「リピート」ドロップダウンから、このプライベート予約を実施する頻度を選択します。
- 「回数」ドロップダウンから、このプライベート予約を繰り返す回数を選択します。注意:一度に最大 6回まで定期的なプライベート予約をスケジュールすることができます。
- 「場所」ドロップダウンから、該当する場所を選択します。
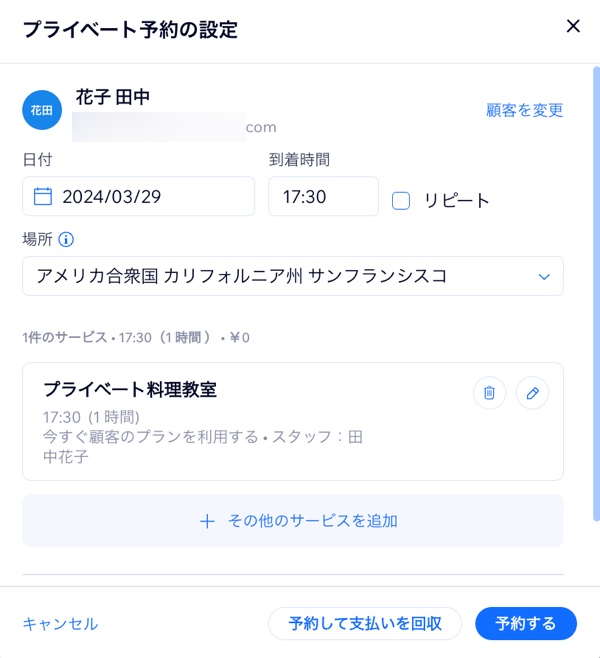
ステップ 4 |(オプション)プライベート予約の詳細を編集する
プライベート予約の詳細を追加したら、セッションの開始時刻や所要時間を編集したり、別のスタッフを選択したり、顧客の支払い方法を変更したりすることができます。
プライベート予約の詳細を編集する方法:
- プライベート予約の詳細横の「編集」アイコン
 をクリックします。
をクリックします。 - セッションの詳細を編集します:
- 開始時刻:セッションの開始時刻を選択します。
- 所要時間:プライベート予約の所要時間を選択します。複数日または深夜にかかるプライベート予約の場合は「カスタム」を選択し、「カスタム期間」下の日数、時間、分数を選択します。
- スタッフ:「スタッフ」ドロップダウンから、サービスを担当するスタッフを選択します。選択したスタッフが勤務時間外であったり他の予約と重複している場合は、上部に通知が表示されます。
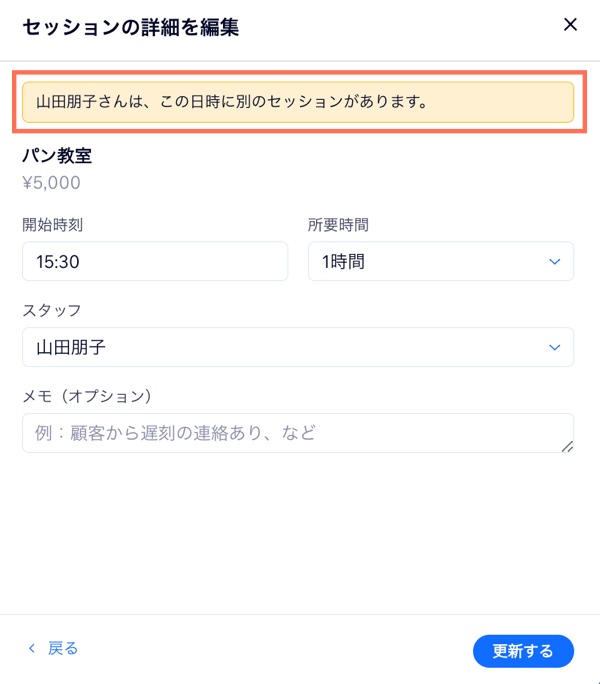
- 支払い方法:
注意:ドロップダウンには、プライベート予約を作成する際に追加したオプションが表示されます。プライベート予約で価格オプションを提供するように設定している場合は、該当する料金の種類を選択することもできます。 - 「支払い方法」ドロップダウンから該当するオプションを選択します:
- 今すぐ顧客のプランを利用する:予約を行うと、直ちに顧客の販売プランの特典とスケジュールしたセッション数が引き換えられます。
- 後で顧客のプランを利用する:ブッキングカレンダーを使用して、顧客の販売プランの特典と開催したセッション数を引き換えます。
- 支払いを回収する:ブッキングカレンダーまたは「受注リスト」タブから、料金を支払い済みとしてマークします。
- 「保存」をクリックします。
- 「次へ」をクリックします。
ステップ 5 | 定期的なプライベート予約を確認する
顧客の詳細を追加して支払い方法を設定したら、定期的なプライベート予約の内容を確認して注文を確定します。「予約スケジュール」で個々のセッションを削除したり、前の画面に戻って任意の注文内容を変更することができます。
定期的なプライベート予約を確認する方法:
- (オプション)「削除」アイコン
 をクリックし、不要なセッションを削除します。
をクリックし、不要なセッションを削除します。 - 該当するオプションをクリックして、実行する内容を選択します:
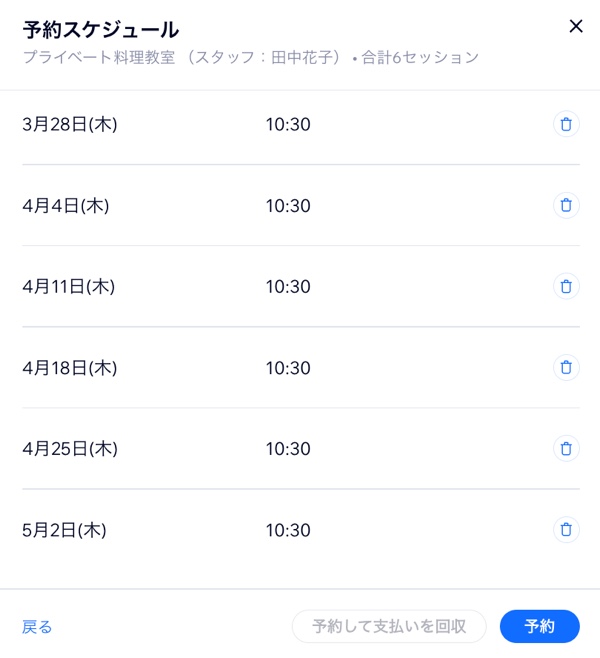
予約する
予約して支払いを回収
ヒント:
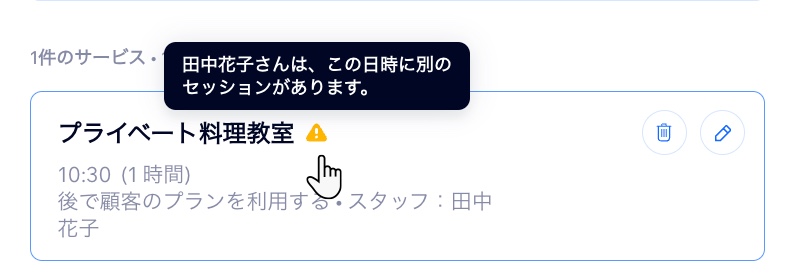
以下の場合は、通知が表示されます:
- スタッフの勤務時間外にプライベート予約をスケジュールしようとした場合。
- サービスにスタッフが割り当てられていない場合。
- その時間に別のプライベート予約が入っている場合。
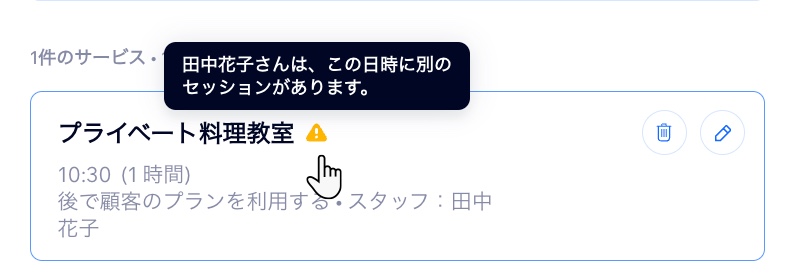
スケジュールに問題がある場合は、二重予約を防ぐために「予約スケジュール」画面に通知が表示されますが、そのまま予約を行うことができます。
ステップ 6 | ブッキングカレンダーから顧客に請求する
定期的なプライベート予約をスケジュールしたら、ブッキングカレンダーから簡単に顧客に請求することができます。
「支払いを回収」オプションを使用すると、指定した金額を複数回に分けて請求することができます。これにより、1回または特定の回数のセッションに対してのみ請求することができるようになります。また、あなたや顧客が希望する場合は、各セッションの後に顧客の販売プランの特典と開催したセッション数を引き換えられるようにすることもできます。
手動でカード決済する場合、または顧客に請求書を送信する場合は、Wix Payments などのカード決済に対応した決済代行サービスに接続していることを確認してください。
重要:
選択した支払い方法は、定期的なプライベート予約のすべてのセッションに対して適用され、後で変更することはできなくなります。後で支払い方法を変更する必要が生じた場合は、定期的なプライベート予約を手動で削除し、希望する支払い方法で再度作成するようにしてください。
ブッキングカレンダーから顧客に請求する方法:
- ブッキングカレンダーで該当するプライベート予約を選択します。
注意:前のステップで「予約して支払いを回収」を選択した場合は、次の手順 2 に進んでください。 - 「支払いを回収する」ドロップダウンから該当するオプションを選択します:
支払いリンクで請求
手動でカード決済
請求書で請求
支払済みとしてマーク
よくある質問(FAQ)
定期的なプライベート予約に関する詳細については、以下の質問をクリックしてください。
顧客は定期的なプライベート予約を自身でスケジュールすることはできますか?
顧客は定期的なプライベート予約をキャンセルしたり日時を変更したりすることはできますか?
顧客にセッションごとに請求書を送信することはできますか?
定期的なプライベート予約を一括で更新することはできますか?
今後のプライベート予約とスケジュールが重複している場合はどうすればよいですか?
定期的なプライベート予約に複数サービスの同時予約を追加することはできますか?


