Wix ブッキング:予約フォームの回答を表示する
4分
顧客は PC でサービスを予約する際、下記のような予約フォームに入力します。フォームの回答を確認するには、いくつかの方法があります。
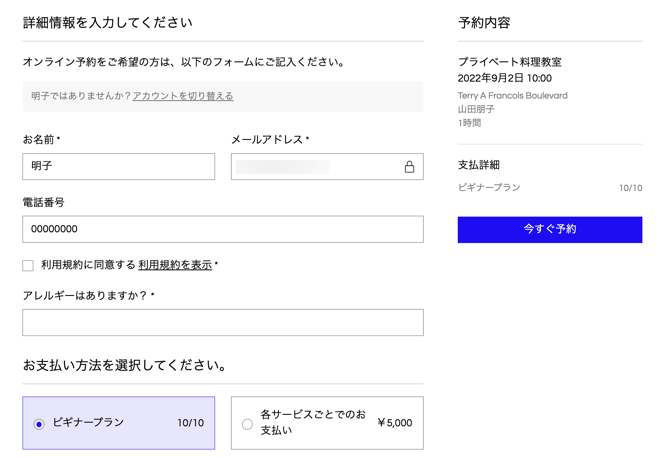
注意:
モバイルのメンバーズアプリからサービスを予約する場合、顧客が予約フォームに入力することはありません。
この記事では、フォームの回答の確認方法について説明します:
ヒント:
レポートをエクスポートして、特定の期間に予約した顧客(例:特定の週にクラスに参加したすべての顧客のリスト)を表示させることができます。
メールで返信を確認する
顧客がサービスを予約すると、Wix より基本情報タブで設定したメールアドレス宛にメールが送信されます。このメールには、カスタム項目への回答(例:犬の名前など)を含む、顧客が予約フォームに記入した情報が含まれています。
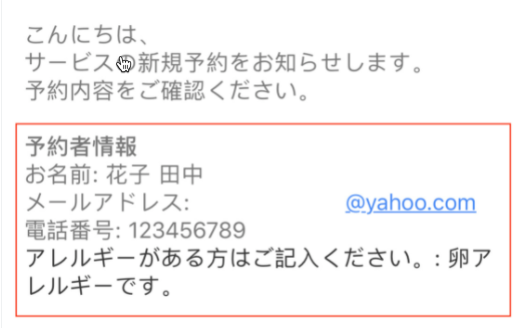
ブッキングカレンダーで回答を確認する
ブッキングカレンダーで簡単に回答を確認できます。ここからすべての顧客の予約を表示し、予約を選択して詳細を確認することができます。
ブッキングカレンダーで顧客の回答を確認する方法:
- サイトダッシュボードのブッキングカレンダータブにアクセスします。
- 実行する内容を選択します:
プライベート予約の回答を表示する
クラスまたはコースの回答を表示する
連絡先情報で回答を確認する
サイトの連絡先リストには、何らかの方法(例:サービスの予約、チャットでの連絡、ニュースレターの購読など)でサイトを操作したすべてのサイト訪問者が表示されます。各顧客の連絡先情報に、予約フォームからの連絡先の回答が表示されます。
顧客の連絡先情報ページで回答を確認する方法:
- サイトのダッシュボードで連絡先リストにアクセスします。
- 該当する連絡先にマウスオーバーし、「表示」をクリックします。

- 「ブッキング」タブをクリックします。
- 該当する顧客の横にある「予約フォームの内容を表示」アイコン
 をクリックします。
をクリックします。
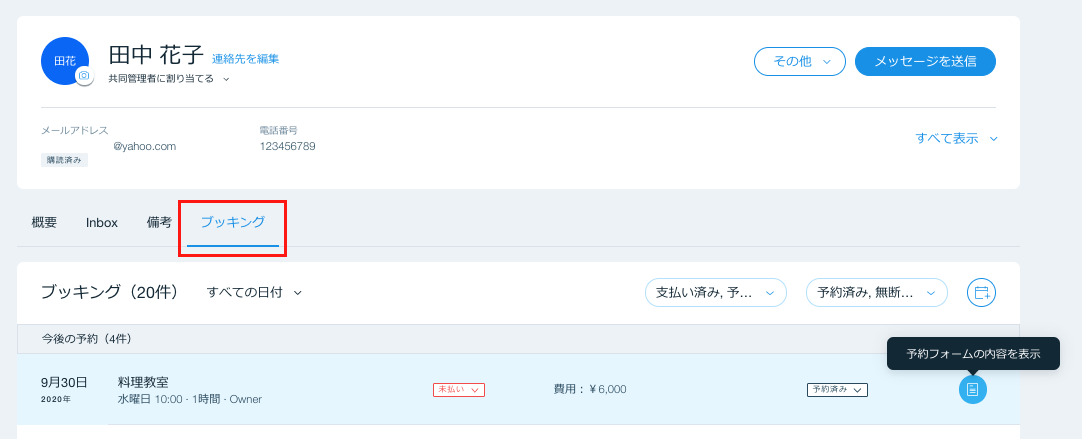
Wix アプリから回答を表示する
いずれかの Wix メンバーズアプリを使用してサービスを予約した顧客は、予約フォームに入力することはありません。ただし、Wix アプリを使用して、PC で予約した顧客からの回答を表示することができます。
Wix アプリから顧客の回答を表示する方法:
- Wix アプリでサイトにアクセスします。
- 下部で「管理」
 をタップします。
をタップします。 - 「ビジネス」下の「サービス予約」をタップします。
- 実行する内容を選択します:
プライベート予約の回答を表示する
クラスまたはコースの回答を表示する
ヒント:
参加者名をタップし、「予約の詳細を表示」をタップしてフォームの回答を表示することもできます。


 横で回答の詳細を確認します。
横で回答の詳細を確認します。

 をクリックします。
をクリックします。
