Wix ブッキング:クラスをスケジュールする
2分
クラスを作成したら、顧客やスタッフの時間に合わせて、実際のセッションをスケジュールすることができます。それぞれのクラスは、開始日時や所要時間だけでなく、1回限りのセッションにするか定期セッションにするかも設定できるため、顧客に柔軟なサービスを提供することができます。
たとえば、毎週火曜日に 90分間ヨガのクラスを開催するとします。この同じヨガのクラスを月曜日と水曜日に開催し、それぞれの時間を 60分間にすることもできます。また、各セッションを担当するスタッフを指定することもできます。
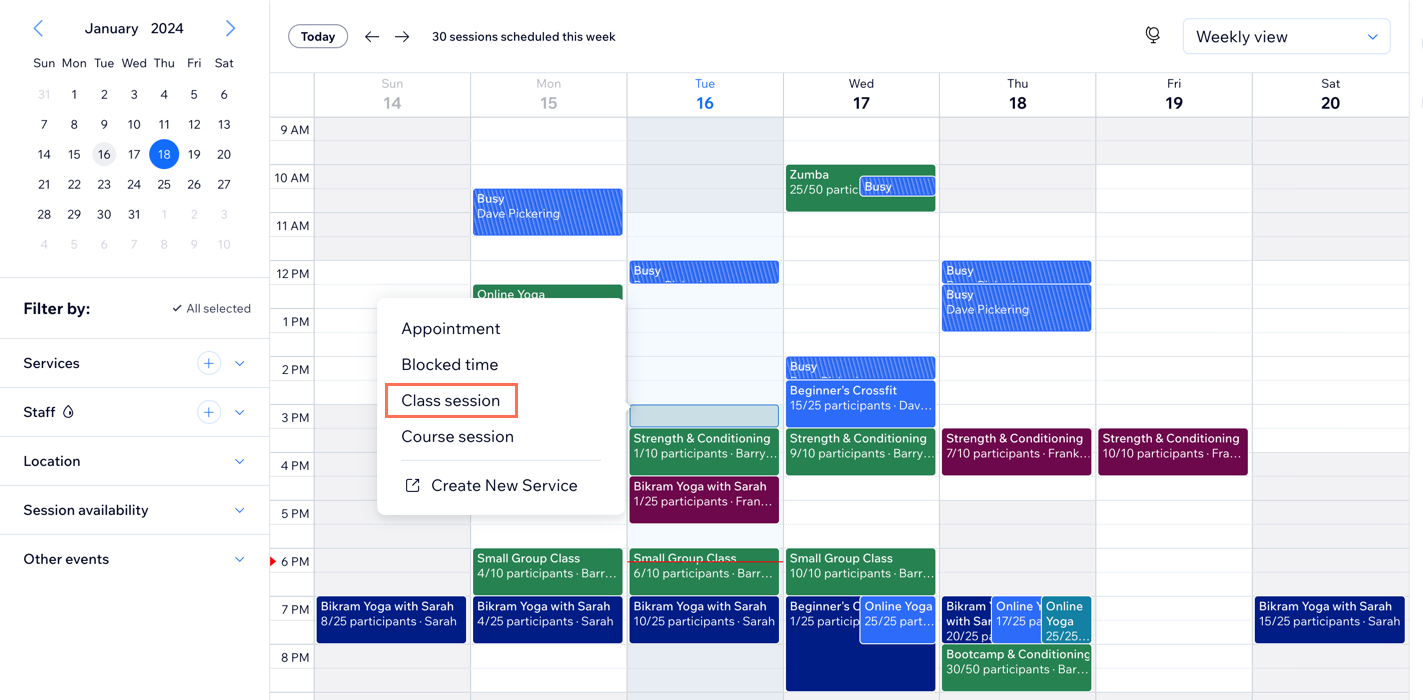
始める前に:
スケジュールしたいクラスサービスを作成してください。
ブッキングカレンダーでクラスをスケジュールする方法:
- サイトダッシュボードの「ブッキングカレンダー」にアクセスします。
- クラスを初めて開催する時間帯をクリックします。
- 「クラスセッション」を選択します。
- クラスセッションの詳細を追加します:
- クラス:スケジュールを作成したいサービスを選択します。
- 場所:(複数ある場合)クラスを開催する場所を選択します。
- スタッフ:クラスを担当するスタッフを選択します。
- 開始時間:クラスの日付と開始時間を編集します。
- 所要時間:クラスの所要時間を選択します。
- リピート:「リピート」ドロップダウンから該当するオプションを選択します:
- リピートなし:クラスセッションを 1回のみ提供する場合は、このオプションを選択します。
- リピート:クラスセッションを複数回提供する場合は、このオプションを選択します:
- ドロップダウンから該当するオプション(「毎週」、「2週間ごと」、「3週間ごと」、または「4週間ごと」)を選択します。
- クラスを開催する曜日を選択します。
- (オプション)「終了日を設定」をクリックし、最後のクラスの日付を選択します。
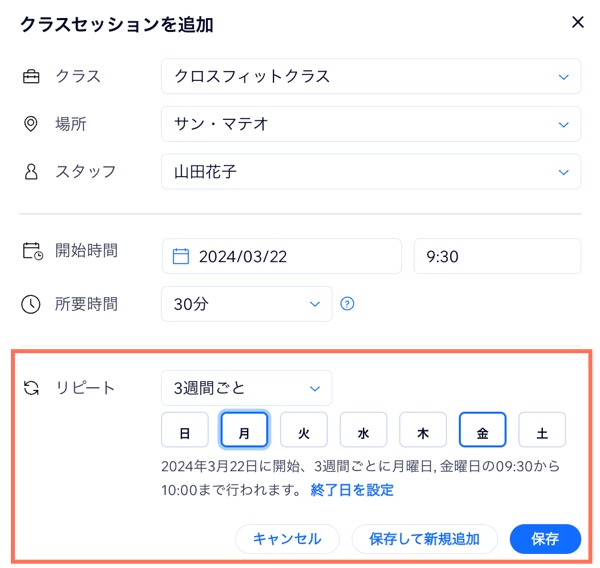
- 保存オプションを選択します:
- 保存して新規追加:セッションを保存し、さらに別のセッションをスケジュールします。
- 保存:セッションを保存してカレンダーの画面に戻ります。
次のステップ:
- ブッキングサービスタブをクリックし、該当するサービス横の「スケジュールを表示」をクリックして、スケジュールの概要を表示します。
- ブッキングカレンダーに移動し、画面右上のドロップダウンで「週」表示または「日」表示に切り替えて、選択した日付のセッションを確認します。クラス名、日時、スタッフ、場所、参加者の人数を確認します。ドロップダウンで「スタッフ」表示に切り替えると、選択した日付のセッションをスタッフ別に確認することができます。この表示では、セッションが担当スタッフごとに列で表示されます。なお、カレンダー上に表示されるセッションは、クラスごとに自動で色分けされます。

