Wix ブッキング:「受注リスト」タブについて
21分
この記事内
- 「受注リスト」タブで顧客情報を確認・更新する
- 注文を手動で支払い済みに変更する
- 支払いリンクで支払いをリクエストする
- 請求書で支払いをリクエストする
- 手動注文を作成する
- 注文にメモを追加する
- ビューをカスタマイズして保存する
- 一度に複数の注文を更新する
- 注文をエクスポートする
- 注文をアーカイブする・アーカイブされた注文を表示する
- よくある質問
顧客がサービスを予約するたびに、「受注リスト」タブに注文が表示されます。カレンダー形式で表示しなくても、「受注リスト」タブを使用して注文にアクセスし、操作することができます。
Wix ストアの注文について:
「受注リスト」タブには、ストア受注リストも表示されます。
「受注リスト」タブで顧客情報を確認・更新する
各注文をクリックして注文ページを表示すると、画面の右側に顧客の詳細が表示されます。ここでは、顧客がチェックアウト中に間違った情報を入力した場合にメールアドレスを変更することができます。さらに、顧客の連絡先カードにアクセスして詳細を確認し、さまざまな操作を行うことができます。
ダッシュボード
Wix アプリ
Wix Studio アプリ
注文を手動で支払い済みに変更する
オフライン決済を使用して注文が行われた場合や、顧客がサービスを受ける際に直接支払うように設定されている場合、情報を更新するには手動で注文を「支払い済み」に変更する必要があります。
注意:
- 一度「支払済み」に変更すると、「未払い」に戻すことはできません。
- 顧客がオンラインで注文の支払いをした場合、自動的に「支払い済み」とマークされます。
ダッシュボード
Wix アプリ
Wix Studio アプリ
- サイトダッシュボードの「受注リスト」にアクセスします。
- 該当する注文を選択します。
- 「代金の回収」ドロップダウンをクリックします。
- 「支払済みとしてマーク」をクリックします。
- 実行する内容を選択します:
- (金額)を支払い済みに変更:全額を請求します。
- カスタム金額を支払い済みとしてマーク:顧客に部分的に請求します:
- チェックボックスをクリックし、カスタム金額を入力します。
- 「(金額)を支払い済みに変更」をクリックして確定します。
注意:
「お支払い情報」セクションでは、顧客が注文の支払いにクーポンまたはギフトカードを使用したかどうかを確認できます。
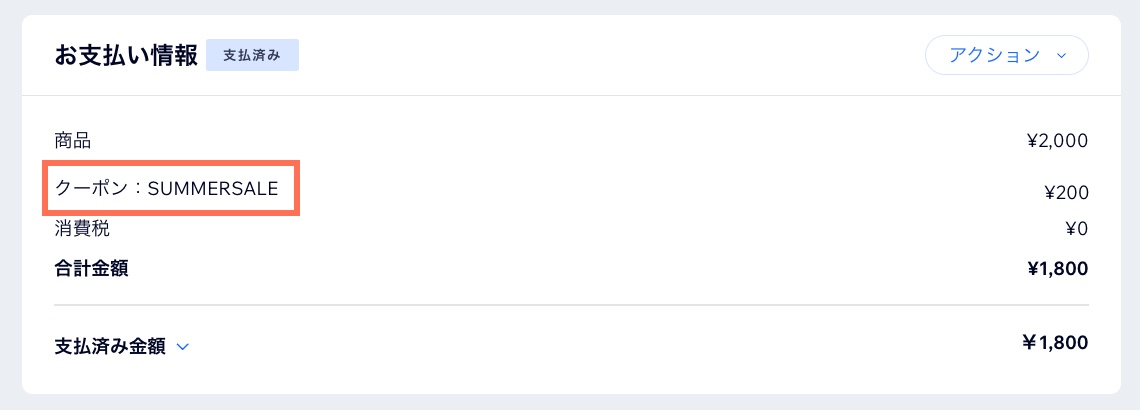
支払いリンクで支払いをリクエストする
未払いの注文の支払いリンクを作成し、顧客に送信します。リンクは直接共有したり、メールで送信したり、QR コードを提供したりして送信・共有することが可能です。顧客はリンクを使用して、あなたが指定した利用可能な支払い方法でオンラインで支払いを行います。
ダッシュボード
Wix アプリ
Wix Studio アプリ
- サイトダッシュボードの「受注リスト」にアクセスします。
- 該当する注文をクリックして編集します。
- 上部にある「代金の回収」ドロップダウンをクリックします。
- 「支払いリンクで請求」を選択します。
- カスタム支払いリンクを作成します:
- リンク名と金額:リンク名と金額を入力します。
- (オプション)説明文を追加:購入手続き画面に表示されるアイテムの詳細を追加します。
- 「設定を開く」をクリックし、リンクをさらにカスタマイズします:
- 有効期限を設定:トグルを有効にして、支払いリンクの有効期限を定義し、該当する終了日を選択します。有効期限が切れると支払いが停止します。
- 「支払いリンクを作成」をクリックします。
- 支払いリンクを顧客に送信する方法を選択します:
- リンクをコピー:クリップボードにリンクをコピーして、顧客に直接送信します。
- リンクを送信:顧客に支払いリンクをメールで送信します。別のメールアドレスを使用する場合、メールアドレスの項目をクリックし、新しいメールアドレスを選択するか、連絡先を追加して「リンクを送信」をクリックします。
- QR コード:クリックして QR コードを生成し、顧客がスキャンして支払いリンクにアクセスできるようにします。
- 「閉じる」をクリックします。
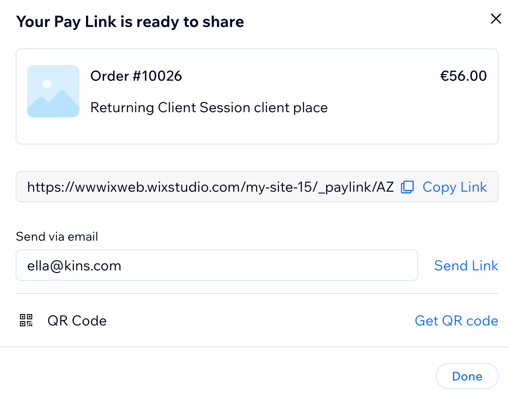
請求書で支払いをリクエストする
未払いの注文に請求書を作成して、顧客に支払いを請求することができます。請求書をメールまたは共有リンクで顧客に送信すると、顧客は指定された支払い方法を使用してオンラインで支払いを行うことができます。
始める前に:
請求書を設定して会社の詳細(会社名、ロゴなど)が正しく表示されるようにしてください。
ダッシュボード
Wix アプリ
Wix Studio アプリ
- サイトダッシュボードの「受注リスト」にアクセスします。
- 該当する注文を選択します。
- 上部にある「代金の回収」ドロップダウンをクリックします。
- 「請求書で請求」を選択します。
- 「請求書を作成」をクリックします。
ヒント:請求書の下書きが作成されます。 - 請求書を顧客に送信する方法を選択します:
リンクを使用して共有する:
請求書のコピーを印刷する:
メールで送信する:
手動注文を作成する
あなたが開始する購入に対して手動注文を作成します。これは特に、対面または電話で注文を受ける場合に便利です。
これを使用して、サービスの一覧にないカスタムサービスを提供し代金を請求できます。パーソナルトレーナーが、パーソナライズされたセッションを提供したい場合が例としてあげられます。
または、手動で注文を作成して、定期的なプライベート予約を予約し、その料金を請求することもできます。Wix ストアまたは Wix レストランネット注文(NEW)アプリを使用している場合は、商品やメニューアイテムを販売することもできます。
注意:
手動でクラスとコースを予約することはできません。
手動注文を作成する方法:
- サイトダッシュボードの「受注リスト」にアクセスします。
- 「+新しい注文を追加」をクリックします。
- 実行する内容を選択します:
カスタムアイテムを追加する
プライベート予約を追加する
ストア商品を追加する
Wix レストランネット注文(NEW)のメニューアイテムを追加する
注文にメモを追加する
注文にメモを追加して、特別なリクエストや指示を管理することができます。これらのメモは個人的なものであり、あなたとサイト共同管理者にしか表示されません。
ダッシュボード
Wix アプリ
Wix Studio アプリ
- サイトダッシュボードの「受注リスト」にアクセスします。
- 該当する注文を選択します。
- 「受注履歴」までスクロールダウンします。
- 「メモを追加」欄をクリックして、顧客に表示されない内部メモを追加します。
- チェックマークをクリックして保存します。
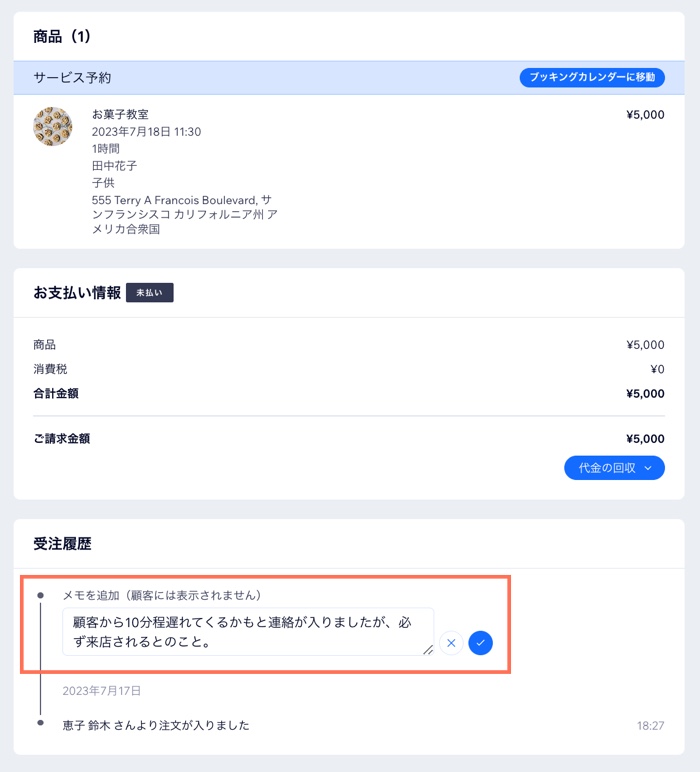
ビューをカスタマイズして保存する
ヒント:
- 「配送状況」の列は、ストア注文もある場合にのみ表示されます。Wix ブッキングのみを使用する場合は非表示にすることができます。
- 「アイテムの種類」フィルターを使用すると、ショップ商品またはサービスの注文のみを表示させることができます。
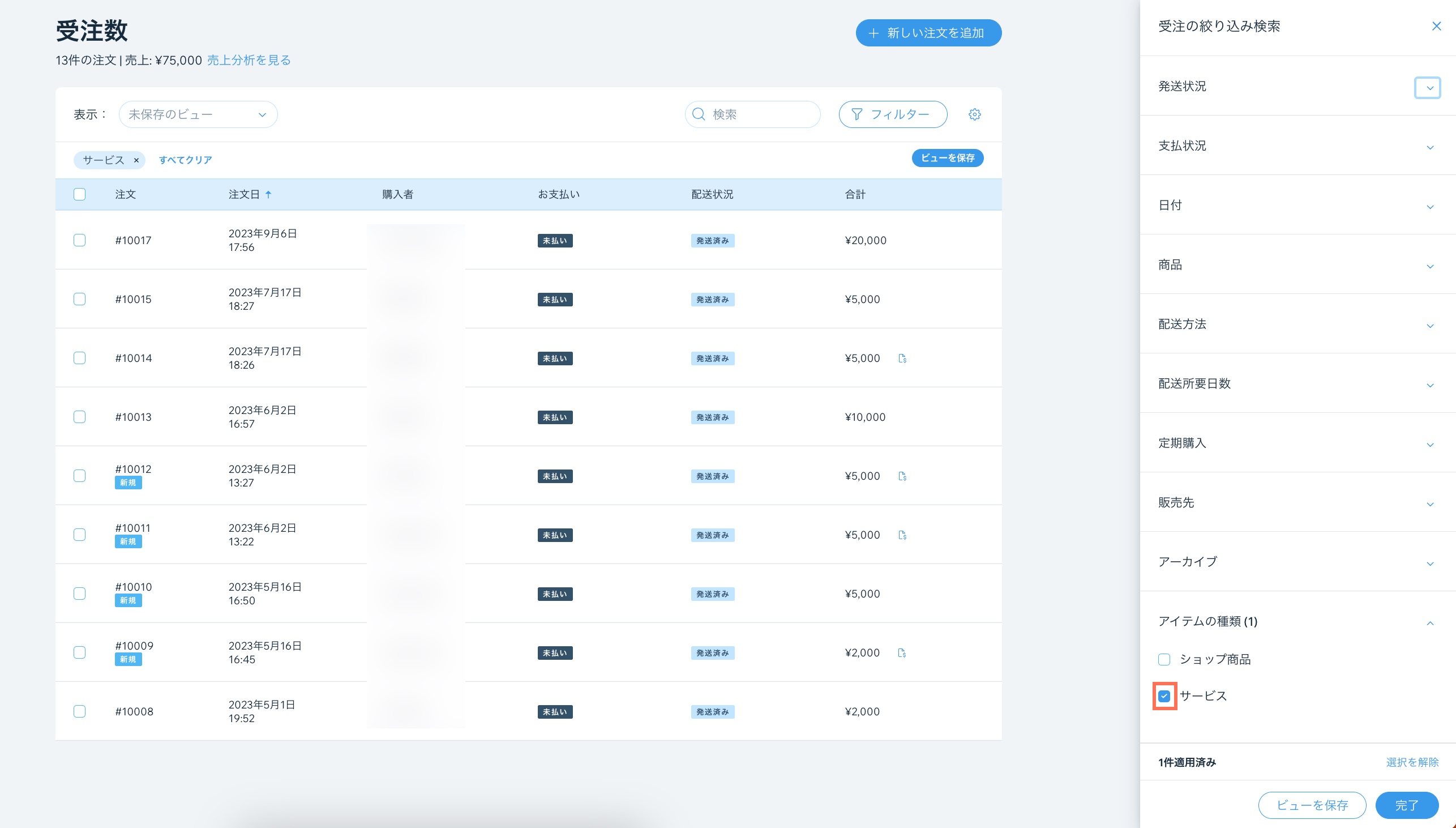
一度に複数の注文を更新する
一度に複数の注文に変更を加えることで時間を節約することができます。
複数の注文を更新する方法:
- サイトダッシュボードの「受注リスト」にアクセスします。
- 更新したい注文横のチェックボックスを選択します。
- トップバーより該当するアクションをクリックします。
- 配送済みに変更:ストア注文にのみ適用されます。
- 支払済みに変更:選択した注文を支払済みに変更します。
- 請求書を作成:作成した請求書は請求書タブで確認することができます。
- 出荷ラベルを管理:Wix 配送で配送ラベルを作成します。
- エクスポート:クリックして .CVS ファイルをダウンロードします。
- 印刷
 :注文を印刷します。
:注文を印刷します。 - アーカイブ
 :選択された注文をアーカイブに追加します。
:選択された注文をアーカイブに追加します。 - その他のアクション:
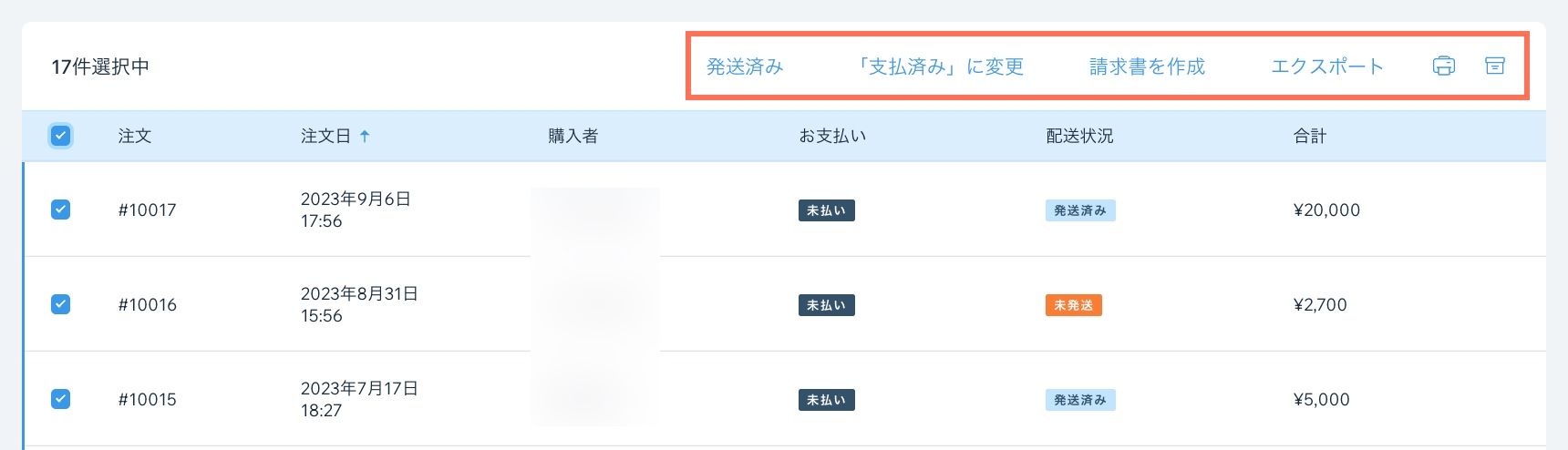
注意:
一度に最大 100件の注文の請求書を作成できます。
注文をエクスポートする
注文を CSV ファイルにエクスポートして、ビジネスを追跡しましょう。必要なデータをエクスポートし、現時点で不要なデータを除外することができます。
注文をエクスポートする方法:
- サイトダッシュボードの「受注リスト」にアクセスします。
- エクスポートしたい注文を選択します:
- 特定の注文:該当する注文横のチェックボックスを選択します。
- すべての注文:注文番号が表示されているカラムの最上部にある「注文」横のチェックボックスを選択します。

- 「エクスポート」をクリックします。
- エクスポートした注文の表示方法を選択します:
- 購入済み商品:同じ注文の一部であっても、購入したアイテムは別々の行に表示されます。
- 受注:購入済み商品を除く各注文は別々の行に表示されます。
- ファイルに含めないカラムの選択を解除します(例:現時点で請求や支払いのカラムを必要としない場合はそれぞれチェックボックスを非選択にします。)
- 「エクスポート」をクリックします。
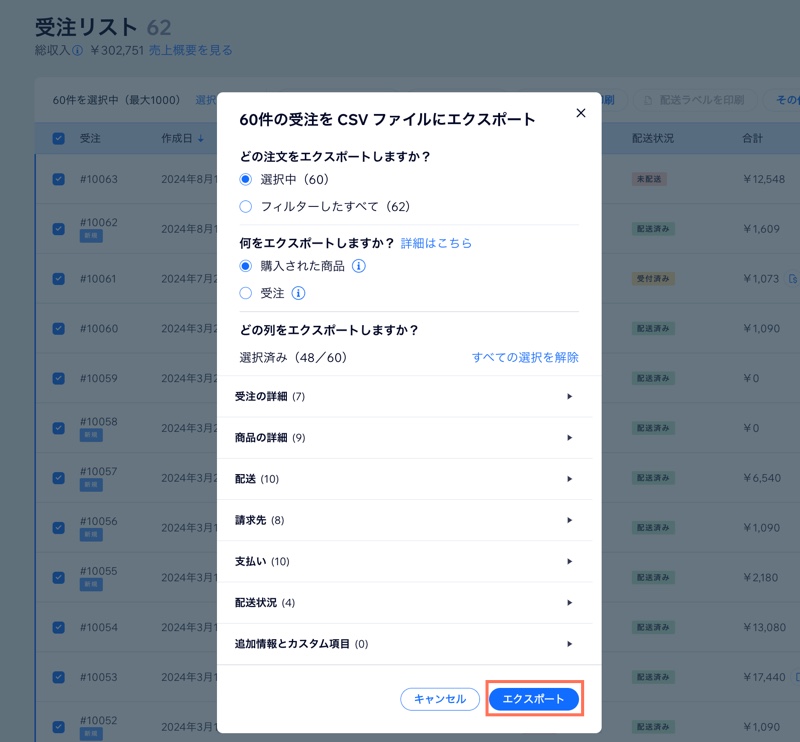
- ファイルをコンピュータに保存します。
- Chrome:CSV 形式ファイルがダウンロードされ、画面の下部に表示されます。
- Firefox:「開く」を選択して開くか、「保存」を選択して保存します。
- Internet Explorer:画面の下部にある「保存」をクリックします。
- Safari:ファイルが開きます。キーボードの「cmd + s」をクリックして、ファイルを保存します(.csv 拡張子とページソースフォーマット)。
注意:
CSV ファイルに記録される購入時間は、常に協定世界時(UTC)で表示されます。例:1月2日午前10時(JST)= 1月2日午前1時(UTC)
注文をアーカイブする・アーカイブされた注文を表示する
不要になった注文は、アーカイブして注文の一覧から非表示にすることができます。アーカイブした注文は、後でいつでも確認したり、アーカイブから元に戻すことができます。
ダッシュボード
Wix アプリ
Wix Studio アプリ
よくある質問
「受注リスト」タブに関するよくある質問と回答については、以下をクリックしてください。
手動で追加したカスタムアイテムの注文はどこで確認できますか?
手動で追加したプライベート予約はどこで確認できますか?
注文にコースやクラスを追加するにはどうすればよいですか?
手動で作成したプライベート予約で顧客のプランを利用するにはどうすればよいですか?
注文に追加したメモを編集または削除するにはどうすればよいですか?


 をクリックします。
をクリックします。

 をクリックし、顧客の詳細を表示または編集します。
をクリックし、顧客の詳細を表示または編集します。