Wix フォーラム:カテゴリーを作成する
4分
Wix フォーラムでカテゴリーを作成し、ディスカッションを整理し、コミュニティのエンゲージメントを維持しましょう。これは、フォーラムに異なるトピックがたくさんある場合に便利です。
類似するトピックをグループ化することで、訪問者が興味のあるトピックを見つけて会話に参加しやすくなります。たとえば、フィットネスブログを運営している場合、「ワークアウト」、「栄養」、「ウェルネスのヒント」などのカテゴリーを作成し、ディスカッションを効率化し、オーディエンスの体験を向上させることができます。
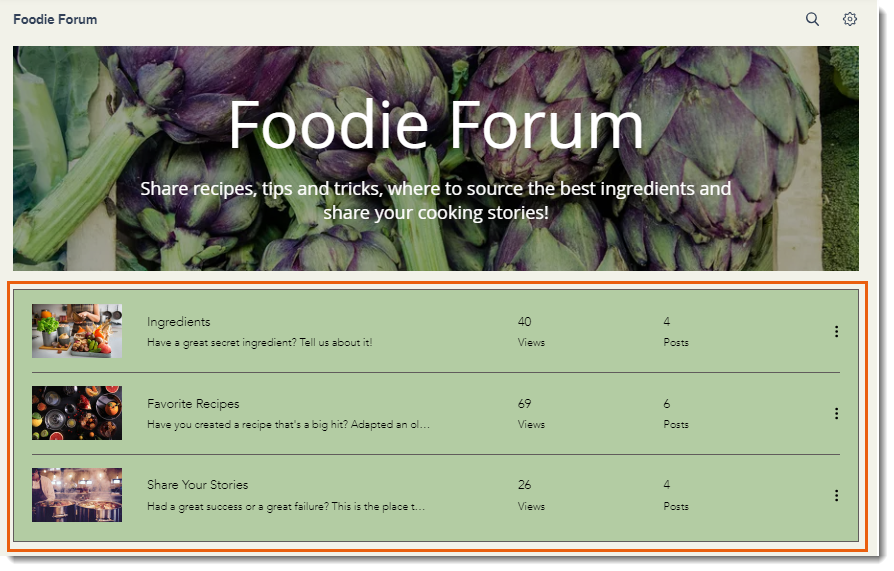
ステップ 1 | フォーラムでカテゴリーを作成する
サイトのダッシュボードからカテゴリーを追加して、フォーラムを構成します。
フォーラムにカテゴリーを作成する方法:
- サイトダッシュボードのフォーラムにアクセスします。
- 左側の「カテゴリー」をクリックします。
- 右上の「カテゴリーを追加」をクリックします。
- 「カテゴリー名」に名前を入力します。(ナビゲーションメニューに表示されます。)
- 「新しい記事」ボタンのテキストをカスタマイズします。
- 「ヘッダータイトル」に名前を入力します。(ヘッダーに表示されます。)
- 「詳細」にカテゴリーの簡単な説明を入力します。(最大 120文字まで)
- カテゴリーヘッダーの背景を選択します:
- カラー:
- 「背景色」をクリックして、ヘッダーの背景色を選択します。
- 「不透明度」をクリックして、ヘッダーの不透明度を調整します。
- 「テキストの色」をクリックして、ヘッダーテキストの色を選択します。
- 画像:
- 「追加」アイコン
 をクリックしてヘッダーに画像を追加します。
をクリックしてヘッダーに画像を追加します。 - 「オーバーレイの色」をクリックして、画像オーバーレイの色を選択します。
- 「不透明度」をクリックして、画像の不透明度を調整します。
- 「追加」アイコン
- カラー:
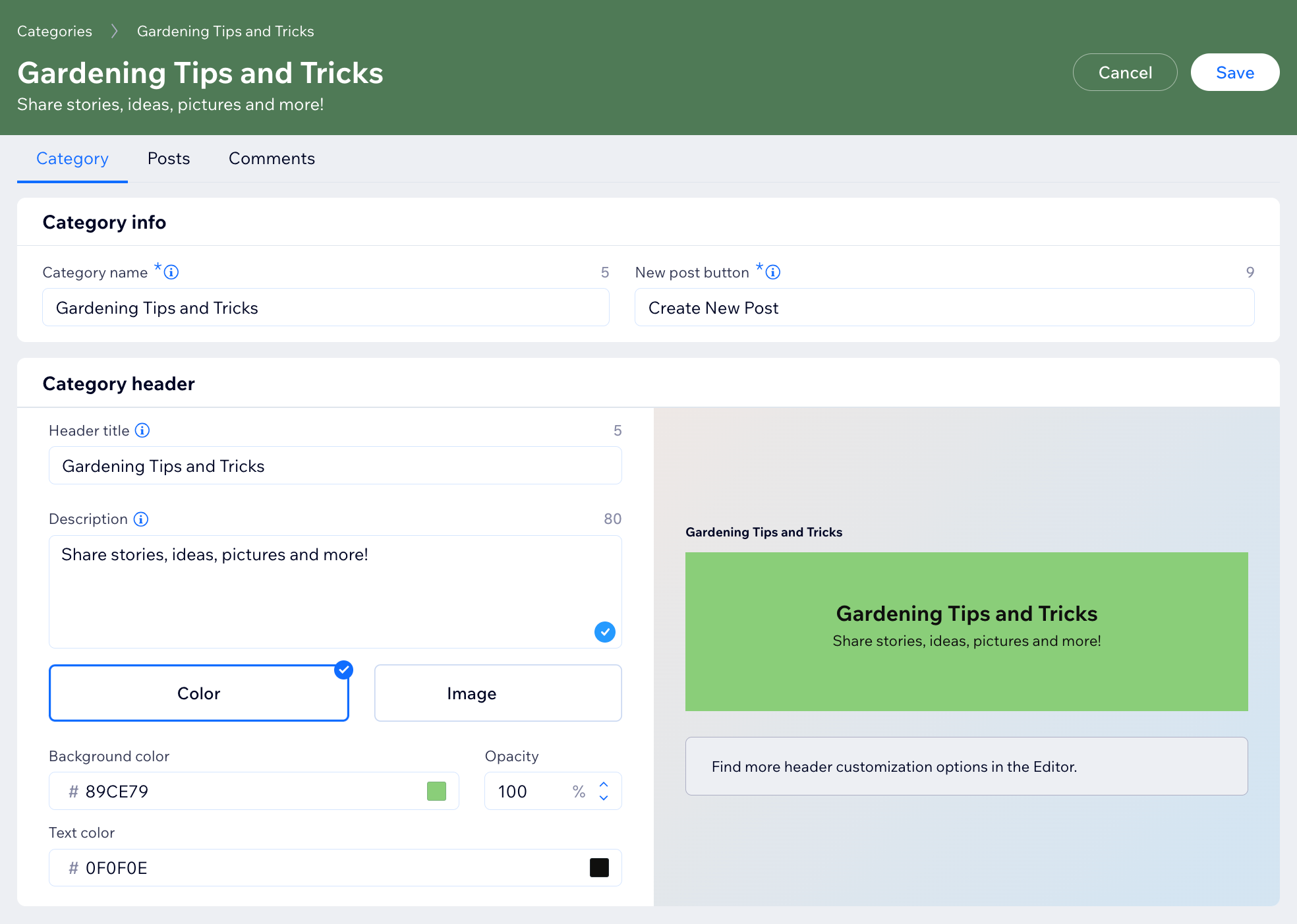
- 「SEO 設定」横の「編集」をクリックして、カテゴリーの SEO をカスタマイズします。
- カテゴリーとそのコンテンツにアクセス権限を持つ人を選択します:
- 全員:メンバーは誰でもこのカテゴリーにアクセスできます。
- ログインしたメンバー:ログインしているメンバーのみがこのカテゴリーにアクセスできます。
- 選ばれた会員:このカテゴリーにアクセスできるのは、特定の役割、バッジ、または定期購読をしている特定のメンバーのみです。
- 「カテゴリーガイドライン」トグルをクリックして有効または無効にします:
- 有効化:作成したガイドラインがカテゴリーに追加されます。これには、すべてのメンバーにカテゴリーのトピック内に留まるよう依頼することなどができます。
- 無効化:ガイドラインはカテゴリーに表示されません。
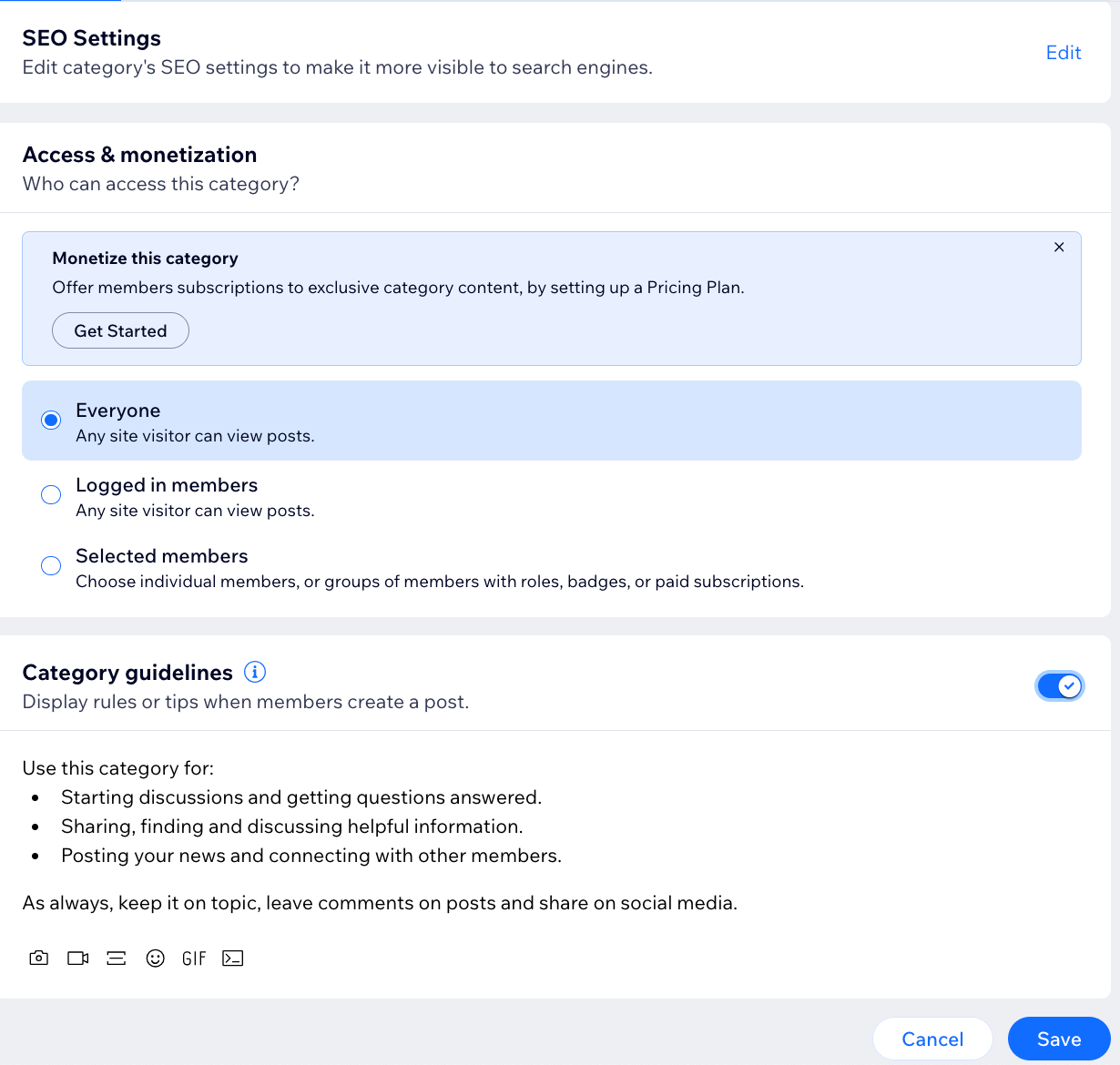
- 「保存」をクリックします。
ヒント:
Wix フォーラムにはサンプルカテゴリーがあるため、サンプルカテゴリーの名前を変更してカスタマイズするか、削除してください。
ステップ 2 | カテゴリー記事を設定する
カテゴリーを作成したら、カテゴリー記事の設定に進みます。記事へのリアクションを希望するかどうかを選択し、このカテゴリーで記事を作成する権限を持つユーザーを選択します。
カテゴリー記事を設定する方法:
- 上部の「記事」タブをクリックします。
- 記事の下に表示させるリアクションの種類を選択します。
- メインの「いいね!」リアクションを 1つ選択します。
- トグルを有効にして、さらに 5つのリアクションを追加します。
- このカテゴリーに記事を追加できる人を選択します:
- アクセス権を持つすべての人:カテゴリーへのアクセス権を持つすべてのメンバーが、このカテゴリーに記事を書くことができます。
- 管理者とモデレーターのみ:管理者とモデレーターはこのカテゴリーに投稿できます。
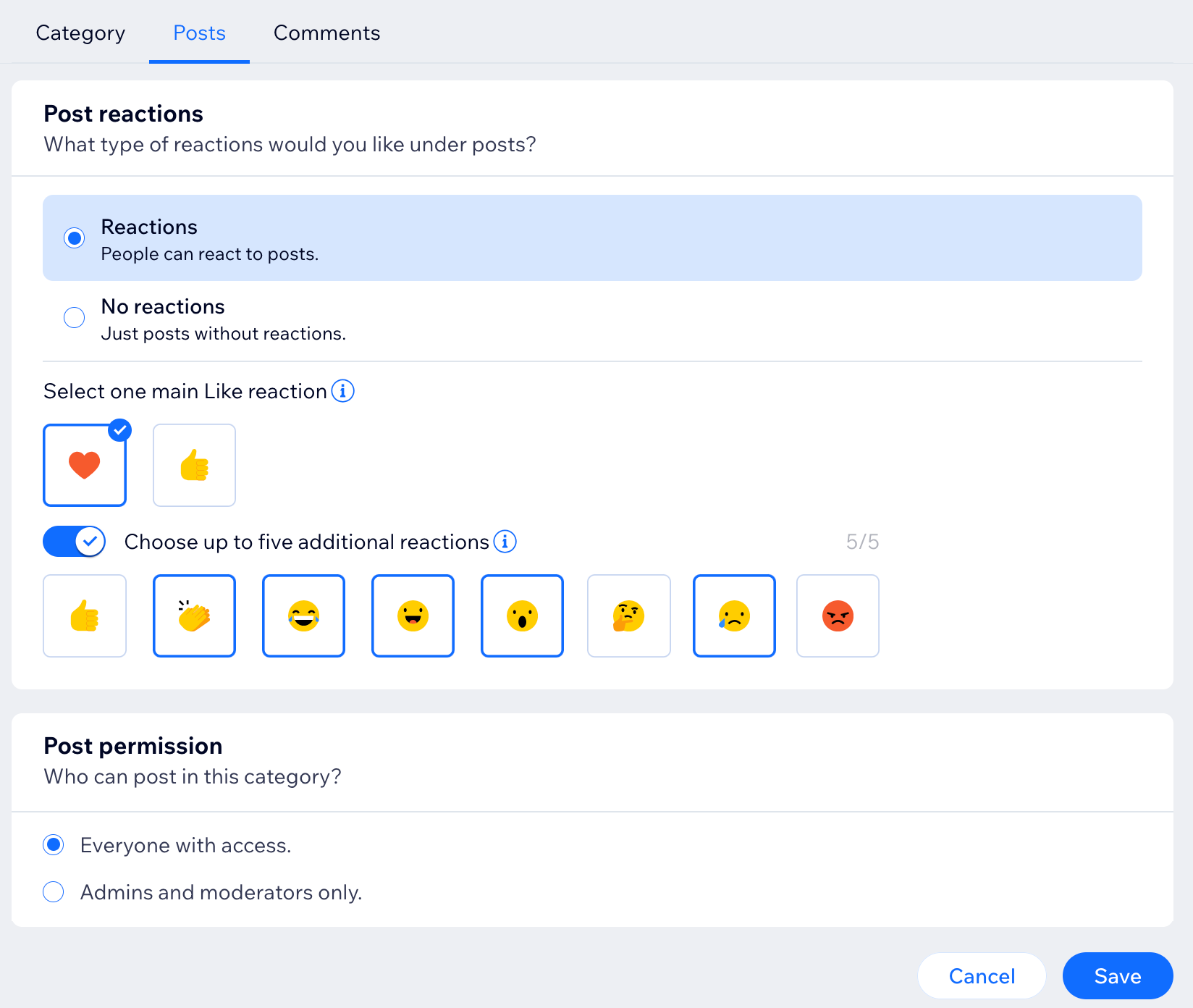
- 「保存」をクリックします。
ステップ 3 | カテゴリーのコメントを設定する
次に、カテゴリーのコメントを設定します。コメントセクションのラベルをカスタマイズし、各コメントに記事のリアクションを表示させるかどうかを決めることができます。
カテゴリーのコメントを設定する方法:
- 上部の「コメント」タブをクリックします。
- 「ヘッダーラベルのテキスト」欄にコメントヘッダーのテキストを入力します。
- 「公開ボタンのテキスト」欄にボタンのテキストを入力します。
- 記事の下に表示させるリアクションの種類を選択します。
- メインの「いいね!」リアクションを 1つ選択します。
- トグルを有効にして、さらに 5つのリアクションを追加します。
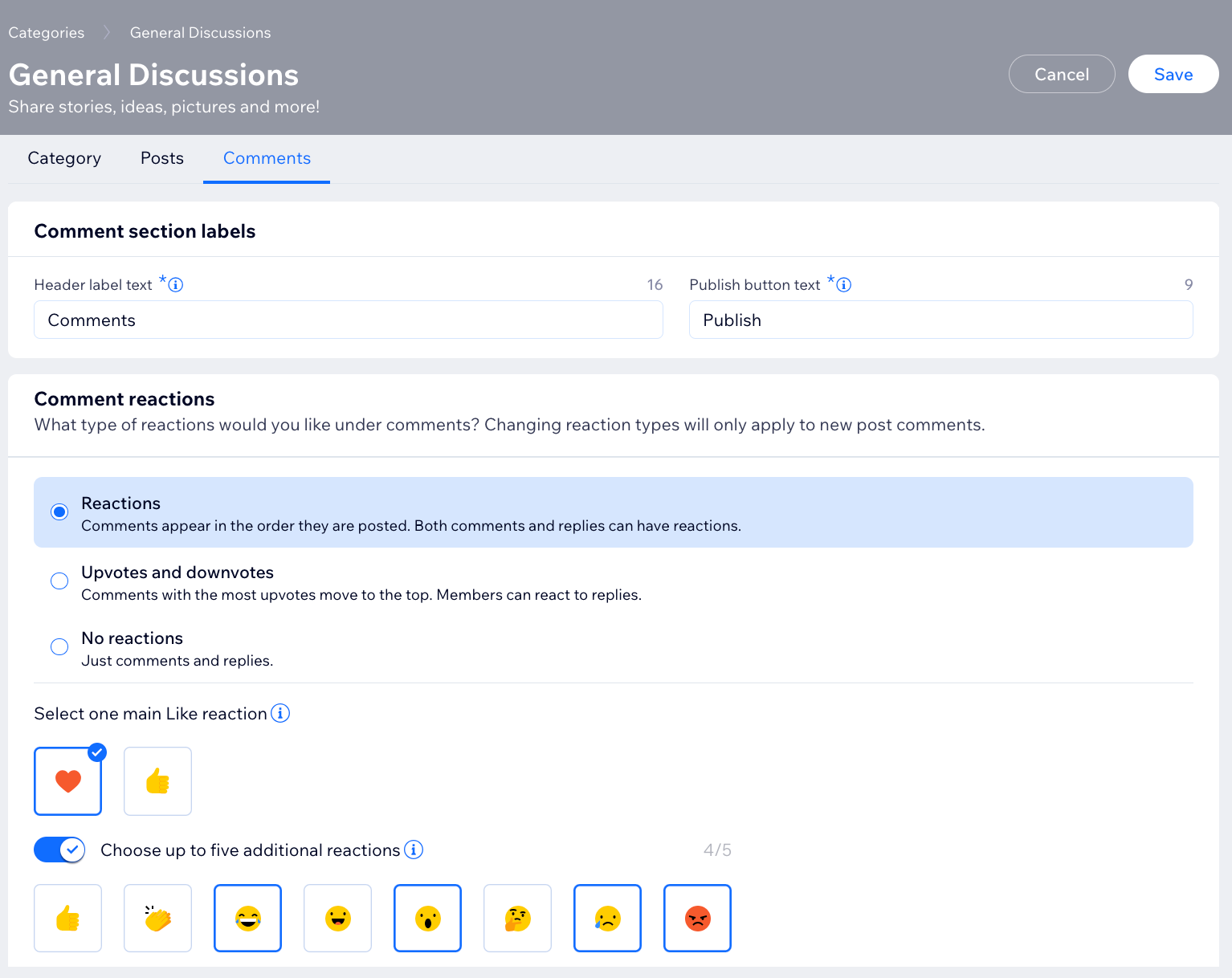
- 「コメントを許可」トグルをクリックして、コメントを有効または無効にします。
- 「コメントへのリアクションを許可」トグルをクリックして、コメントへのリアクションを有効または無効にします。
- コメントの並び替え方法を「新しい順」、「古い順」、または「リアクションが多い順」から選択します。
- 「ラベルのテキスト」ドロップダウンをクリックし、利用可能なオプションから選択するか、カスタムテキストを追加します。
- マークしたコメントのラベルアイコンを選択します。
- 「コメントへの返信」トグルをクリックして、コメントへの返信を有効または無効にします。
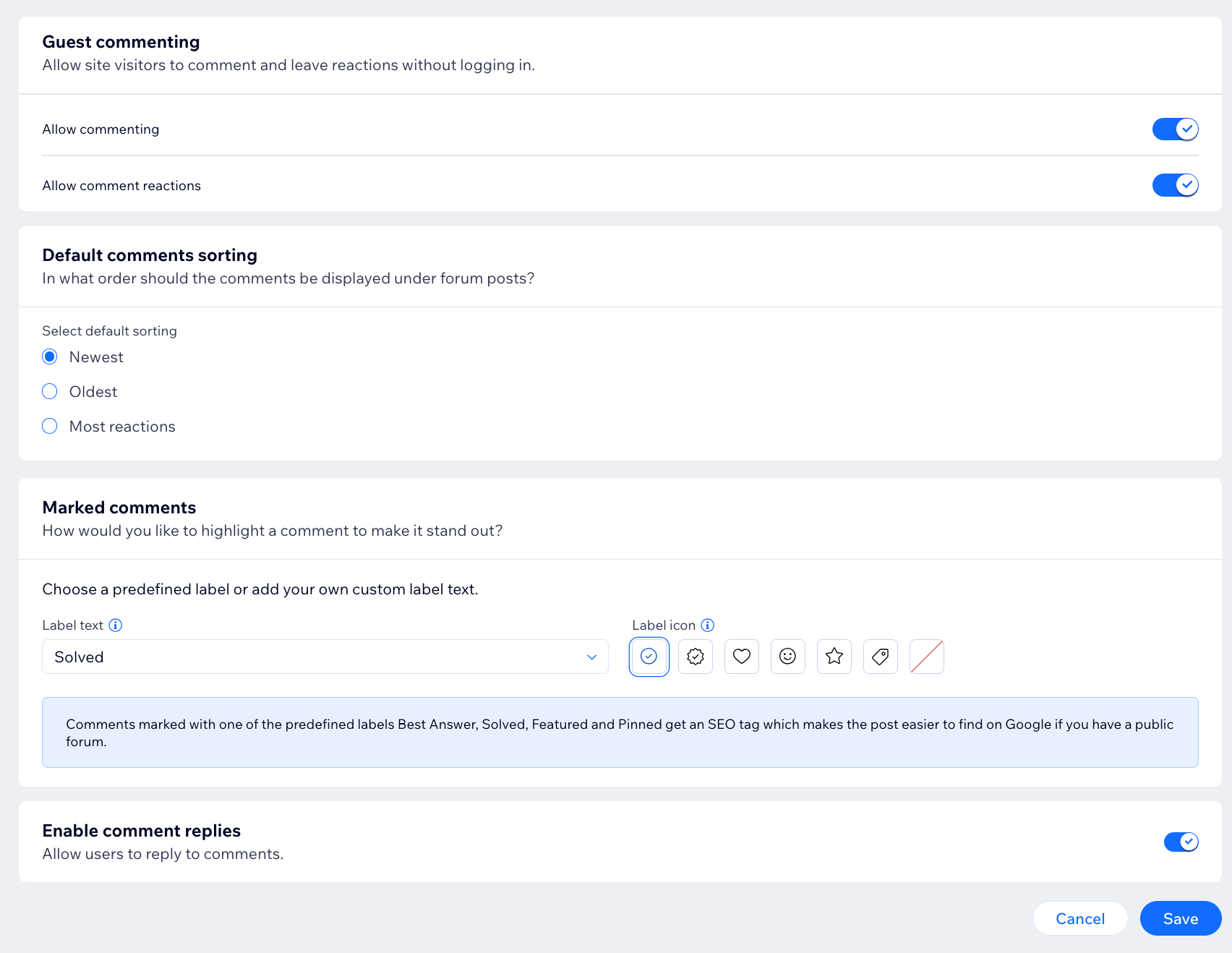
- 「保存」をクリックします。
よくある質問
詳細については以下の質問をクリックしてください。
サブカテゴリーを作成できますか?
フォーラム名と詳細を編集するにはどうすればよいですか?
フォーラムで収益を獲得することはできますか?
誰でもフォーラムでカテゴリーを作成できますか?

