Wix フォーラム:フォーラムを設定する
9分
重要:
- 2025年4月15日をもちまして、App Market での Wix フォーラムの提供は終了しました。すでにサイトに追加している場合は、2025年10月15日まで記事を作成することができます。その後、サイトから Wix フォーラムアプリが削除される 2026年3月1日まで、ご利用いただける機能が制限されます。
- ただし、フォーラムは Wix グループに簡単に移行させることができます。移行に関する詳細はこちら
- コミュニティ用に新しいフォーラムを作成する場合は、Wix グループを追加してください。
フォーラムは訪問者が交流したり、アイデアを共有したり、質問したりできるコミュニティスペースを作成するのに役立ちます。これにより、エンゲージメントが向上するだけでなく、オーディエンスによりインタラクティブな体験を提供することができます。
たとえば、小規模なガーデニングビジネスを経営している場合、フォーラムを設けることでブランドに対してロイヤルティの高い顧客が集まるコミュニティを育成することができます。ガーデニングのヒントについて意見交換をしたり、庭の写真を共有したり、植物の手入れについてアドバイスを求めたりするなど、フォーラムはさまざまな形で活用できます。
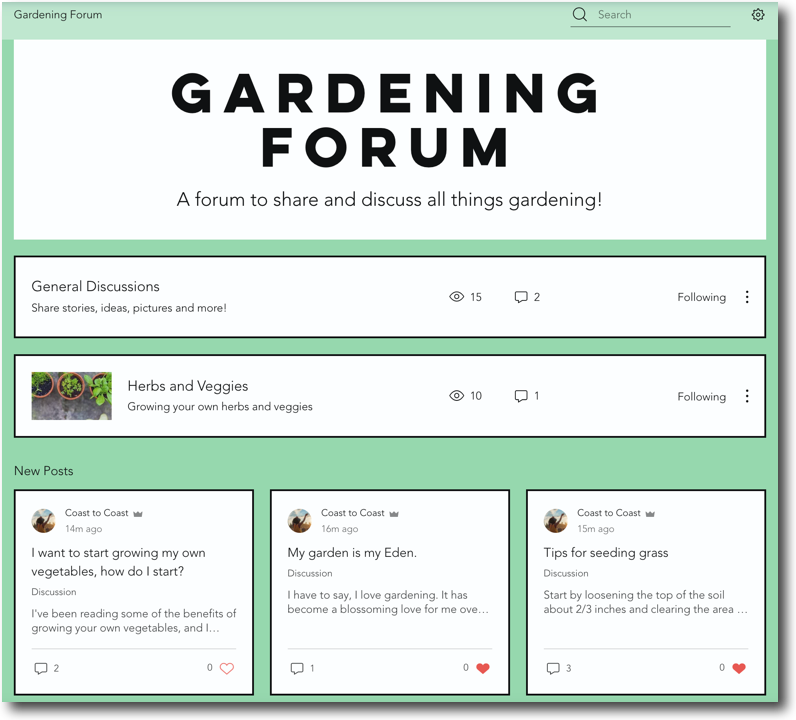
ステップ 2 | カテゴリーを作成する
カテゴリーは、フォーラムを整理するのに役立ちます。サイトで共有したいメインのテーマやトピックを検討し、これらのアイデアに基づいてカテゴリーを作成します。サイト全体のコンテンツに関連し、コミュニティメンバー間の交流を促進できるようなカテゴリーを選びましょう。
トピックに基づく明確なカテゴリーでフォーラムを整理することで、ユーザーが関連するディスカッションを見つけやすくなり、投稿の質も高まります。
カテゴリーを作成する方法:
ダッシュボード
Wix アプリ
- サイトダッシュボードのフォーラムにアクセスします。
- 左側の「カテゴリー」をクリックします。
- 右上の「カテゴリーを追加」をクリックします。
カテゴリーを設定する
カテゴリー記事を設定する
カテゴリーのコメントを設定する
ステップ 2 |フォーラムのレイアウトとデザインをカスタマイズする
いくつかのカテゴリーを設定したら、フォーラム設定のカスタマイズをしてみましょう。希望に合わせてフォーラムを自由に作り上げることができます。基本設定に加えて、フォーラムのレイアウト、表示、デザインもカスタマイズできます。
フォーラムのレイアウトとデザインをカスタマイズする方法:
- エディタで Wix フォーラムアプリをクリックします。
- 「設定」をクリックします。
- 実行する内容を選択します:
スタイルを変更する
表示設定を変更する
デザインをカスタマイズする
次のステップ:
準備が整ったら、次の記事を参考にしてフォーラムの内容を充実させましょう。下記をご確認ください:
よくある質問
Wix フォーラムに関する詳細については、以下の質問をクリックしてください。
Wix フォーラムに所有者としてアクセスして管理するにはどうすればよいですか?
Wix フォーラムのゲスト、メンバー、所有者は、どのようなことを行うことができますか?


 をクリックしてヘッダーに画像を追加します。
をクリックしてヘッダーに画像を追加します。 をクリックし、フォントのスタイルとサイズをカスタマイズします。
をクリックし、フォントのスタイルとサイズをカスタマイズします。