Wix フォーム:カスタムフォームを追加・設定する
9分
カスタムフォームは、顧客から商品やサービスに関するフィードバックを収集したり、コミュニティに関する意見を収集したり、免除手続きに必要な健康情報を収集したりするのに最適です。カスタムフォームはサイトダッシュボードから直接作成し、固有の URL を使用してユーザーに共有することができます。
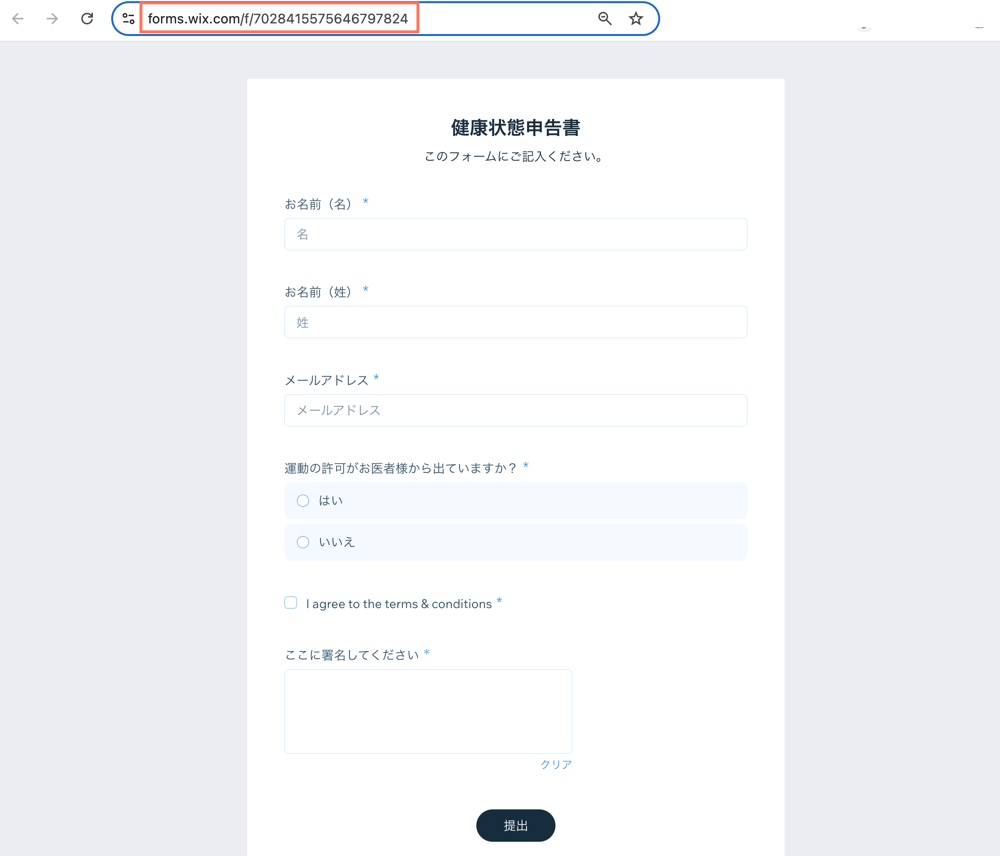
ステップ 1 | フォームを作成してテンプレートを選択する
新しいフォームを追加する際には、エディタフォームまたはカスタムフォームを選択することができます。カスタムフォームには、さまざまなテンプレートが用意されていますが、独自のフォームを作成することもできます。
カスタムフォームを作成する方法:
- サイトダッシュボードの「フォーム・回答内容」にアクセスします。
- 「旧フォーム」タブをクリックします。
- 「+カスタムフォームを作成」をクリックします。
- カスタムフォームのテンプレートを選択するか、「白紙テンプレート」をクリックします。
ヒント:テンプレートには、カスタマイズできる既存の項目があります。Wix では、連絡先情報、顧客情報、レビュー、申請書など、必要な情報を収集するためのフォームテンプレートを提供しています。 - 「作成開始」をクリックして、カスタムフォームのカスタマイズを開始します。
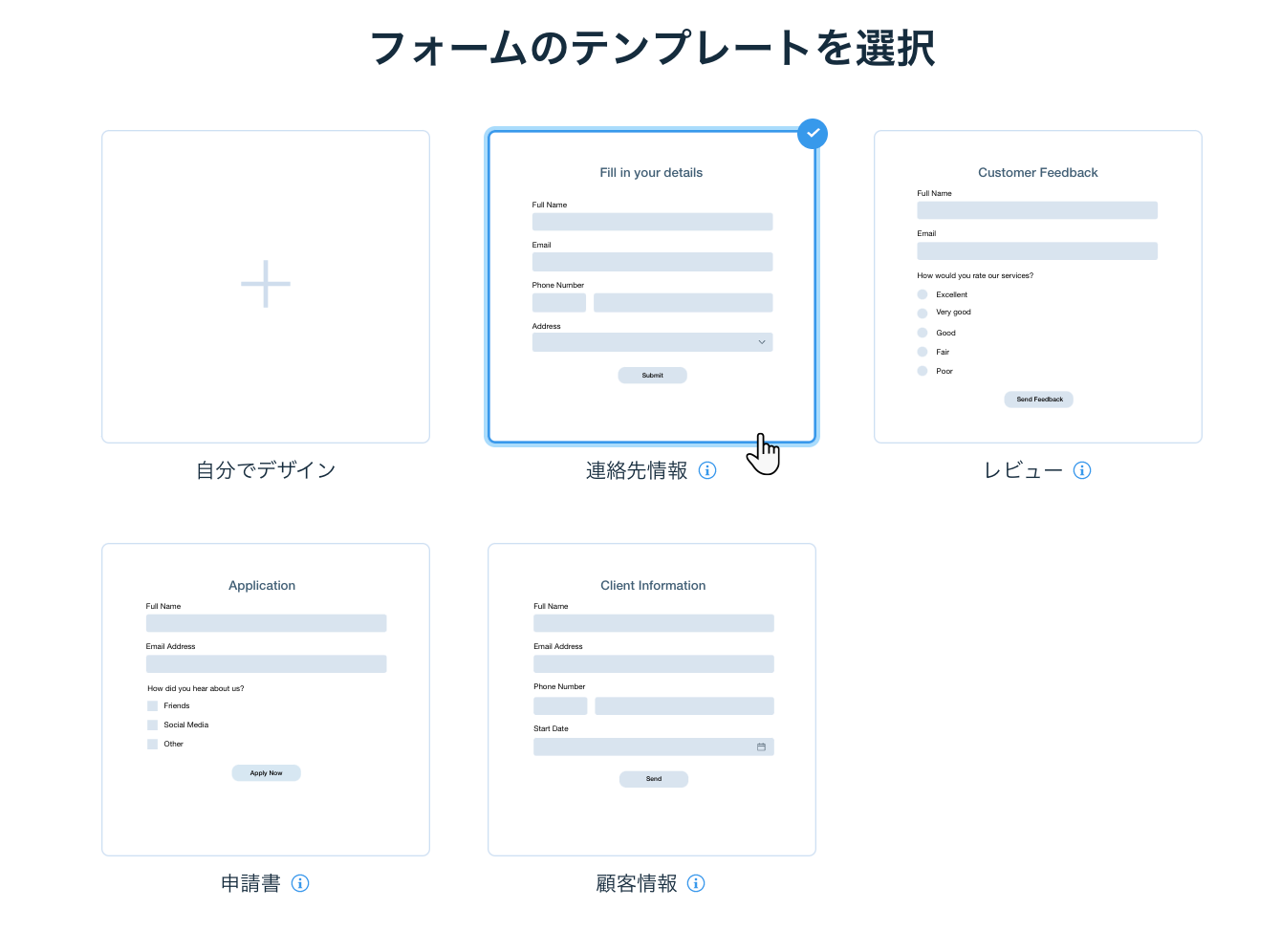
ステップ 2 | フォームのタイトルと説明を追加する
フォームのタイトルと説明を入力し、入力内容と送信後の動作に関する詳細を入力します。
フォームのタイトルと説明を追加する方法:
- 「フォームタイトル」下にフォームのタイトルを追加します。
注意:これは必須項目で、フォームの上部に表示されます。 - 「フォームの説明」下にフォームに関する詳細を追加します。フォーム記入時のヒント(平均記入時間など)を含めることもできます。
ヒント:フォームの説明を追加しない場合は、「削除」をクリックします。
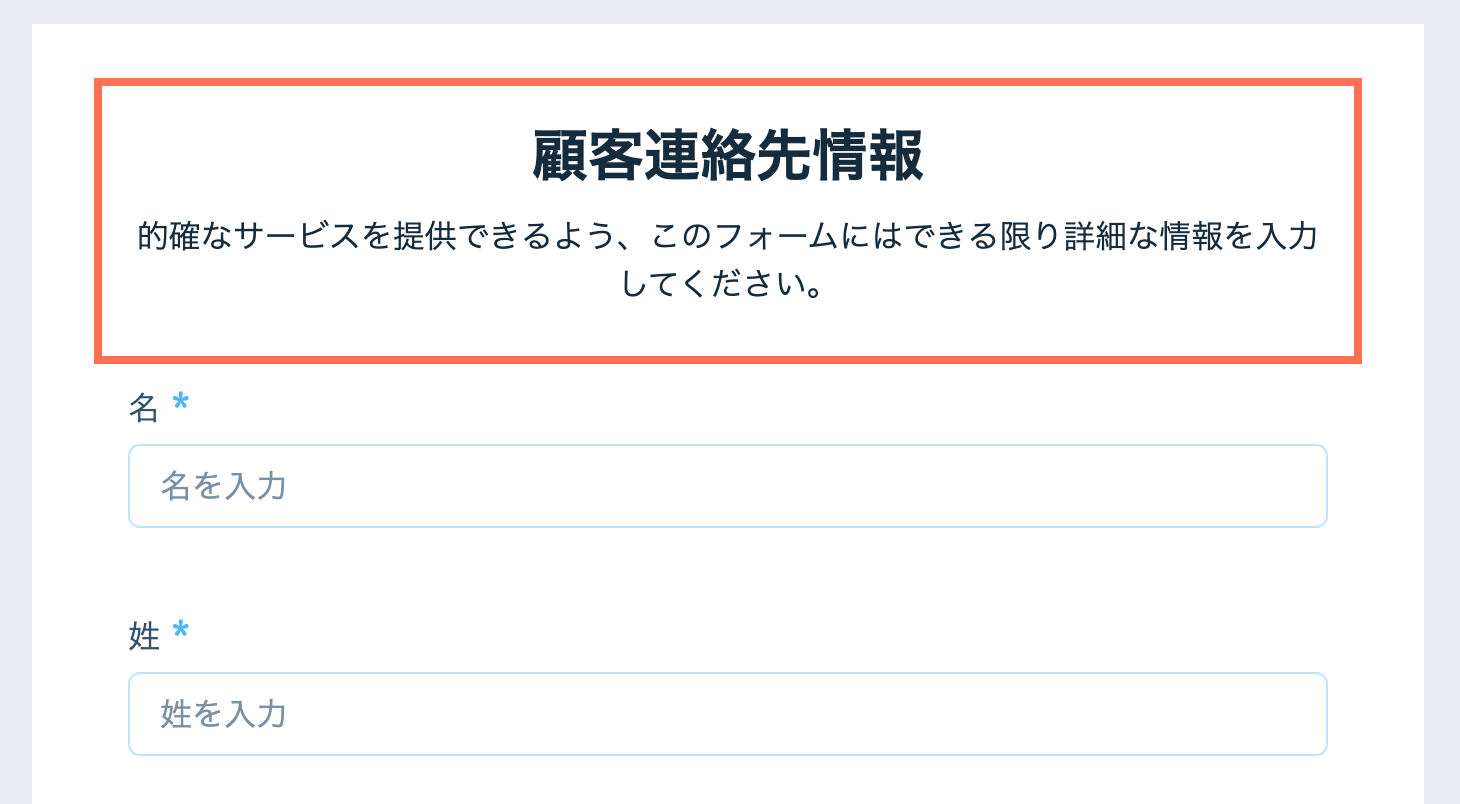
ステップ 3 | フォーム項目を追加してフォームを管理する
まず、連絡先項目または基本的な項目からフォームに項目を追加します。連絡先項目では、名前やメールアドレスなどの項目を追加することができます。訪問者が連絡先項目に入力すると、それらのデータが自動的に連絡先リストに保存されます。基本的な項目では、フォームにテキスト項目、数字項目、日付項目、選択項目などの一般的な項目を追加することができます。
フォーム項目を追加してフォームを管理する方法:
- 「フォーム項目を追加」下で項目にマウスオーバーし、「追加」をクリックします。
注意:画面右側に「フォーム項目を追加」セクションが表示されていない場合は、フォーム下部の「+項目を追加」をクリックします。
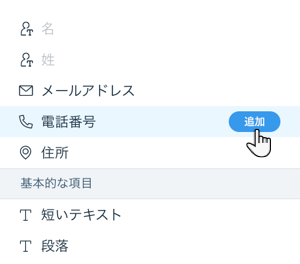
- 新しい項目に質問とプレースホルダテキストを入力します:
- 質問:フォームに表示する質問を入力します(例:「電話番号は何ですか?」など)。
- プレースホルダ:フォームの回答欄内のプレースホルダテキストです。訪問者が回答を追加すると、プレースホルダテキストは非表示となります。

- 下部の「+項目を追加」をクリックし、手順 1~2 を繰り返してさらに項目を追加します。
ヒント:項目によって表示されるオプションは異なります。たとえば、「短い回答 / 長い回答」項目では、質問とプレースホルダの他に、回答の文字数を制限するオプションも表示されます。 - (オプション)「その他のパーツ」下の「ヘッダー / 段落」をクリックし、任意の項目の上または下に、その項目を説明するためのテキストを追加します。たとえば、これらの項目を使用して、「署名」項目や「ファイルをアップロード」項目の上または下に、利用規約を追加することができます。
ヒント:「段落」項目では、テキストの書式を設定することもできます。 - フォーム項目の追加が完了したら、以下のオプションを使用して項目を管理します:
- 質問を必須にする:項目の右側にある「必須項目にする」チェックボックスをクリックし、訪問者に必ず回答してもらいたい質問として設定します。
- 項目を複製する:「コピー」アイコン
 をクリックして、その項目と内容のコピーを最初の項目のすぐ下に作成します。
をクリックして、その項目と内容のコピーを最初の項目のすぐ下に作成します。
注意: 「名」や「姓」などの連絡先項目は、フォームに一度のみ追加できます。 - 項目を削除する:「ゴミ箱」アイコン
 をクリックして、フォームから項目を削除します。
をクリックして、フォームから項目を削除します。 - 項目を並べ替える:項目の左上をクリック&ドラッグし、質問の順序を上下に移動します。
注意:フォームの下部にある送信ボタンとサンキューメッセージを移動させることはできません。
ステップ 4 | 送信テキストを追加してフォームを保存する
フォームの最後には、訪問者がフォームを送信するための送信ボタンがあります。ボタンのテキストを編集し、その後に表示される送信完了メッセージをカスタマイズできます。
送信テキストを追加して保存する方法:
- 「送信ボタンのテキスト」下のフォームの送信ボタン内に表示されるテキストを編集します。
注意:ボタンのサイズの関係で、文字数は半角で最大 28文字までとなります。
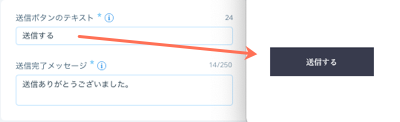
- 訪問者がフォームを送信した後に表示されるサンキューメッセージを編集します(例:「送信ありがとうございました」など)。
ヒント:メッセージは新しいページに表示されます。 - 右上の「保存」をクリッし、新しいフォームを保存します。

ステップ 5 | ライブフォームを確認して共有する
フォームが完成したら、ライブで表示を確認しましょう。次に、固有の URL をコピーして共有し、回答を受信します。訪問者が共有 URL を介してフォームを送信すると、データはフォーム・回答内容ダッシュボードに保存されます。
ヒント:
購読者にメルマガを送信する場合は、メルマガに CTA(行動喚起)ボタンを追加してカスタムフォームにリンクさせ、各購読者にフォームへの回答を促すことができます。
フォームを確認して共有する方法:
- フォームビルダー右上の「ライブフォームを開く」アイコン
 をクリックします。
をクリックします。
ヒント:ライブフォームは、フォームダッシュボードからいつでも確認することができます。 - フォームへの固有のリンクをコピーして共有するか、フォームを直接 SNS に投稿して共有します:
- フォームビルダーの右上にある「シェア」をクリックします。
- 実行する内容を選択します:
- 「リンクをコピー」をクリックし、クリップボードにリンクをコピーします。この固有の URL を編集することはできません。
- SNS アイコンをクリックし、Facebook、LinkedIn、または X(旧:Twitter)でフォームを直接共有します。
- 「ライブフォームを開く」をクリックして、ライブフォームを別のタブで表示します。ここから共有 URL をコピーすることもできます。
- 「閉じる」をクリックします。
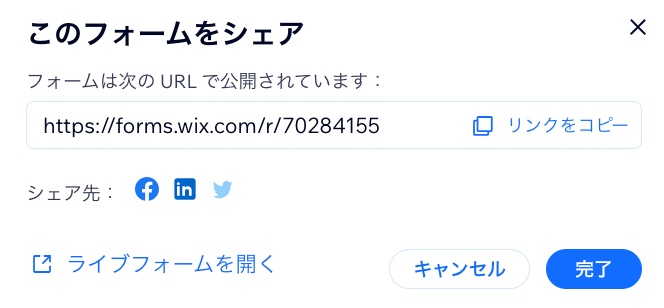
ステップ 6 | カスタムフォームを管理する
すべてのカスタムフォームとそれらの設定は、ダッシュボードの「フォーム・回答内容」タブから管理することができます。Wix アプリを使用すると、外出先でもフォームの回答を確認したり、フォームを共有したりすることができます。
カスタムフォームを管理する方法:
ダッシュボード
Wix アプリ
- サイトダッシュボードの「フォーム・回答内容」にアクセスします。
- 「旧フォーム」タブをクリックします。
- すべてのカスタムフォームは、「カスタムフォーム」下に表示されます。利用可能なオプションを使用してフォームを管理します:
ライブフォームを確認する
フォームを編集する
フォームの設定を管理する
フォームを共有する
回答集計表を見る
フォームを削除する
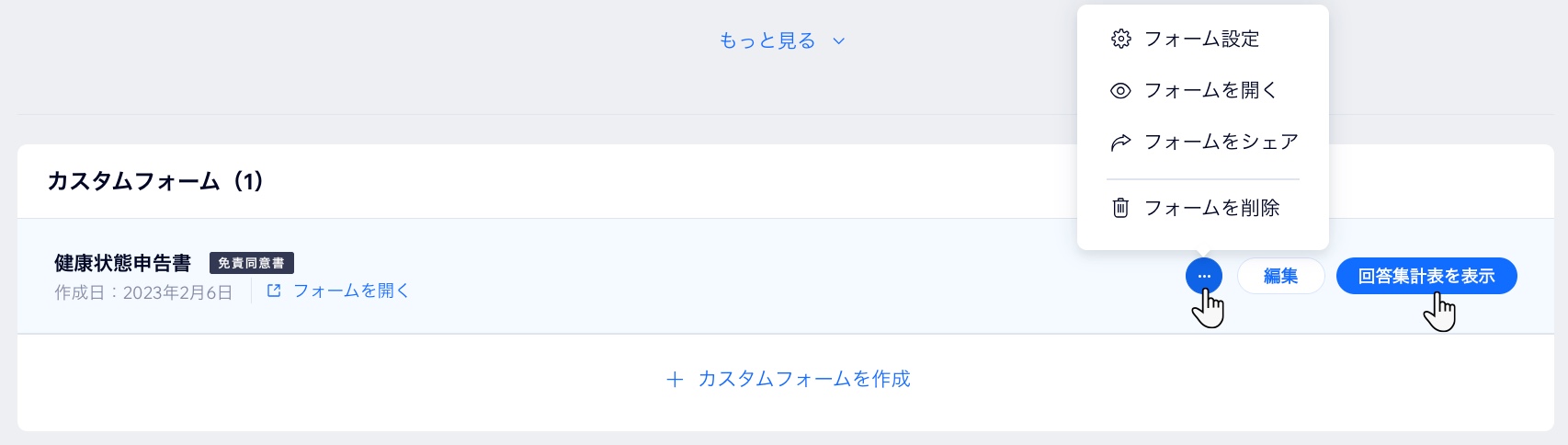
注意:
ダッシュボードの「フォーム・回答内容」画面の上部には、現在作成できるフォームの数が表示されます。さらに多くのフォームを作成したい場合は、「アップグレード」をクリックします。Wix フォームをアップグレードする方法はこちら


 をクリックします。
をクリックします。