Wix フォトアルバム:Wix フォトアルバムのメディアマネージャーについて
3分
この記事内
- フォトアルバムメディアマネージャーとサイトのメディアマネージャーの違い
- アップロードした写真のタイトルと詳細を編集する
- フォトアルバムのメディアマネージャーからメディアを削除する
Wix フォトアルバムには独自のメディアマネージャーがあり、サイトのメディアマネージャーとは別のサーバーに保存されています。このため、サイトのメディアマネージャーから直接フォトアルバムに画像を追加することはできません。
フォトアルバムのメディアマネージャーにアクセスするにはどうすればよいですか?
回避策として、サイトのメディアマネージャーから画像をダウンロードし、フォトアルバムのメディアマネージャーにそれらをアップロードすることができます。アップロードした画像は、タイトルと詳細を編集することができます。
フォトアルバムメディアマネージャーとサイトのメディアマネージャーの違い
- フォトアルバムメディアマネージャーにアップロードされた画像は、別のサーバーに保存されます。
- フォトアルバムメディアマネージャーにアップロードした画像にウォーターマークを追加することができます。
- フォトアルバムのメディアマネージャーにアップロードできる画像のファイル上限は 40MB です(通常のメディアマネージャーでは 15MB)。
アップロードした写真のタイトルと詳細を編集する
Wix フォトアルバムメディアマネージャーにアップロードした画像のタイトルと詳細を編集することができます。テキストを表示したくない場合は、これらのフィールドを空白のまま残すことができます。
写真のタイトルと詳細を編集する方法:
- サイトダッシュボードの「フォトアルバム」にアクセスします。
- 該当するアルバム横の「編集」をクリックします。

- 左側の「ギャラリー」セクションにマウスオーバーし、「メディアを管理」をクリックします。
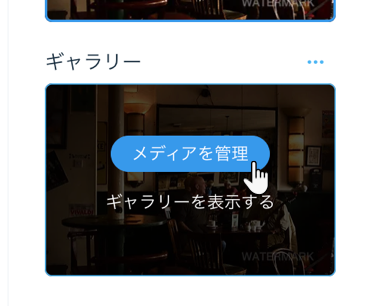
- 画像を選択して、タイトルまたは説明を編集します。
- 「完了」をクリックします。
フォトアルバムのメディアマネージャーからメディアを削除する
サイトからアルバムメディアを削除し、空き容量を増やすには、フォトアルバムメディアマネージャー内でメディアを削除し、フォトアルバムメディアマネージャー内のゴミ箱で再度削除する必要があります。
アルバムを削除するとサイトからアルバムが削除されますが、そのメディアは削除されるまでフォトアルバムのメディアマネージャーに残ります。
フォトアルバムのメディアマネージャーでメディアを削除する方法:
- サイトダッシュボードの「フォトアルバム」にアクセスします。
- 該当するアルバムで「編集」をクリックします。
- 該当するギャラリーにマウスオーバーし、「メディアを管理」をクリックします。
- 右上の「写真をインポート」アイコン
 をクリックします。フォトアルバムのメディアマネージャーが開き、アプリ内のすべてのメディアが表示されます。
をクリックします。フォトアルバムのメディアマネージャーが開き、アプリ内のすべてのメディアが表示されます。

- 不要なファイルを選択して削除します。
- 「ゴミ箱」フォルダにアクセスし、同じファイルを再度削除します。
フォトアルバムのファイルを一括でダウンロードまたは削除する:
サイトダッシュボードの「データ容量管理」ページに移動すると、これを実行することができます。「保存場所」フィルターを使用して Wix フォトアルバムを表示する場合は、必ず適切なオプションを選択してファイルを見つけてください:
- 旧フォトアルバム:2020年より前にフォトアルバムにアップロードされたメディアが含まれます。
- Wix フォトアルバム / Wix アートストア:フォトアルバムまたはアートストアにアップロードされたメディアが含まれます。



