Wix アプリ:Wix ファイルシェアアプリで各フォルダの権限を管理する
3分
サイトのファイルシェアアプリに含まれるフォルダごとに権限を設定することができます。これは、バックオフィスで作成した一部のサイト会員やグループ、プランに対して、特定のフォルダへのアクセスを制限することを意味します。
たとえば、学校で利用される教師専用のフォルダがある場合、校内の教師のみがその特定のフォルダにアクセスできるよう権限を設定することができます。
免責事項:
この記事では、フォルダの権限について説明します。ライブラリの権限に関する詳細はこちら
アクセス権限のレベル:
特定のサイト会員、グループ、またはプランに付与するアクセスレベルを選択できます。レベルは次の通りです:
- 閲覧:フォルダ内のファイルを開き、表示し、ダウンロードする制限付きアクセスを提供します。
- アップロード:フォルダに新しいファイルを追加したり、ファイルを表示およびダウンロードしたりできます。
- 管理:新しいファイルの追加したり、フォルダを管理したり、他のユーザーにフォルダへのアクセスを許可したりすることができます。
各「ファイル所有者」は、与えられたフォルダ権限に関係なく、常に自分のファイルを閲覧できます。
注意:
- 権限はルートフォルダレベルでのみ管理でき、その下にあるすべてのサブフォルダに適用されます。
- フォルダを特定のサイト会員 / グループ / プランに制限するには「すべてのサイト会員」または「サイト訪問者」あるいはその両方を削除する必要があります。
サイトダッシュボードから権限を管理する
- サイトダッシュボードのファイルシェアにアクセスします。
- 該当するフォルダ横の「その他のアクション」アイコン
 をクリックします。
をクリックします。 - 「権限」をクリックします。
- 検索バーで、このフォルダに追加したい会員・グループ・プランの名前を入力します。
- 編集する会員・グループ・プランを選択します。
- 右側のドロップダウンをクリックして、権限を割り当てます。
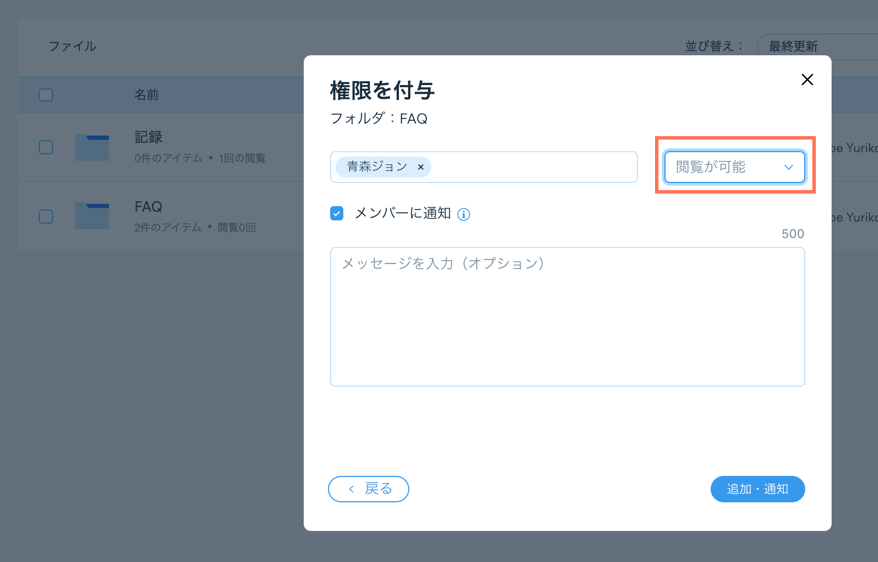
- (オプション)「メンバーに通知」のチェックボックスを選択し、権限を与える会員に通知を送信します。
- 「追加・通知」クリックします。
- (オプション)不要なグループ横のドロップダウンをクリックし、「削除」を選択して権限を削除します。
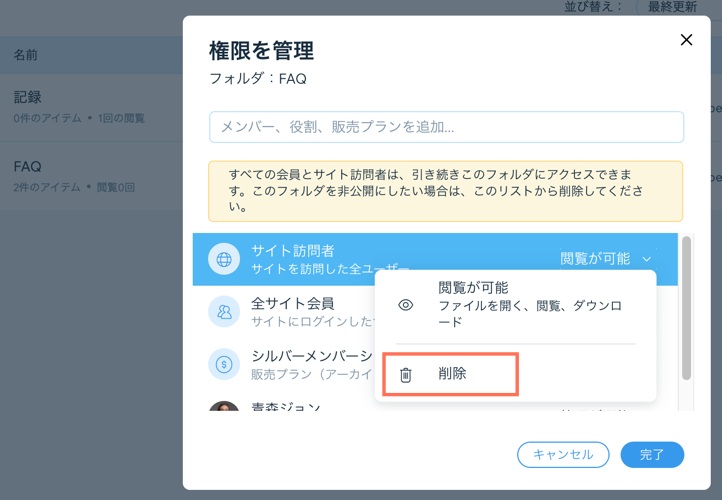
- 「保存」をクリックします。
ライブサイトで権限を管理する
- ライブサイトのファイルシェアアプリにアクセスします。
- Wix アカウントに紐付けされているメールアドレスでログインします。
- 編集したいフォルダ横の「その他のアクション」アイコン
 をクリックします。
をクリックします。 - 「権限」をクリックします。
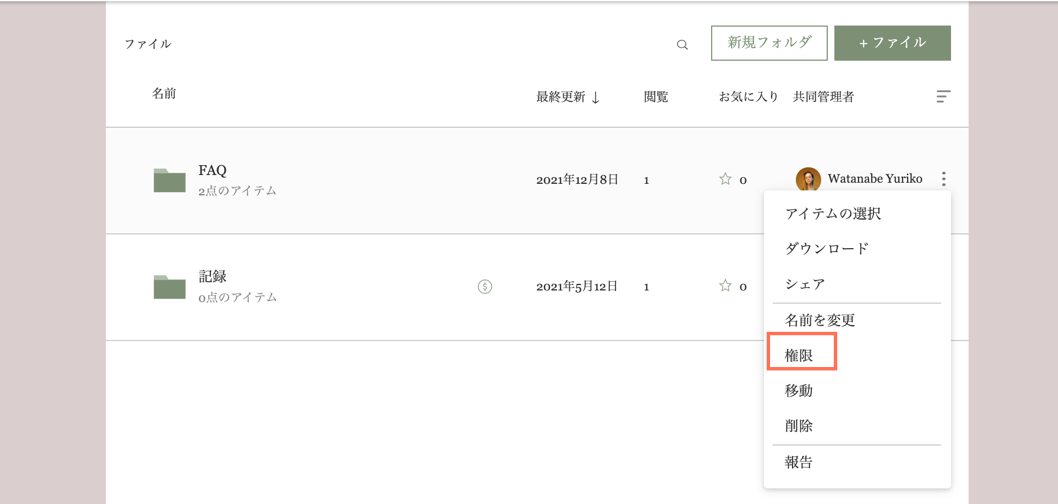
- 検索バーで、このフォルダに追加したい会員・グループ・プランの名前を入力します。
- 編集する会員・グループ・プランを選択します。
- 右側のドロップダウンをクリックして、権限を割り当てます。
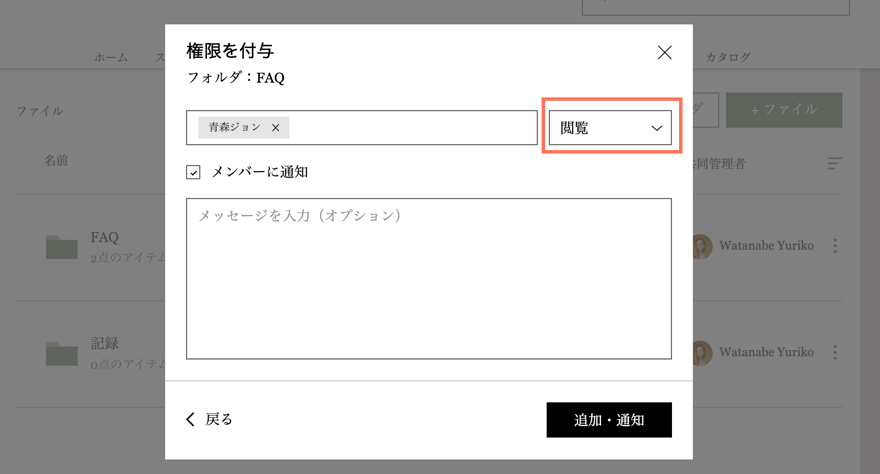
- (オプション)「メンバーに通知」のチェックボックスを選択し、権限を与える会員に通知を送信します。
- 「追加・通知」クリックします。
- (オプション)不要なグループ横のドロップダウンをクリックし、「削除」を選択して権限を削除します。
- 「完了」をクリックします。

