Wix ビデオ:動画に情報を追加する
4分
この記事内
- 動画に情報を追加する
- 動画に予告編を追加する
- よくある質問
動画に追加情報を加えることで、訪問者に詳細を伝えることができます。訪問者は、動画上の " i " アイコンをクリックすると、追加情報を見ることができます。
また、動画の最初の数秒をプレビューとして使用する代わりに、独自のサンプル動画を追加することもできます。動画の最初の 20秒、独自のサンプル動画、または Wix の AI を使用して作成された自動生成されたサンプル動画から選択します。
注意:
動画ライブラリの動画にアクセスすると、動画のプレビューのみが表示されます。動画はフル再生されません。
動画に情報を追加する
動画ライブラリに動画を追加すると、その動画に関連する特定の詳細を編集・カスタマイズすることができます。たとえば、タイトル、カテゴリー、タグを追加したり、価格を設定したりすることができます。
動画に情報を追加する方法:
- サイトダッシュボードの「動画ライブラリ」にアクセスします。
- 該当する動画の横にある「編集」アイコン
 をクリックします。
をクリックします。
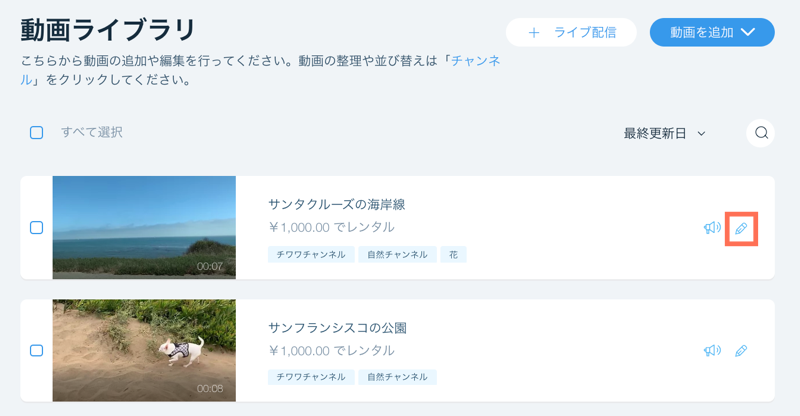
- 情報を追加します:
- タイトル:動画のタイトルを入力します。
- 配信元:動画配信の責任者または会社に関する情報を追加します。
- カテゴリー:動画をカテゴリーに追加して、グループ化します。カテゴリーは、訪問者があなたのチャンネルが何についてのものかを識別するのに役立ちます。たとえば、「朝食」、「おやつ」、「デザート」などです。
- タグ:動画にタグを追加して、動画の特徴を説明します。訪問者はタグを検索して、探している動画をすぐに見つけることができます。たとえば、「チョコレート」、「クッキー」、「卵」などです。
- 詳細:動画の詳細を入力します。
- アクションカードを動画に追加:アクションカードは、訪問者からいいね!を獲得したり、商品を宣伝したりするために動画に表示されるクリック可能なリンクです。
- 動画の価格:動画を無料配信するか、有料配信するかを選択します。価格オプションの詳細はこちら
- サンプル動画を表示:動画の予告編を表示するかどうかを選択します。
- 動画の詳細を追加:視聴者により多くの情報を提供します。出演者やスタッフのクレジット、ポスター画像などを追加できます。
- 動画の埋め込みを許可する:視聴者がシンプルな HTML コードを生成し、任意のサイトで動画を再生できるようにします。
- 右上の「保存」をクリックします。
動画に予告編を追加する
動画に関する具体的な情報を追加するだけでなく、動画の冒頭にカスタム予告を追加することもできます。
動画に予告編を追加する方法:
- サイトダッシュボードの「動画ライブラリ」にアクセスします。
- 該当する動画の横にある「編集」アイコン
 をクリックします。
をクリックします。 - スクロールダウンし、「サンプル動画を表示」トグルをクリックして有効にします。
- サンプル動画に表示する内容を選択します:
- アップロードした動画の最初の20秒。
- 別の動画クリップの異なる予告編。
- 動画クリップをドラッグアンドドロップするか、ボックスをクリックして動画をアップロードします。
- AI によって生成され、あなたの動画に合わせてカスタマイズされた 30秒のサンプル動画を自動生成します。

ヒント:
アップロードした予告編の下にある「変更」または「削除」をクリックして、サンプル動画を変更または削除します。
よくある質問
動画に情報を追加する方法については、以下の質問をクリックしてください。
アップロードした YouTube 動画を Wix で編集することはできますか?
アップロードできる動画の最大サイズは?
動画のカバー画像はどのファイル形式に対応していますか?
動画のカバー画像のサイズは?
YouTube で行った変更が Wix の動画に反映されるまで、どれくらいかかりますか?
一部の動画でスタッフと出演者(キャスト)情報を更新できないのはなぜですか?
一部の動画にサンプル動画を追加できないのはなぜですか?
動画がアップロードされません。トラブルシューティングを行うにはどうすればよいですか?

