Wix ビデオ:Wix ビデオを追加・設定する
読了時間:5分
動画コンテンツクリエイターやビジネスオーナーは、訪問者の注意を引く方法で動画を紹介することの重要性を認識しています。
そこで Wix ビデオを活用しましょう。 Wix ビデオを使用すると、サイトに動画を表示したり、カスタマイズ可能な機能で訪問者を惹きつけたり、コンテンツを収益化したりすることができます。
この記事では、あなたの動画を世界と共有できるように、Wix ビデオを追加・設定する手順について説明します。
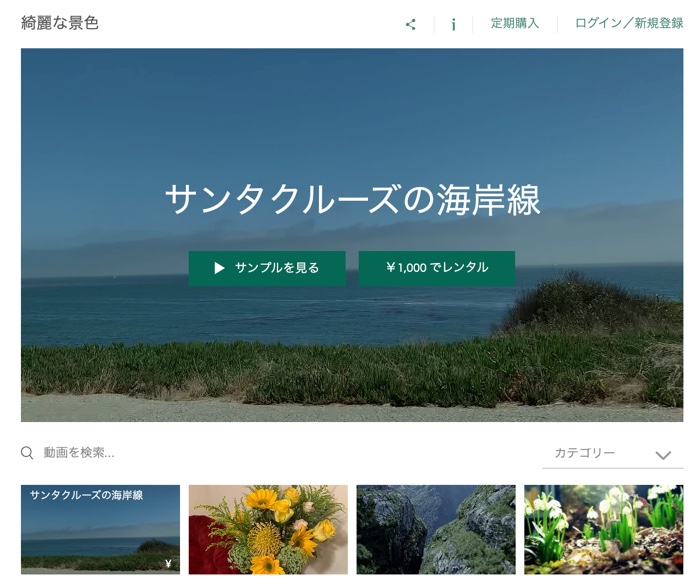
ステップ 1 | Wix ビデオをサイトに追加する
サイトで Wix ビデオを使用する前に、エディタに Wix ビデオを追加する必要があります。 6つの魅力的なレイアウトから選択でき、それぞれが動画コンテンツを可能な限り最高の方法で紹介するようにデザインされています。すべての機能を試して、最も気に入ったものを選びましょう。
Wix エディタ
Wix Studio エディタ
- エディタにアクセスします。
- エディタ左側で「パーツを追加」 をクリックします。
- 「動画・音楽」をクリックします。
- 「Wix ビデオ」を選択します。
- 該当する動画プレーヤーをページにドラッグします。
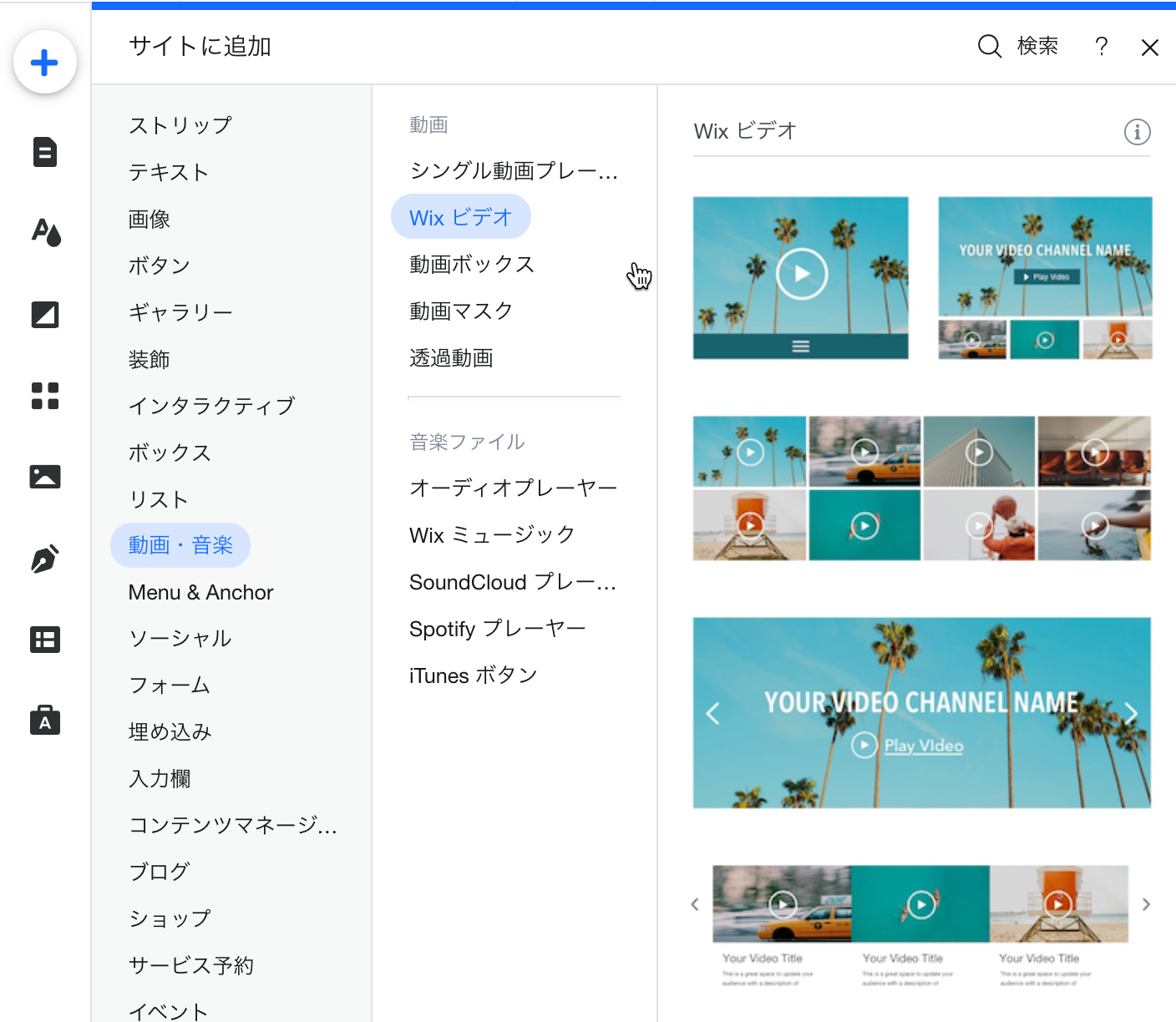
ステップ 2 | 動画をライブラリに追加する
サイトに Wix をビデオを追加した後、動画ライブラリに動画をアップロードすることができます。動画をライブラリに保存することで、コンテンツを一箇所で管理し、サイトでよりスムーズに動画を管理・紹介することができます。
Wix ビデオのデータ容量:
Wix にアップロードしたすべての動画は Wix のサーバーで安全にホスティングされます。これらのファイルは、サイトの合計データ容量の上限にカウントされます。サイト設定の「データ容量管理」で、サイトで使用しているデータ容量の合計を確認することができます。
追加のデータ容量が必要な場合は、サイトをアップグレードしてデータ容量を増やし、追加の動画をアップロードしたり、コンテンツを収益化するための追加オプションにアクセスしたりできます。
動画ライブラリに動画を追加する方法:
- 「動画ライブラリ」にアクセスします。
ヒント:エディタで作業している場合は、Wix ビデオパーツを選択し、「動画を管理」をクリックしてアクセスします。 - 動画のアップロード方法を選択します:
PC、Dropbox、Google ドライブからアップロード
YouTube、Vimeo、Facebook から URL を貼り付け
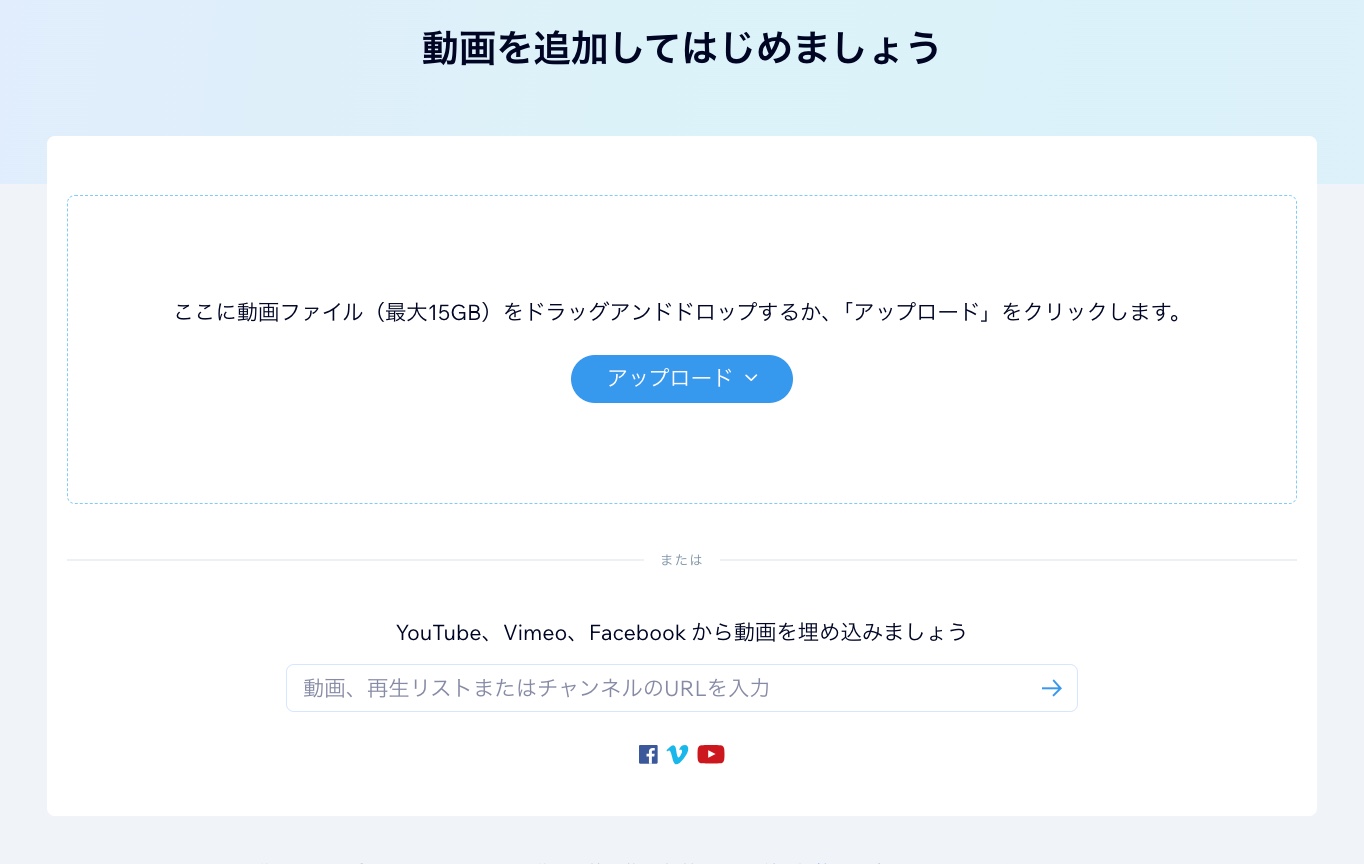
ステップ 3 | 動画をチャンネルごとに整理する
動画用のチャンネルを作成することで、コンテンツを整理し、視聴者が興味のあるトピックを簡単に見つけられるようにすることができます。特定のチャンネルを作成することで、視聴者は視聴したいコンテンツにすばやく移動できるため、サイトでの全体的な体験を向上させることができます。
動画をチャンネル別に整理する方法:
- 「動画ライブラリ」にアクセスします。
- 左側の「チャンネル」タブをクリックします。
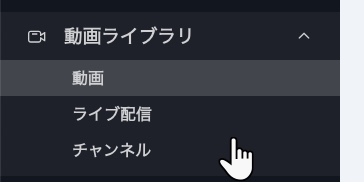
- 最初のチャンネルを作成します:
- 右上の「新しいチャンネル」をクリックします。
- 「チャンネル」をクリックします。
- 「チャンネル情報」横の「編集」をクリックし、チャンネル名や詳細などを設定します。
- 「チャンネルの動画」横の「動画を追加」をクリックします。
- チャンネルに追加したい動画を選択します。
- (オプション)動画をドラッグして順序を入れ替えます。
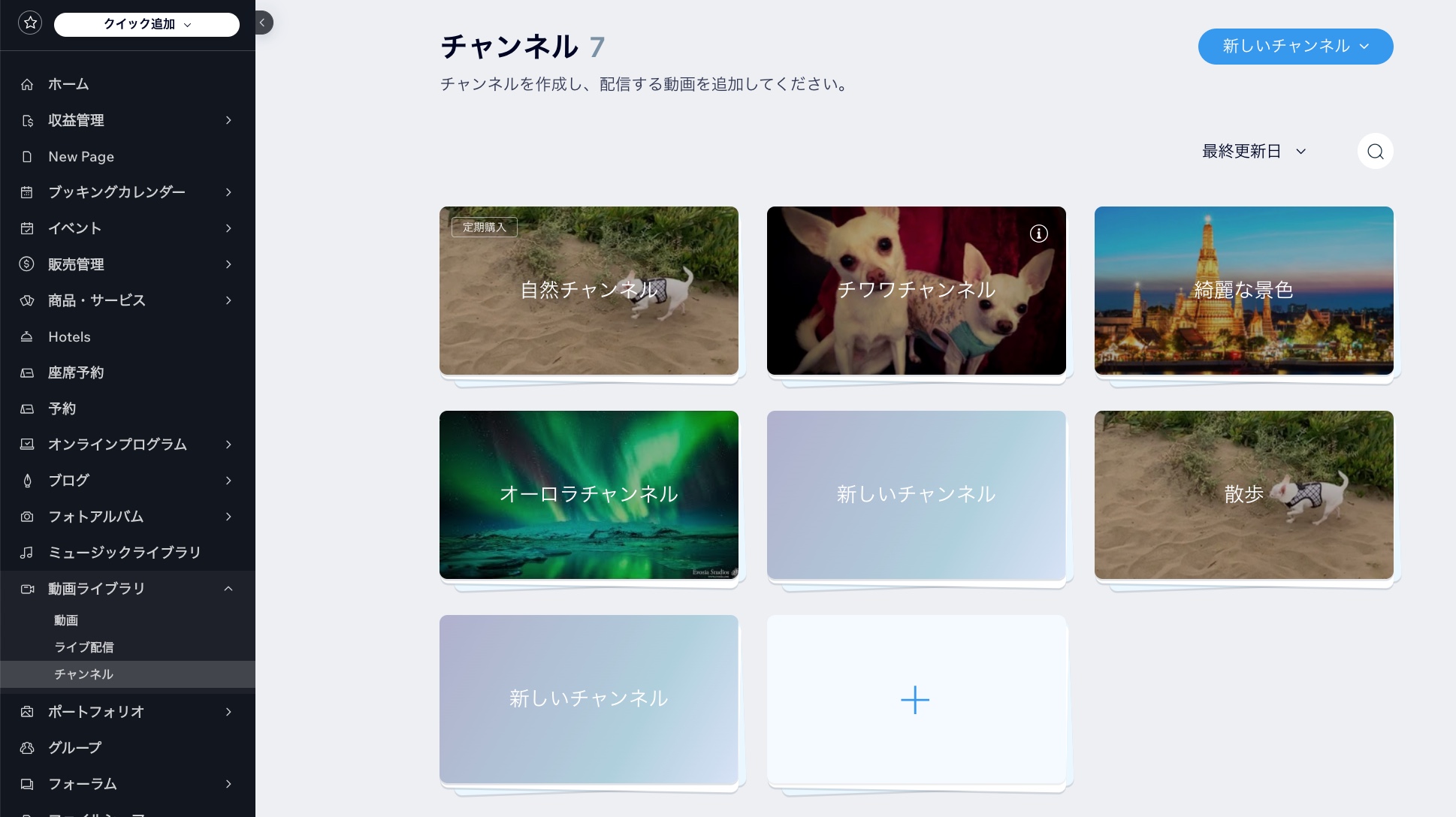
ステップ 4 | サイトに表示する内容を選択する
サイトに表示されるコンテンツは、Wix ビデオで完全にコントロールすることができます。特定の時間に特定の動画を紹介したり、訪問者に新しいチャンネルを紹介したり、ニーズに合わせてサイトをカスタマイズできます。
Wix エディタ
Wix Studio エディタ
- エディタで Wix ビデオをクリックします。
- 「設定」をクリックします。
- 「動画」タブをクリックします。
- 表示する内容を選択します:
単一動画
チャンネル
よくある質問
詳細については以下の質問をクリックしてください。
動画の統計やレポートはありますか?
動画プレーヤーを削除するにはどうすればよいですか?
 をクリックします。
をクリックします。 をクリックして確定します。
をクリックして確定します。