Wix ビデオ:チャンネルを作成する
4分
この記事内
- ステップ 1 | チャンネルを作成する
- ステップ 2 | チャンネル情報を編集する
- ステップ 3 | チャンネルに動画を追加する
- ステップ 4 | サイトにチャンネルを表示する
- よくある質問(FAQ)
ミュージックビデオや vlog など、ジャンルが異なる動画コンテンツをチャンネル別に整理することができます。これにより、視聴者に目的の動画を見つけやすい環境を整えておくことができます。また、チャンネルを販売プランに接続することで、動画を収益化することもできます。
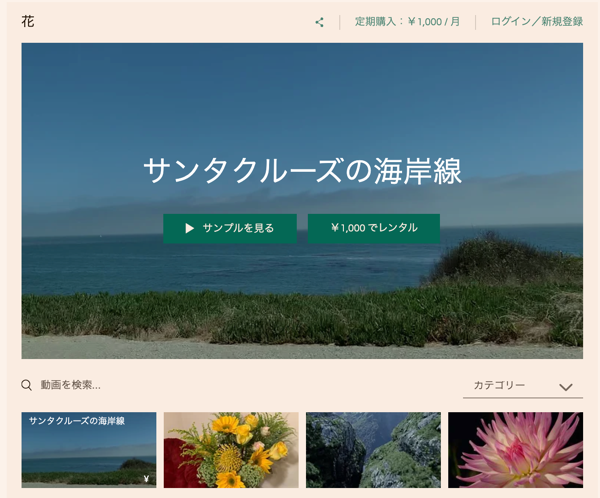
ステップ 1 | チャンネルを作成する
まずは、動画ライブラリからチャンネルを作成します。
チャンネルを作成する方法:
- サイトダッシュボードの「動画ライブラリ」にアクセスします。
- 左側の「チャンネル」タブをクリックします。
- 右上の「新しいチャンネル」をクリックします。
- ドロップダウンから「チャンネル」を選択します。これにより、新しいチャンネルのカスタマイズページが表示されます。

ステップ 2 | チャンネル情報を編集する
詳細やカバー画像など、チャンネル情報として訪問者に表示する内容を設定します。
チャンネル情報を編集する方法:
- 「チャンネル情報」横の「編集」をクリックします。
- 次のカテゴリーに情報を入力します:
- タイトル:チャンネル名を入力します。
- 詳細:チャンネル情報として表示する簡単な説明を入力します。
注意:エディタの Wix ビデオプレーヤーの「チャンネル設定」で「チャンネル情報」の表示が有効になっていることを確認してください。 - チャンネルのカバー画像:「アップロード」をクリックして、動画または画像をチャンネルのカバー画像として追加します。
注意:動画または GIF のサイズは 100 MB までで、動画は無音で再生されます。動画はサイトエディタ上では再生されません。また、カバー動画はモバイル表示では再生されません。 - チャンネル価格:視聴者がコンテンツを無料または有料で視聴できるようにします。
- 無料:視聴者がこのチャンネルのすべてのコンテンツに無料でアクセスできるようにするには「無料」を選択します。
- 販売プラン:特定のプランを購入した視聴者がこのチャンネルの動画に無制限でアクセスできるようにするには「販売プラン」を選択します。
- 「プランを追加」をクリックします。動画チャンネルに販売プランを追加する方法についてはこちら
- (オプション)このチャンネルでシングル動画の購入またはレンタルを無効にします:このオプションを選択した場合、視聴者はチャンネルの動画を視聴する前にプランを購入する必要があります。
- 「保存」をクリックします。
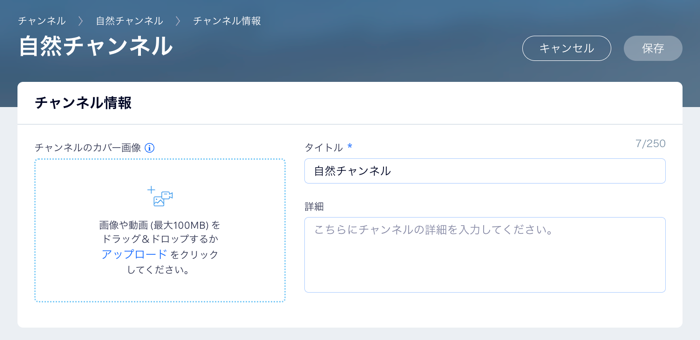
ステップ 3 | チャンネルに動画を追加する
チャンネルを追加・編集したら、チャンネルに動画を追加します。
チャンネルに動画を追加する方法:
- サイトダッシュボードの「動画ライブラリ」にアクセスします。
- 左側の「チャンネル」タブをクリックします。
- 新しく作成したチャンネル内で「動画を追加」をクリックし、メディアを選択します。チャンネルに表示したい動画ごとに、この手順を繰り返します。
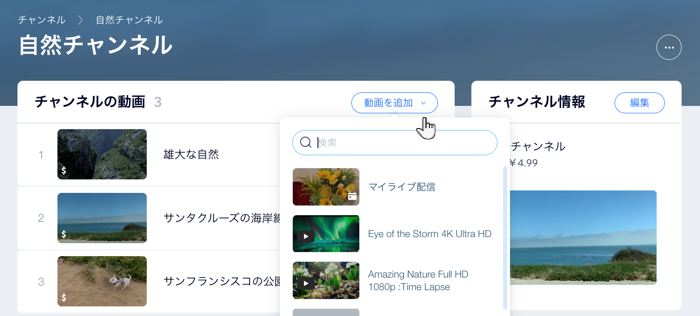
- (オプション)動画をアップロードしたら、「並び替え」アイコン
 をドラッグして動画を好みの順序に並べ替えます。
をドラッグして動画を好みの順序に並べ替えます。
ステップ 4 | サイトにチャンネルを表示する
チャンネルの作成が完了したら、訪問者が視聴できるようサイトに表示します。
サイトにチャンネルを表示する方法:
- エディタで「Wix ビデオ」が表示されている部分をクリックします。
- 「設定」ボタンをクリックします。
- 「動画」タブをクリックします。
- 「ここで何を再生しますか?」下で「チャンネル」を選択します。
- サイトに表示するチャンネルを選択します。選択すると、チャンネルの右上にチェックマークが表示されます。
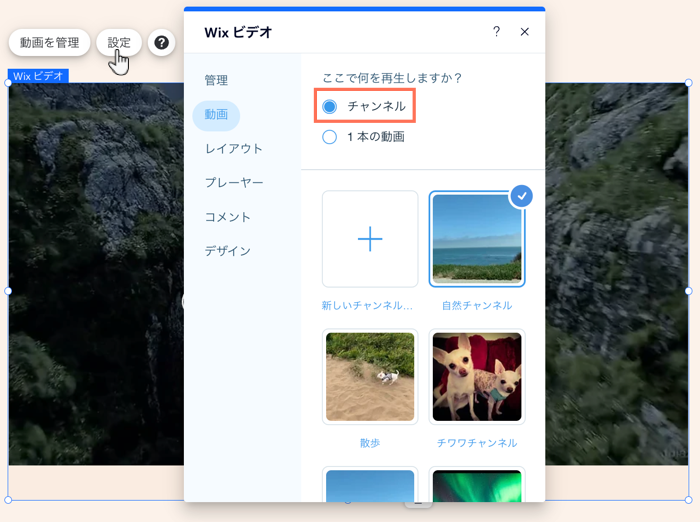
チャンネルを収益化したい場合
チャンネルを Wix 販売プランに接続することで、動画コンテンツを有料にすることができます。
よくある質問(FAQ)
動画チャンネルに関する質問については、以下をクリックしてご覧ください。
チャンネルには何本の動画を追加することができますか?
サイトに一度に表示できるチャンネルの数を教えてください。
動画プレーヤーにチャンネルのカバー画像が表示されないのはなぜですか?
チャンネルにアップロードできる動画の最大サイズを教えてください。

