Wix パートナー:連絡先を管理する
読了時間:22分
パートナーダッシュボードの「連絡先」タブはクライアントの詳細を管理する場所です。このリストは特定のサイトに関連付けられておらず、Marketplace リードを受信したクライアントが自動的に含まれています。
連絡先は手動で追加することも、CSV ファイルや Google アカウントからインポートすることもできます。連絡先では、並び替え、フィルター、カラムのカスタマイズなどができます。各連絡先には専用ページがあり、詳細の管理、メッセージの送信、ワークフローへのリンク、ウェブサイトの追加、請求書や見積書の送信などができます。
注意:
サイトベースの CRM ツールは、こちらのアカウントベースの連絡先タブでは使用できません(例: Wix フォームや Wix ブッキングでトリガーされた連絡先)。
連絡先タブに連絡先を追加する
連絡先を 1つずつ追加するか、CSV ファイルまたは Google アカウントを使用してインポートします。
連絡先を追加する方法:
- Wix アカウント上部にある「パートナーダッシュボード」をクリックします。
- 左側の「連絡先」タブをクリックします。
- 実行する内容を選択します:
新しい連絡先を追加する
新しい連絡先を手動で追加する方法:
- 右上の「+連絡先を作成」をクリックします。
- 連絡先の「名」と「姓」を入力します。
- 連絡先のメールアドレスを追加します:
- 「メール」にメールアドレスを入力します。
- (オプション)「メール」ドロップダウンをクリックし、メールボックスの種類(「主要メール」、「自宅メール」、「勤務先メール」、または「その他」 )を選択します。
- (オプション)「購読状況」ドロップダウンをクリックし、ステータスを選択します:
- 未購読:連絡先はメルマガを購読していません。
- 購読済み:連絡先はメルマガを購読しています。
- 配信停止:連絡先がメルマガの配信登録を解除しました。
- (オプション) 右側の「その他のアクション」アイコン
 をクリックし、「さらに追加」をクリックして、別のメールアドレスを追加します。
をクリックし、「さらに追加」をクリックして、別のメールアドレスを追加します。
- 連絡先の電話番号を追加します:
- 「電話番号」に電話番号を入力します。
- (オプション)「電話番号」ドロップダウンをクリックし、電話番号の種類を選択します。
- (オプション) 右側の「その他のアクション」アイコン
 をクリックし、「さらに追加」をクリックして、別の電話番号を追加します。
をクリックし、「さらに追加」をクリックして、別の電話番号を追加します。
- 連絡先の住所を追加する:
- 該当する項目に連絡先の住所を記入します。
- (オプション)「住所」ドロップダウンをクリックし、住所の種類を選択します。
- (オプション) 右側の「その他のアクション」アイコン
 をクリックし、「さらに追加」をクリックして、別の住所を追加します。
をクリックし、「さらに追加」をクリックして、別の住所を追加します。
- 「+ラベルを追加」をクリックして、連絡先にラベルを追加します。
- 「新しい項目を追加」をクリックして、連絡先に別の項目を追加します。次に、項目タイプを選択して設定します。
- 「保存」をクリックします。
連絡先をインポートする
連絡先をインポートする方法:
- 右上の「その他」をクリックし、「連絡先をインポート」を選択します。

- CSV ファイルをインポートするか、Gmail アカウントを接続します:
- CSV ファイルをインポートする:
- 「CSV ファイル」下で「今すぐはじめる」をクリックします。
- 「インポートするファイルを準備」下の情報を確認します。
ヒント:「CSV ファイルのサンプルをダウンロード」をクリックし、テンプレートとして使用できる CSV ファイルをダウンロードします。CSV ファイルの作成方法はこちらをご覧ください。 - 「次へ」をクリックします。
- 「ファイルをアップロード」下のスペースにファイルをドラッグするか、「ファイルを参照する」をクリックし、コンピュータからファイルを選択して「開く」をクリックします。
- (オプション)CSV ファイル内のすべての連絡先がメーリングリストへの追加を同意した場合は、「購読者として登録する」をクリックします。詳細はこちらをご覧ください。
- 「次へ」をクリックします。
- (必要に応じて)インポートした項目と一致する「Wix 連絡先項目」を設定し、「次へ」をクリックします。

ヒント:「インポートしない」を選択して項目のインポートをスキップするか、「 カスタム項目を作成」を選択して新しいカスタム項目を作成します。 - (オプション)「+ラベルを追加」をクリックして、インポートするすべての連絡先にラベルを追加します。
- 「インポート」をクリックします。
- Gmailアカウントを接続する:
- 「Gmailアカウント」下の「接続」をクリックします。
- 連絡先をインポートする Google アカウントを選択するか、別の Google アカウントにログインします。
- 「許可」をクリックして Wix に連絡先のダウンロードを許可します。
- インポートする連絡先を選択します:
- すべての Gmail 連絡先:Google アカウントからすべての連絡先をインポートします。
- 選択した Gmail の連絡先のみ:ドロップダウンから該当する Google 連絡先ラベルを選択してインポートします。
ヒント :Google コンタクトでラベルを作成し、インポートしたい連絡先をラベルに追加します。次に、「Gmail アカウントを接続する」ステップに戻り、アカウントを再接続します。
- (オプション)インポートするすべての連絡先がメーリングリストへの追加を同意した場合は、「購読者として登録する」をクリックします。詳細はこちらをご覧ください。
- 「次へ」をクリックします。
- (オプション)「+ラベルを追加」をクリックして、インポートするすべての連絡先にラベルを追加します。
- 「インポート」をクリックします。
- CSV ファイルをインポートする:
連絡先タブを管理する
連絡先タブから、並び替え、フィルター、カラムのカスタマイズ、カスタム項目とラベルの管理、連絡先のエクスポート、GDPR リクエストの送信ができます。
連絡先タブを管理する方法:
- Wix アカウント上部にある「パートナーダッシュボード」をクリックします。
- 左側の「連絡先」タブをクリックします。
- 実行する内容を選択します:
連絡先をフィルターする
- 「フィルター:」ドロップダウンをクリックし、フィルターを選択します:

- すべての連絡先:パートナーアカウントベースのすべての連絡先を表示します。
- ラベル:ラベルを選択して、そのラベルのある連絡先を表示します。
- 購読状況:購読状況別に連絡先を表示します:
- 購読済み:メルマガを購読した、またはメーリングリストに追加することに同意した連絡先。
- 購読停止:メルマガ配信停止を選択した連絡先。
- 未達:メールがバウンスされ、配信できなかったため、メルマガを送信できなかった連絡先。
- 無効:最後に送信したメルマガを 5件を開封していない連絡先。
- カスタムフィルター:リストにカスタムフィルターを追加します:
- ドロップダウンメニューをクリックしてフィルターを設定します。
- 「適用」をクリックします。
- (オプション)「+フィルターを追加」をクリックして、別のカスタムフィルターを追加します。
- (オプション)フィルターを保存します:
- 「+フィルターを追加」横の「保存」をクリックします。

- フィルターの名前を入力し、「保存」をクリックします。
- (オプション) 「編集」をクリックしてフィルターを更新するか、「もっと見る」アイコン
 をクリックして「名前を変更」または「削除」します。
をクリックして「名前を変更」または「削除」します。
- 「+フィルターを追加」横の「保存」をクリックします。
カラムをカスタマイズする
- リスト上部の「カラムをカスタマイズ」をクリックします。
- リストに表示するカラムを選択します。

連絡先をエクスポートする
- エクスポートしたい連絡先横のチェックボックスをクリックします。
ヒント:リスト左上のチェックボックスをクリックして、すべての連絡先を選択します。 - 右上の「その他」をクリックし、「連絡先をエクスポート」を選択します。

- エクスポートする連絡先を選択します:
- 選択中の連絡先:選択した連絡先をすべてエクスポートします。
- ラベル:連絡先をエクスポートするラベルを選択します。
- 連絡先をエクスポートするファイル形式を選択します(通常の CSV ファイル、Google CSV ファイル、または Outlook CSV ファイル)。
- 「エクスポート」をクリックします。
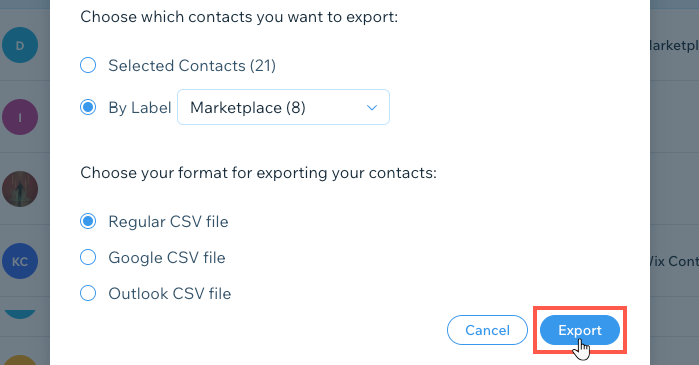
カスタム項目を管理する
- 右上の「その他のアクション」をクリックし、「カスタム項目を管理」を選択します。

- 実行する内容を選択します:
- 新しいカスタム項目を追加する:
- 「+新しいフィールドを追加」をクリックします。
- 「項目のタイプ」ドロップダウンをクリックし、タイプを選択します:
- テキスト:(例:好きな色)
- 番号:(例:子供の人数)
- 日付:(例:生年月日)
- URL:(例:Facebook プロフィールへのリンク)
- 「項目名」ボックスに項目名を入力します。
- 「追加」をクリックします。
- 「完了」をクリックします。
- カスタム項目の名前を変更する:
- 名前を変更したい項目にマウスオーバーし、「名前を変更」アイコン
 をクリックします。
をクリックします。 - 項目名を編集し、チェックマークをクリックします。
- 「完了」をクリックします。
- 名前を変更したい項目にマウスオーバーし、「名前を変更」アイコン
- カスタム項目を削除する:
- 削除したい項目にマウスオーバーし、「削除」アイコン
 をクリックします。
をクリックします。 - 確認画面で「削除」をクリックします。
- 「完了」をクリックします。
- 削除したい項目にマウスオーバーし、「削除」アイコン
- 新しいカスタム項目を追加する:
ラベルを管理
- 右上の「その他」をクリックし、「ラベルを管理」を選択します。

- 実行する内容を選択します:
- 新しいラベルを追加する:
- 「+ラベルを追加」をクリックします。
- ラベルの名前を入力し、チェックマークをクリックします。
- 「完了」をクリックします。
- ラベル名を変更する:
- 名前を変更したいラベルにマウスオーバーし、「名前を変更」アイコン
 をクリックします。
をクリックします。 - ラベルの名前を編集し、チェックマークをクリックします。
- 「完了」をクリックします。
- 名前を変更したいラベルにマウスオーバーし、「名前を変更」アイコン
- ラベルを削除する:
- 削除したいラベルにマウスオーバーし、「削除」アイコン
 をクリックします。
をクリックします。 - 確認画面で「削除」をクリックします。
- 「完了」をクリックします。
- 削除したいラベルにマウスオーバーし、「削除」アイコン
- 新しいラベルを追加する:
プライバシーと GDPR リクエストを送信する
顧客データのコピーを取得するか、リクエストを送信して削除します。
プライバシーと GDPR リクエストを送信する方法:
- 右上の「その他」をクリックし、「プライバシー・GDPR」を選択します:

- 右上の「リクエストを作成」をクリックします。
- 「顧客のリクエストを選択」ドロップダウンからリクエストの種類を選択します:
- データのコピーを取得:顧客の連絡先情報、アクティビティ、注文履歴、請求書などのデータファイルをリクエストします。
注意:リクエストを送信すると、プロセスの開始を確認する通知が届きます。リクエストを送信してから 48時間以内に顧客のデータファイルを受け取ります。 - データを削除:顧客の連絡先情報、アクティビティ、請求書、注文履歴、予約など、サイトに関連する情報を削除します。
重要:顧客のデータを削除するリクエストを送信すると、顧客のデータは失われます。続行する前に、請求書、予約、注文などの法的に必要な情報を保存してください。
- データのコピーを取得:顧客の連絡先情報、アクティビティ、注文履歴、請求書などのデータファイルをリクエストします。
- 「次へ」をクリックします。
- 該当する項目に顧客の連絡先情報を追加し、「リクエストを送信」をクリックします。
リクエストを送信すると、プロセスの開始を確認する通知が届きます。リクエストを送信した場合:
- 顧客データのコピーを取得:48時間以内に顧客のデータファイルを受信します。データファイルを受け取ったら、次のことを確認してください:
- 顧客の本人確認と連絡先の詳細を確認します。
- メール内のリンクを使用して、顧客のデータファイルをダウンロードします。
- ファイルをメールで顧客に送信します。
- 顧客データを削除:顧客のデータは 48時間以内に削除されます。このプロセスは顧客には通知されていません。顧客データが削除されると、ご自身の責任で顧客に通知する必要があります。
下記をご確認ください:
ヒント:
- 右上の「連絡先を検索」をクリックして、名前、メールアドレス、または電話番号で連絡先を検索します。
- リストの上部にある関連する見出しをクリックして、名前(名または姓)、最終更新日、または作成日で並べ替えます。
連絡先を管理する
連絡先ページから個々の連絡先の詳細を管理します。ここでは、Inbox、ワークフロー、請求書、見積書などの CRM ツールを使用してクライアントの管理を行うことができます。また、Marketplaceプロジェクトの表示、タスクの追加、ラベルの追加、ファイルの添付などもできます。
個々の連絡先を管理する方法:
- Wix アカウント上部にある「パートナーダッシュボード」をクリックします。
- 左側の「連絡先」タブをクリックします。
- 該当する連絡先にマウスオーバーし、右側の「表示」をクリックします。

ヒント:
または、連絡先の名前をクリックすると、右側に連絡先カードが表示されます。
- 実行する内容を選択します:
連絡先を編集する
- 連絡先名の横で「連絡先を編集」をクリックします。
- 顧客の連絡先情報を編集します:
- 名前:連絡先の姓名を編集します。
- 会社名:連絡先の会社名を編集します。
ヒント:「その他のアクション」アイコン をクリックし、「フィールドを削除」を選択して会社名フィールドを削除します。
をクリックし、「フィールドを削除」を選択して会社名フィールドを削除します。 - メールアドレス:連絡先のメールアドレスを編集します:
- 「メールアドレス」欄にメールアドレスを入力します。
- (オプション)「メール」ドロップダウンをクリックし、メールボックスの種類(「主要メール」、「自宅メール」、「勤務先メール」、または「その他」 )を選択します。
- (オプション)「購読状況」ドロップダウンをクリックし、ステータスを選択します:
- 未購読:連絡先はメルマガを購読していません。
- 購読済み:連絡先はメルマガを購読しています。
- 配信停止:連絡先がメルマガの配信登録を解除しました。
- (オプション) 右側の「もっと見る」アイコン
 をクリックし、「さらに追加」をクリックして、別のメールアドレスを追加します。
をクリックし、「さらに追加」をクリックして、別のメールアドレスを追加します。
- 電話番号:連絡先の電話番号を編集します:
- 「電話番号」に電話番号を入力します。
- (オプション)「電話番号」ドロップダウンをクリックし、電話番号の種類を選択します。
- (オプション) 右側の「もっと見る」アイコン
 をクリックし、「さらに追加」をクリックして、別の電話番号を追加します。
をクリックし、「さらに追加」をクリックして、別の電話番号を追加します。
- 住所:連絡先の住所を編集します:
- 該当する「住所」欄で住所を編集します。
- (オプション)「住所」ドロップダウンをクリックし、住所の種類を選択します。
- (オプション) 右側の「もっと見る」アイコン
 をクリックし、「さらに追加」をクリックして、別の住所を追加します。
をクリックし、「さらに追加」をクリックして、別の住所を追加します。
- ラベル:「ラベルを追加」をクリックして連絡先にラベルを追加するか、該当するラベル横の「X」をクリックして削除します。
- カスタム項目:該当するカスタム項目を編集するか、「新しい項目を追加」をクリックして連絡先にカスタム項目を追加します。
注意:項目名を変更するには、項目の右側にある「もっと見る」アイコンをクリックし、「項目名を変更」を選択します。
- 「保存」をクリックします。
連絡先のプロフィール画像を更新する方法:
- 左側の「連絡先」タブをクリックします。
- 該当する連絡先にマウスオーバーし、右側の「表示」をクリックします。
- 「ユーザー」アイコンまたは「イニシャル」をクリックします。

- コンピュータからファイルを選択し、「開く」をクリックします。
メッセージを送信する
- 右上の「メッセージを送信」をクリックします。
- 「メッセージを入力」欄にメッセージを入力します。
- (オプション)該当するアイコンをクリックして、「メッセージひな形」
 、「支払い請求」
、「支払い請求」 、「絵文字」
、「絵文字」 、または「ファイル」
、または「ファイル」 を追加します。 Wix Inbox でのメッセージへの返信についてはこちらをご覧ください。
を追加します。 Wix Inbox でのメッセージへの返信についてはこちらをご覧ください。 - 右下の「送信」アイコン
 をクリックします。
をクリックします。
タスクを追加する
- 「タスク・リマインダー」横の「タスクを追加」をクリックします。

- (オプション)「カレンダー」アイコンをクリックし、タスクの期限を選択します。
- 「タスク名を入力してください」欄をクリックし、タスクの詳細を入力して、キーボードで「Enter」キーを押します。
注意:
- タスク横の「丸」アイコンをクリックして、タスクを完了としてマークします。

- 「タスク・リマインダー」横の「タスクのタイプ」ドロップダウンをクリックし、「完了」を選択して完了したタスクを確認します。

- タスクにマウスオーバーし、「編集」アイコン
 をクリックしてタスクを編集します。次に「完了」をクリックします。
をクリックしてタスクを編集します。次に「完了」をクリックします。 
ラベルを追加する
- 右側の「ラベル」横の「追加」をクリックします。

- 連絡先に追加するラベルを選択します。
ヒント:
- 「+ラベルを作成」をクリックして、連絡先に新しいラベルを追加します。次に、ラベルの名前を入力し、チェックマークをクリックします。
- 「ラベルを管理」をクリックして、ラベルの名前を変更または削除します。
添付ファイルを追加する
- 「添付ファイル」横の「追加」をクリックします。

- コンピュータからファイルを選択し、「開く」をクリックします。
ヒント:
ファイルを添付した後、マウスオーバーしてオプションを選択します:
- 「表示」アイコン
 をクリックしてファイルを表示します。
をクリックしてファイルを表示します。 - 「ダウンロード」アイコン
 をクリックしてファイルをダウンロードします。
をクリックしてファイルをダウンロードします。 - 「削除」アイコン
 をクリックし、確認画面で「削除」をクリックしてファイルを削除します。
をクリックし、確認画面で「削除」をクリックしてファイルを削除します。
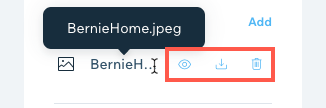
ワークフローカードにリンクする
- 右側の「ワークフロー」セクションで「ワークフローを開く」をクリックします。

- 該当するステップ(列)で「+カードを追加」をクリックします。
- (オプション)「カードのタイトル」を入力します。
- 「連絡先と接続」欄にに連絡先の名前またはメールアドレスを入力し、リストから選択します。
ヒント:「 +連絡先を追加」をクリックして新しい連絡先を追加し、ステップにリンクします。 - 「保存」をクリックします。
クライアントサイトを追加する
- 右側にある「クライアントのウェブサイト」横の「追加」をクリックします。

- 連絡先に追加したいサイトを選択します。
ヒント:「検索」欄にサイト名を入力して、サイトを検索します。 - 「追加」をクリックします。
- これらの手順を繰り返して、クライアントにサイトを追加します。
ヒント:
サイトを追加したら、サイト横の「もっと見る」アイコン  をクリックし、オプションを選択します:
をクリックし、オプションを選択します:
 をクリックし、オプションを選択します:
をクリックし、オプションを選択します:- サイトを選択:サイトのダッシュボードに移動します。
- サイトを編集:サイトのエディタまたは ADI ビルダーに移動します。
- クライアントから削除:サイトをクライアントから削除します。
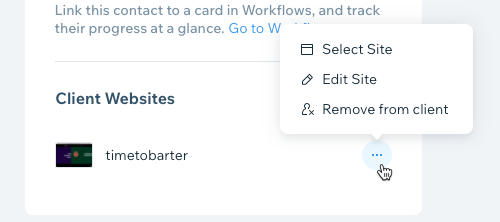
請求書を作成する
- 「その他」をクリックし、「請求書を作成」を選択します。

- 支払い方法を選択します:
- 一括払い:顧客から一括払いで代金を回収します。
- 「発行日」をクリックして、請求書の発行日を選択します。
- 支払期日」をクリックして、支払期日を選択します。
注意:デフォルトの期日を編集するには、上部の「請求書の設定」をクリックします。
- 自動定期払い:毎週、毎月、または毎年自動的に顧客に請求します。
- 支払期日」をクリックして、支払期日を選択します。
注意:デフォルトの期日を編集するには、上部の「請求書の設定」をクリックします。 - 「請求サイクル」ドロップダウンをクリックし、自動請求の頻度を選択します。
- 「終了期間」ドロップダウンをクリックし、請求の終了日を選択します。
注意:「カスタム」を選択した場合は、請求回数を入力します。
- 支払期日」をクリックして、支払期日を選択します。
- 一括払い:顧客から一括払いで代金を回収します。
- (オプション)「カスタムドキュメント詳細」で「請求書の設定」をクリックして、追跡番号や照会番号などの詳細を請求書の上部に追加します。
- 「項目リスト」セクションに入力します:
- 「請求書タイトル」をクリックし、タイトルを入力します。
- 「商品 / サービス」ドロップダウンをクリックして商品またはサービスを選択するか、「 +追加」をクリックして新しい商品・サービスを作成します。

- 該当する項目に「詳細」、「価格」、「数量」、「消費税」を入力します。
- (オプション)「 +ラインアイテムを追加」をクリックして、別の商品またはサービスを追加します。
- (オプション)「割引」欄に割引率を入力します。
- 該当する欄に「備考」と「その他条件」を入力します。
注意:これらの項目は請求書の下部に表示されます。 - オプションを選択します:
- 「変更内容を保存」をクリックして請求書を保存し、「請求書」タブに戻ります。
- 「プレビュー」をクリックして請求書をプレビューします。次にオプションを選択します:
- 編集画面に戻る:請求書の編集に戻ります。
- メールで送信:請求書をメールで送信します。件名とメッセージを編集し、「送信」をクリックします。
見積書を作成する
- 「その他」をクリックし、「見積書を作成」を選択します。

- 「見積書の情報」セクションに入力します:
- 「タイトル」をクリックし、見積書のタイトルを入力します。
- (オプション)「顧客の住所」をクリックし、顧客の住所を入力します。
- 「有効期限」をクリックし、見積書の有効期限を設定します。
- 「支払い条件」ドロップダウンをクリックし、オプションを選択します:
- 請求書受領後すぐ:顧客は商品またはサービスを受け取った後に支払いを行う必要があります。
- 発行日から15日以内:商品またはサービスを受け取ってから 15日以内に支払う必要があります。
- 発行日から30日以内:顧客は商品またはサービスを受け取ってから 30日以内に支払う必要があります。
- 発行日から60日以内:顧客は、商品またはサービスを受け取ってから 60日以内に支払う必要があります。
- カスタム設定:支払いを受けるための独自の時間枠を入力します。(発行日+選択した日数)
- 「見積書の詳細」セクションに入力します:
- 「商品 / サービス」ドロップダウンをクリックして商品またはサービスを選択するか、「 +追加」をクリックして新しい商品・サービスを作成します。

- 該当する項目に「詳細」、「価格」、「数量」、「消費税」を入力します。
- (オプション)「+新しいアイテム」をクリックして、別の商品またはサービスを追加します。
- (オプション)「割引」欄に割引率を入力します。
- 「商品 / サービス」ドロップダウンをクリックして商品またはサービスを選択するか、「 +追加」をクリックして新しい商品・サービスを作成します。
- 該当する欄に「備考」と「その他条件」を入力します
- オプションを選択します:
- 「下書きとして保存」をクリックして見積書を保存し、「見積書」タブに戻ります。
- 「次へ」をクリックして見積書をプレビューします。次にオプションを選択します:
- 編集画面に戻る:見積書の編集に戻ります。
- 印刷:見積書を印刷するオプションを選択します。
- 送信:見積書をメールで送信します。件名とメッセージを編集し、「送信」をクリックします。
備考を追加する
- 連絡先のメールアドレスの下にある「備考」タブをクリックします。

- 「 +新規メモ」をクリックするか、すでにメモを追加している場合は「+メモを追加」をクリックします。
- メモを入力します。
- (オプション)「項目を選択」をクリックし、メモの種類(「会議の概要」または「通話の概要」 )を選択します。

- 「完了」をクリックします。
ヒント:
- メモを編集:該当するメモにマウスオーバーし、右側の「編集」アイコン
 をクリックします。
をクリックします。 - メモを削除:該当するメモにマウスオーバーし、右側の「削除」アイコン
 をクリックします。
をクリックします。
Marketplaceプロジェクトを見る
- 連絡先のメールアドレス下にある「Marketplace」タブをクリックします。
- 該当するプロジェクトにマウスオーバーし、「詳細」をクリックします。

連絡先を削除する
- 「その他」をクリックし、「連絡先を削除」を選択します。

- 確認画面で「削除」をクリックします。
お役に立ちましたか?
|