Wix ストア:Wix アプリで受注を管理する
6分
Wix アプリを使用して、スマートフォンから直接ストアの受注を処理してみましょう。注文に追跡番号を追加したり、発送済みや支払済みに変更したり、顧客に連絡したりすることができます。
受注リストにアクセスする
Wix アプリを使用して、スマートフォンから直接すべてのストア受注を表示・管理してみましょう。
注文にアクセスする方法:
- Wix アプリでサイトにアクセスします。
- 下部で「管理」
 をタップします。
をタップします。 - 「売上」下の「受注」をタップします。
- (オプション)特定の注文タイプ(未発送の受注など)を表示するには、検索機能を使って顧客氏名や注文番号で検索するか、「フィルター」アイコン
 をタップします。
をタップします。
顧客に連絡する必要がある場合:
顧客氏名の横にある「メッセージ」または「電話」アイコンをタップして、顧客に直接連絡します。
注文を「支払済み」または「発送済み」に変更する
注文を「支払済み」(オフライン決済や eCheck の場合)または「発送済み」に変更することができます。
注文を「支払済み」または「発送済み」に変更する方法:
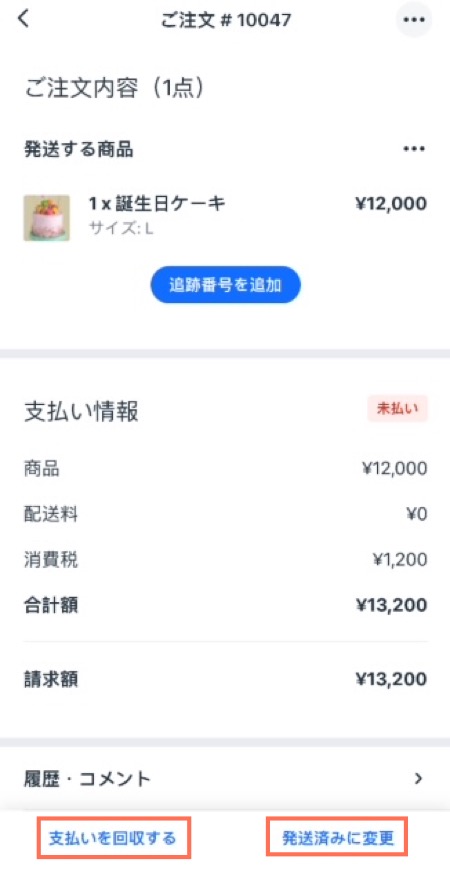
ドロップシッピングの注文を発送する:
ドロップシッピングの注文を処理するには、「(ドロップシッピング業者)に移動」(実際のボタンにはドロップシッピング業者の名前が表示されます)をクリックして支払いを行います。商品を発送する方法については、それぞれの記事をご確認ください:Modalyst の商品を発送する、Printful の商品を発送する、Printify の商品を発送する、Spocket の商品を発送する


追跡番号を追加する
商品が複数ある場合は、まとめて発送し、1つの追跡番号を追加することができます。また、商品を個別に発送し、各配送ごとに異なる追跡番号を追加することもできます。
発送する商品に追跡番号を追加する方法:
- Wix アプリでサイトにアクセスします。
- 下部で「管理」
 をタップします。
をタップします。 - 「売上」下の「受注」をタップします。
- 該当する注文をタップします。
- 「発送する商品」セクションの下部にある「追跡番号を追加」をタップします。
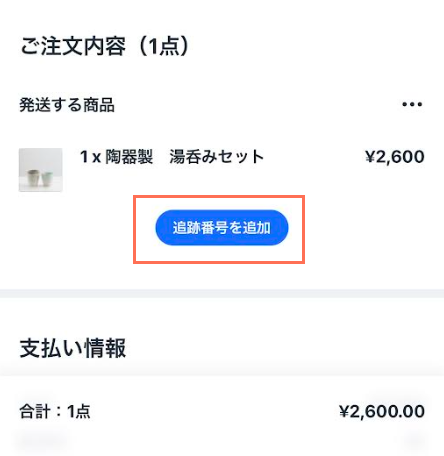
- 発送する商品が複数ある場合は、追跡番号の適用方法を選択します:
- 全ての商品
- 一部の商品
- バーコードをスキャンするか、追跡番号を手動で入力して配送業者を選択します。
- 手順 5〜7 に従って、1つ以上のアイテムに異なる追跡番号を追加します。
ドロップシッピング商品の追跡番号:
ドロップシッピング商品は、ドロップシッピング業者が配送と追跡番号の追加を行います。商品横の「その他のアクション」アイコン  をタップして「追跡番号を追加」をタップすることで、ドロップシッピング注文に手動で追跡番号を追加することができます。
をタップして「追跡番号を追加」をタップすることで、ドロップシッピング注文に手動で追跡番号を追加することができます。

 をタップして「追跡番号を追加」をタップすることで、ドロップシッピング注文に手動で追跡番号を追加することができます。
をタップして「追跡番号を追加」をタップすることで、ドロップシッピング注文に手動で追跡番号を追加することができます。
内容明細票を印刷する
モバイル端末をプリンターに接続し、Wix アプリから直接出荷明細書を印刷することができます。
出荷明細書を印刷する方法:
- Wix アプリでサイトにアクセスします。
- 下部で「管理」
 をタップします。
をタップします。 - 「売上」下の「受注」をタップします。
- 該当する注文をタップします。
- 右上の「その他のアクション」アイコン
 をタップします。
をタップします。 - 「出荷明細書を印刷する」をタップします。
追加オプション
Wix アプリから、注文のキャンセル、返金、出荷確認の送信、注文の印刷などを行うこともできます。
注文状況により利用可能なオプションは異なります。たとえば、まだ発送されていない場合は、注文をキャンセルすることができます。一方、支払いと発送が行われている場合は、返金を行うことができます。
受注の追加オプションを確認する方法:
- Wix アプリでサイトにアクセスします。
- 下部で「管理」
 をタップします。
をタップします。 - 「売上」下の「受注」をタップします。
- 該当する注文をタップします。
- 右上の「その他のアクション」アイコン
 をタップします。
をタップします。 - オプションをタップします。
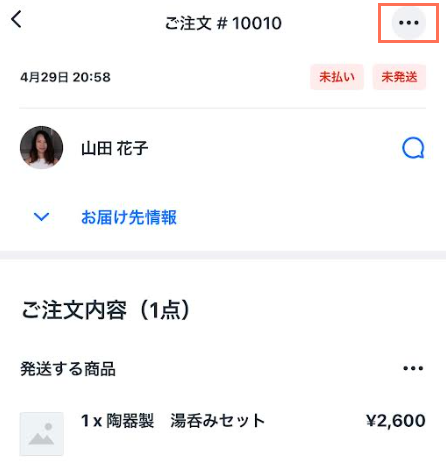
一度に複数の注文を更新する
複数の注文を選択し、同時に変更することで時間を節約することができます。
複数の注文を更新する方法:
- Wix アプリでサイトにアクセスします。
- 下部で「管理」
 をタップします。
をタップします。 - 「売上」下の「受注」をタップします。
- 選択したい各注文をタップして、長押しします。
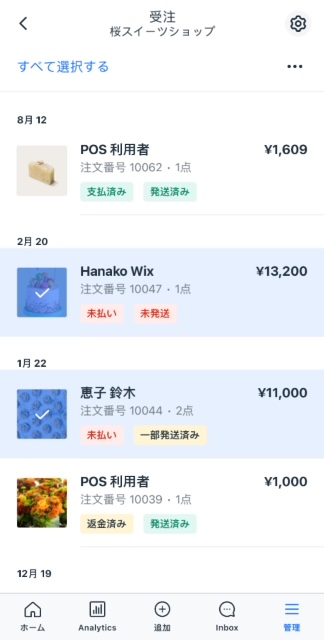
- 右上の「その他のアクション」アイコン
 をタップします。
をタップします。 - 利用可能なオプションから選択します。

