Wix ストア:Wix モバイルアプリでストアをカスタマイズする
16分
顧客は、Wix メンバーズアプリ(Spaces by Wix や Fit by Wix など)、または独自のモバイルアプリを使用してショップを閲覧することができます。デフォルトでは、これらの Wix モバイルアプリには、すべての商品が表示されるショップ画面(タブ)が含まれていますが、新しい商品カテゴリーを作成したら、さらにショップ画面を追加して、それらのカテゴリーの商品を新しいショップ画面に表示したり、既存の別の画面に表示したりすることができます。
ショップをカスタマイズすると、より多くの顧客を引き付けて売上を伸ばすことができます。たとえば、季節ごとのコレクションや新着商品などを特集して、顧客により魅力的なショッピング体験を提供することができます。
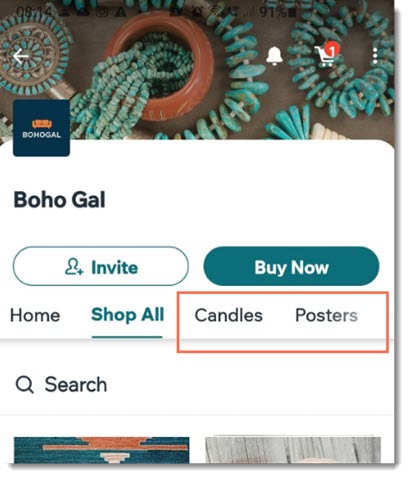
Wix モバイルアプリの画面にショップパーツを追加してカスタマイズする
Wix モバイルアプリの画面に、ショップパーツを追加してカスタマイズします。ショップの商品は、商品ギャラリーまたは商品スライドショーに表示することができます。独自のモバイルアプリの場合は、商品ギャラリーに「カートに追加」ボタンやほしい物リストなどの機能を追加することもできます。商品ギャラリーにほしい物リストの機能を追加すると、メンバーがギャラリーからほしい物リストに商品を保存し、保存した商品をほしい物リストセクションで管理できるようになります。
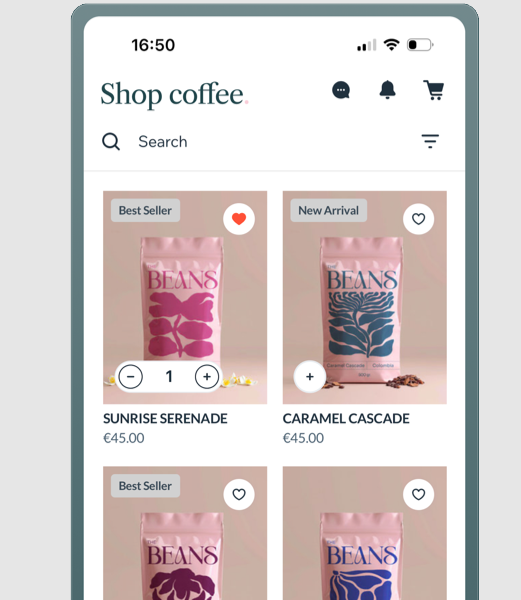
ダッシュボード
Wix アプリ
Wix Studio アプリ
- サイトダッシュボードの「モバイルアプリ」にアクセスします。
- 該当するタブ(「Spaces by Wix アプリ」または「独自のモバイルアプリ(あなたがアプリに付けた実際の名前が表示されます)」)をクリックします。
- 「モバイルアプリを編集」をクリックします。
- 上部の「画面」ドロップダウンをクリックし、編集する画面を選択します。
- 左側の「パーツ」をクリックします。
- 「パーツを追加」下で「ショップ」を選択します。
- 画面に追加するパーツをクリックし、以下の手順でカスタマイズします:
商品ギャラリー
商品スライドショー
ほしい物リスト
独自のモバイルアプリを作成している場合:
- ほしい物リストや「カートに追加」ボタンを追加して、商品ギャラリーをカスタマイズします。
- ほしい物リストを追加すると、メンバーがギャラリーからほしい物リストに商品を保存し、保存した商品をほしい物リストセクションで管理することができます。
よくある質問
Wix モバイルアプリの画面のカスタマイズに関する詳細については、以下をクリックしてご覧ください。
Wix メンバーズアプリで顧客を自身のショップに招待するにはどうすればよいですか?
Wix メンバーズアプリでアプリのカラーテーマを変更するにはどうすればよいですか?
Wix モバイルアプリにさらにショップ画面を追加することはできますか?
アプリのユーザーは、ギャラリーから直接カートに商品を追加することはできますか?


 をクリックすると、上下の余白を個別に調整することができます。
をクリックすると、上下の余白を個別に調整することができます。