Wix ストア:自動割引を作成する
9分
この記事内
- 通常割引を作成する
- 「X点購入で Y点無料」割引を作成する
- 手動で割引を有効または無効にする
- よくある質問
自動割引を作成して、ストア顧客はクーポンコードを入力することなく値下げを受けることができます。顧客が割引の対象となる商品を購入すると、自動的に表示されます。
自動割引を利用する方法
注意:
自動割引は、Wix ストアで販売されている商品にのみ適用されます。
通常割引を作成する
すべての商品、カテゴリー、または選択した特定の商品に適用される自動割引を作成します。割引の内容と適用するタイミングを設定することができます。
自動割引を作成する方法
- サイトダッシュボードの「自動割引」にアクセスします。
- 「割引を作成」をクリックします。
- 「通常割引」を選択し、「続行する」をクリックします。
ヒント:「割引の種類」は事前に選択されています。 - 割引名を入力します。
ヒント:顧客の支払い画面でこの割引の名称が表示されます。 - セール対象商品を選択してください。
- すべての商品:割引は、顧客が購入する各商品に適用されます(例: 同じ注文の複数の商品に適用されます)。
- 特定の商品:割引を適用できる商品を 1つ以上(最大 50点)選択します。
- 特定のカテゴリー:割引を適用できるカテゴリーをクリックして選択します。
- (オプション)適用する割引の最低要件を作成します:
- 最低注文品数(例:3点購入で ¥1000 オフ):
- 「最低注文品数」チェックボックスを選択します。
- アイテム数を入力します。
- 最低注文額(例:¥5000 のお買い上げで ¥1000 オフ):
- 「最低注文額小計」チェックボックスを選択します。
- 最低金額を入力します。
- 最低注文品数(例:3点購入で ¥1000 オフ):
- 「割引の種類」ドロップダウンから割引の種類を選択し、必要な % パーセント、数、または価格を入力します。
注意:「値引き額」(例:1000円オフ)を提供している場合、注文内の該当するすべての商品に適用されます。 - 割引が開始される日時を選択します。
- (オプション)割引が終了する日付を選択します:
注意:デフォルトでは、割引はすぐに開始され、終了日は設定されていません。- 「終了日時を設定」チェックボックスを選択します。
- 割引が終了する日時を選択します。
- セール名と詳細が表示される場所を選択します:
- 「保存」をクリックします。
「X点購入で Y点無料」割引を作成する
顧客が特定の購入をした場合、無料または割引価格で商品を提供することで、顧客に特典を提供することができるようになります。たとえば、「T シャツ 1枚購入でもう 1枚が 50% オフ」自動割引を作成することができます。2枚の T シャツをカートに追加した顧客は、自動的に低い価格の T シャツが 50% オフでカートに追加されます。
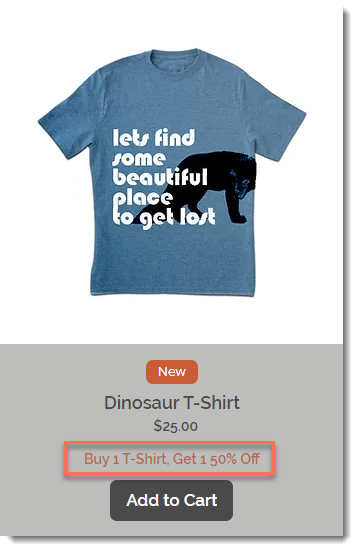
作成できる割引の種類について
「X点購入で Y点無料」割引を作成する方法:
- サイトダッシュボードの「自動割引」にアクセスします。
- 「割引を作成」をクリックします。
- 「X点購入で Y点無料」を選択し、「続行する」をクリックします。
ヒント:「割引の種類」は事前に選択されています。 - 割引名を入力します。
ヒント:顧客の購入手続き画面でこの割引の名称が表示されます。 - 割引を受けるために顧客が購入する必要のあるアイテムを選択します。
- すべての商品:すべての商品が割引の対象となります(例:ショップの商品 2点購入でY点無料)。
- 特定の商品:割引の対象となる商品(最大 50点)を選択します(例:Omega ストライプ T シャツ 2枚購入で Y点無料)。
- 特定のカテゴリー:割引の対象となる商品のカテゴリーを 1つ以上選択します(T シャツ 2枚購入で Y点無料)。
- 割引の条件を選択します:
- 最小購入数(例:T シャツ 2枚購入で割引を適用):
- 「対象アイテムの最小購入数」を選択します。
- アイテム数を入力します。
- 最低購入額(例:T シャツを 5,000円以上購入で割引を適用):
- 「対象アイテムの最低購入額」を選択します。
- 最低金額を入力します。
- 最小購入数(例:T シャツ 2枚購入で割引を適用):
- 「アイテムを選択」ドロップダウンから顧客が入手できるアイテムを選択します。
- すべての商品:割引はすべての商品に適用されます(例:X点購入でショップアイテムを割引価格で購入)。
- 特定の商品:顧客が入手できる商品を選択します(例:X点購入で Omega 帽子 500円)。
- 特定のカテゴリー:割引を適用するカテゴリーを 1つ以上選択します(例:X点購入で帽子が 500円)。
- 「割引の種類」ドロップダウンからオプションを選択します。
- (オプション)顧客が 1回の注文につきこの割引を利用できる最大回数を設定します:
- 「注文ごとの利用回数を制限」チェックボックスを選択します。
- 数字を入力します。
- 割引が開始される日時を選択します。
- (オプション)割引が終了する日付を選択します:
注意:デフォルトでは、割引はすぐに開始され、終了日は設定されていません。- 「終了日時を設定」チェックボックスを選択します。
- 割引が終了する日時を選択します。
- セール名と詳細を表示する場所を選択します:
注意:セール名は商品ページとギャラリーに常に表示されますが、詳細は表示されない場合があります。詳細はこちら - 「保存」をクリックします。
手動で割引を有効または無効にする
自動割引を作成する際は、開始時間を設定し、必要に応じて終了時間を設定します。これらの時間は、手動で割引を有効または無効にすることでいつでも上書きできます。
サイトダッシュボードの「自動割引」にアクセスし、該当する割引横のトグルをクリックします。
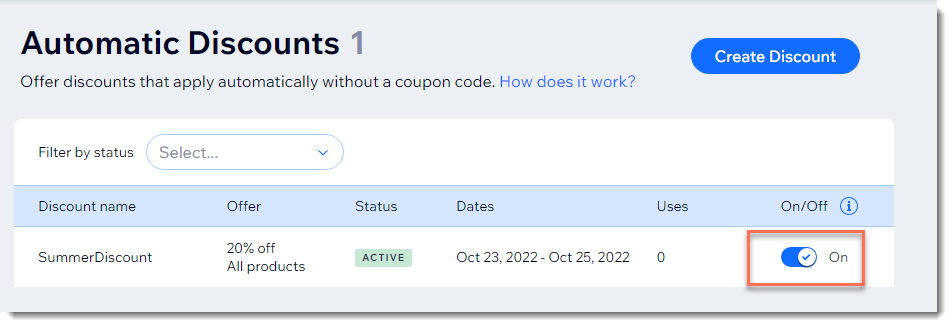
よくある質問
自動割引の詳細については、以下の質問をクリックしてください。
POS で商品を販売する場合、自動割引は適用されますか?
作成した自動割引を編集、複製、削除するにはどうすればよいですか?
商品の横に割引名のみが表示され、割引価格が表示されないのはなぜですか?
ストアの割引を顧客に知らせる最適な方法は?
割引に制限があることを顧客に知らせるにはどうすればよいですか?
注文ごとの割引対象商品数を制限すると、顧客が複数の注文をして購入することはできなくなりますか?
定期購入商品に自動割引を適用することはできますか?
販売チャネルを通じて販売する場合、自動割引は適用されますか?
「値引き」通常割引(1000円引き)は複数の商品にどのように適用されますか?
最低数量または最低購入額(小計)を設定した場合、何が最低としてカウントされますか?
「X点購入で Y点無料」割引では、カートページと購入手続き画面に何が表示されますか?
作成した自動割引に加えて、セール価格を設定したり、クーポンを作成したりするとどうなりますか?
同じ商品に複数の自動割引が適用される場合はどうなりますか?
割引の開始時間と終了時間はどのタイムゾーンに設定されていますか?
サイトには自動割引のみがあり、クーポンはありません。クーポンコードのオプションを非表示にすることはできますか?
ストア以外の商品に自動割引を使用することはできますか?


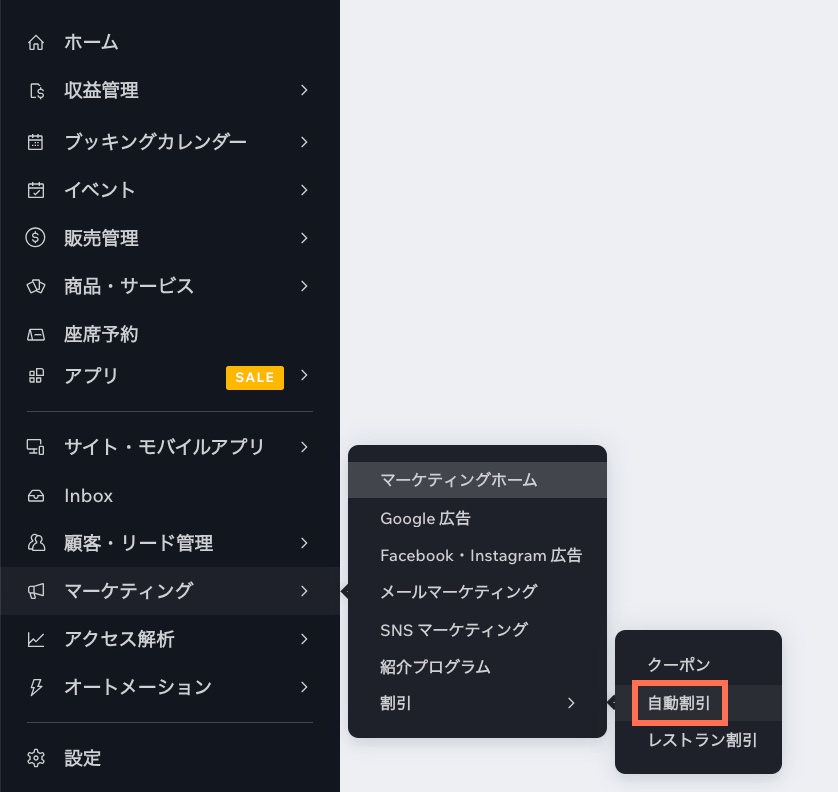



 をクリックします。
をクリックします。



