Wix ストア:商品カテゴリーを作成・表示する
5分
この記事内
- 新しいカテゴリーを作成・表示する
- 商品ギャラリーに既存のカテゴリーを表示する
- よくある質問
重要:
現在、一部のユーザー様のみご利用いただける商品カテゴリーの新しいバージョンをリリースしています。カテゴリー作成ページが下の画像と一致しない場合は、こちらのリンクと記事内のリンクをクリックして、カテゴリーを追加および表示する方法をご確認ください。
Wix ストア商品をカテゴリー(旧名称「カタログ」)別に分けることで、購入者に商品を見つけてもらいやすくすることができます。たとえば、キャンドル、陶磁器、ポスターなどのカテゴリーを作成し、異なるページに各カテゴリーを表示する、などです。
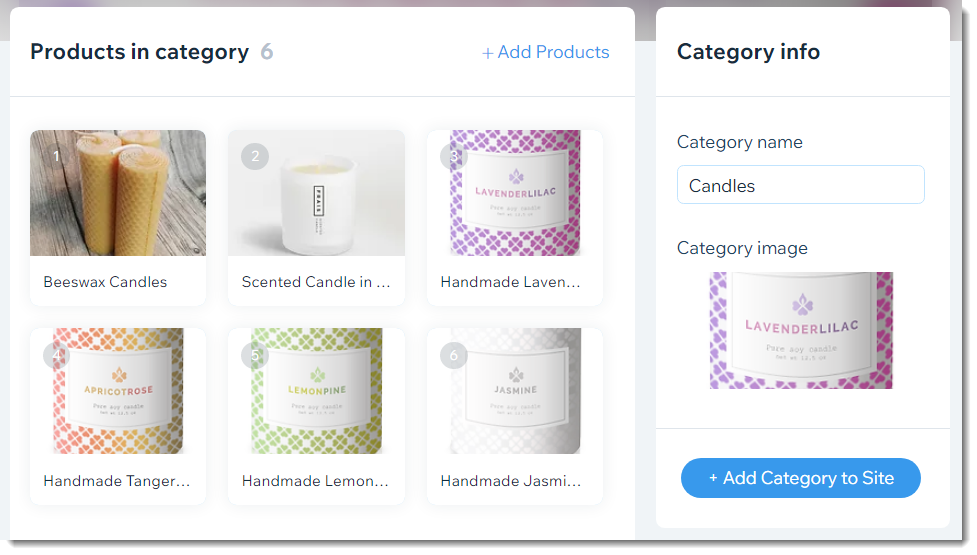
ヒント:
- すべての商品を 1つのページに表示する場合は、カテゴリーを新しく作成する必要はありません。
- カスタムフィルターに使用するカテゴリーを作成できます。カスタムフィルターについて詳しくはこちら
新しいカテゴリーを作成・表示する
商品を整理するために必要なカテゴリーを作成しましょう。新しいカテゴリーを保存すると、新規または既存のサイトページに表示するように求められます。
注意:
ライブサイトでは、カテゴリー名と画像は表示されません。
カテゴリーを作成して表示する方法:
- サイトダッシュボードの「カテゴリー」にアクセスします。
- 「+新しいカテゴリー」をクリックします。
- 右側の「カテゴリー名」下に名前を入力します。
- カテゴリー画像を追加します(サイトには表示されません):
- 「カテゴリー画像」下の「追加」アイコン
 をクリックします。
をクリックします。 - 画像を選択して「ページに追加」をクリックします。
- 「カテゴリー画像」下の「追加」アイコン
- カテゴリーに商品を追加します:
注意:同じ商品を複数のカテゴリーに追加することができます。- 「商品を追加」をクリックします。
- 追加した商品の横にあるチェックボックスを選択します。
- 「追加」をクリックします。
- 「保存」をクリックします。
注意:このカテゴリーをサイトに表示しない場合は、残りの手順を実行する必要はありません。
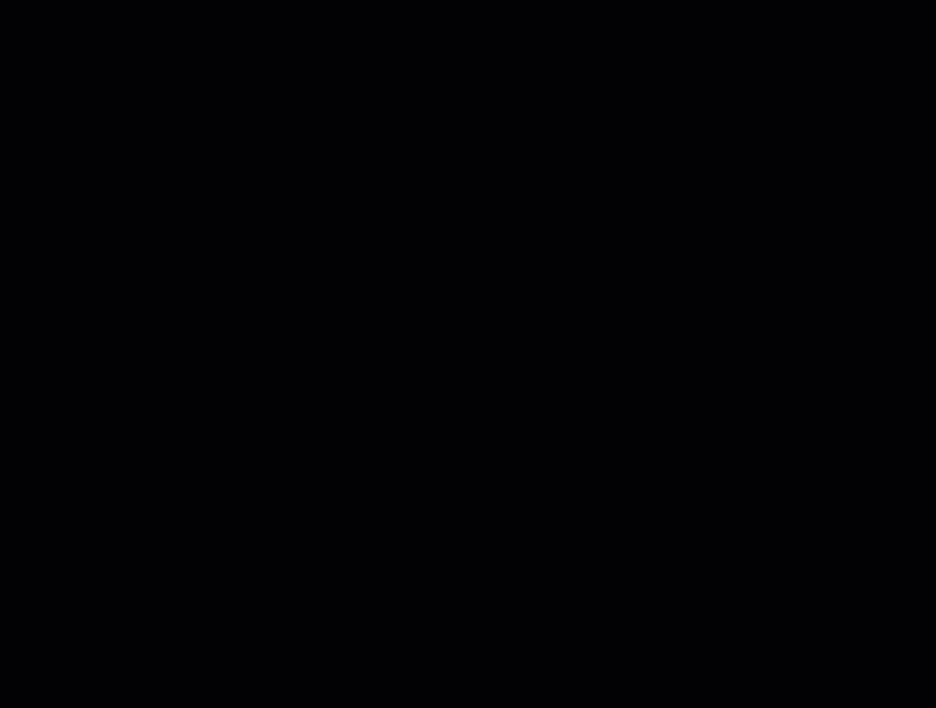
ヒント:
「保存」をクリックしてカテゴリーを作成すると、すぐにポップアップが表示されます。ポップアップからカテゴリーの表示フローを続行するか、カテゴリータブのリンクから接続することができます。
- 「カテゴリー」タブからサイトにカテゴリーを追加します:
- 下記のいずれかを実行します:
- ポップアップから:「今すぐ追加」をクリックします。
- 「カテゴリー」タブから:
- 表示したいカテゴリーをクリックします。
- 右側で「 +サイトにカテゴリーを追加」をクリックします。
- 「今すぐ追加」をクリックします。
- カテゴリーを追加する場所を選択します:
- このカテゴリーの新しいページを作成:
- (オプション)ページ名を入力します。
- 「ページを作成」をクリックします。
- 既存のページにこのカテゴリーを追加する:すでにサイトにあるページにカテゴリーを表示します。
- 「ページを選択」アイコン
 をクリックして、該当するページを選択します。
をクリックして、該当するページを選択します。 - 「カテゴリーを追加」をクリックします。
- カテゴリーギャラリーをクリックし、ページ上の表示したい場所にドラッグします。
- 「ページを選択」アイコン
- このカテゴリーの新しいページを作成:
- 下記のいずれかを実行します:
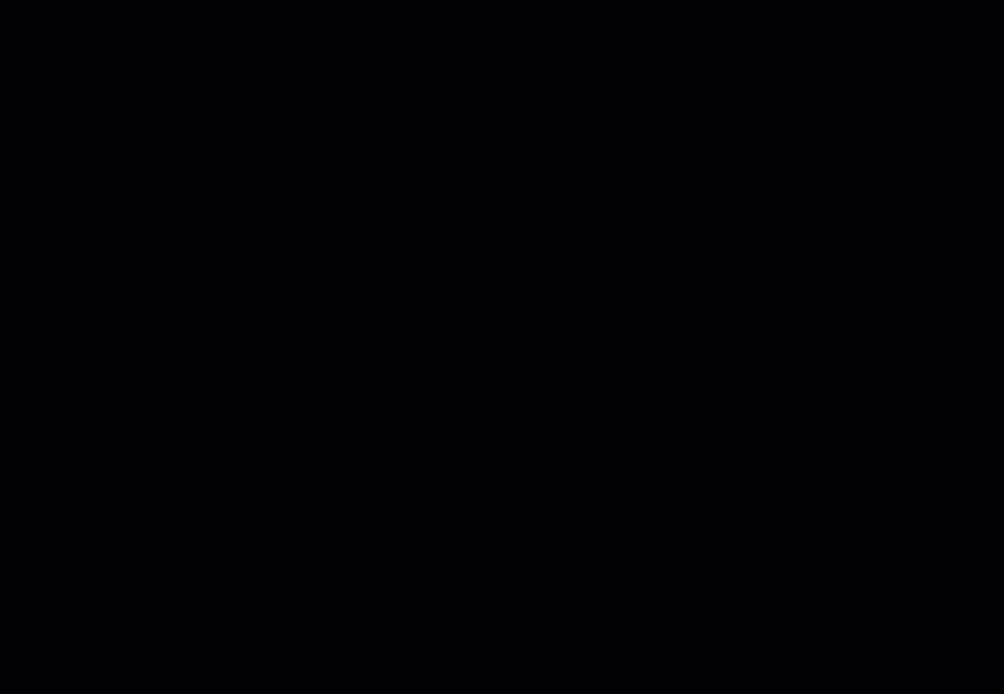
商品ギャラリーに既存のカテゴリーを表示する
商品ギャラリーではどのカテゴリーを表示するかを選択することができます。
ヒント:
デフォルトでは、商品ギャラリーには「すべての商品」カテゴリーが表示されます。
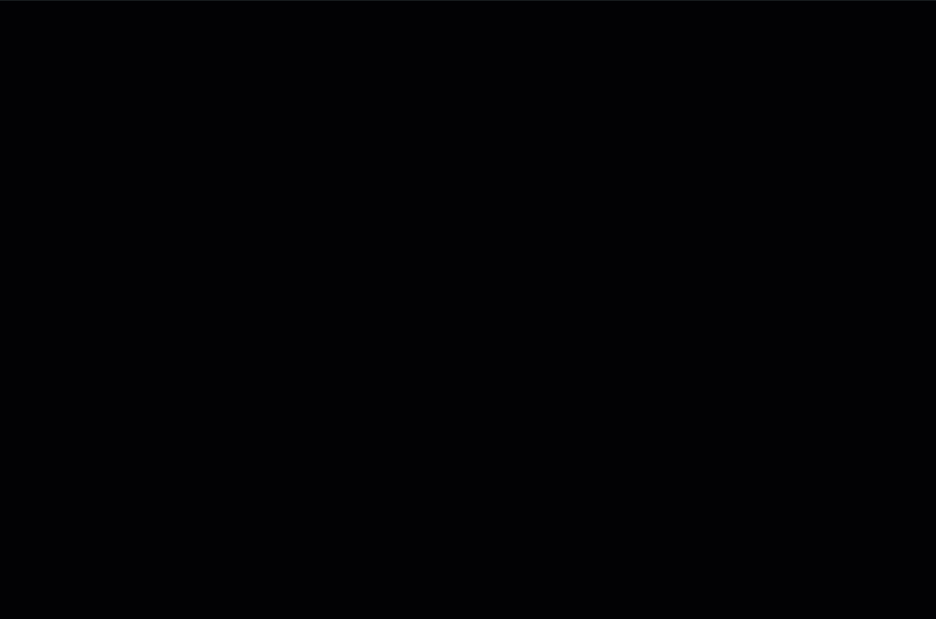
商品ギャラリーに表示するカテゴリーを選択する方法:
- エディタで該当する商品ギャラリーがあるページに移動します。
- 商品ギャラリーをクリックします。
- 「設定」アイコン
 をクリックします。
をクリックします。 - 「カテゴリー」タブをクリックします。
- 表示したいカテゴリーをクリックして選択します。
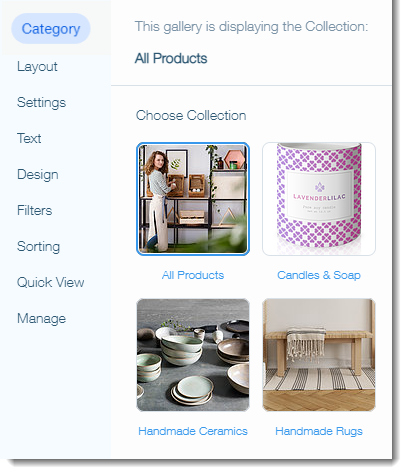
よくある質問
カテゴリーの詳細については、以下から質問をクリックしてください。
すべてのカテゴリーをサイトに表示する必要がありますか?
カテゴリーの画像と名前は顧客にも表示されていますか?
同じ商品を複数のカテゴリーに追加できますか?
カテゴリー内にカテゴリーを含むページを設定できますか?
カテゴリー内の商品の表示順を変更することはできますか?
詳細は下記をご参照ください:
- 下記をご確認ください:
- また、Wix Learn で Wix Eコマースに関するコースをご覧ください。2本目の動画、カテゴリーを作成する方法にスキップすることもできます。


