Wix ストア:商品オプションを追加・カスタマイズする
11分
重要:
現在、新しい商品の作成ページを段階的にリリースしています。最初に表示される項目に「名前」が表示されている場合、新しいバージョンをお持ちです。商品オプションを追加する方法はこちら、商品変更オプションを追加する方法はこちら
商品オプションを作成して、同じ商品の異なるバージョンを販売してみましょう。バリエーションごとに個別に在庫を管理したり、価格を設定したり、また、それらを一括で変更したりすることができます。

商品オプションを作成する
商品オプションを作成する前に、必ず以下の商品オプションに関する用語をご確認ください。
- 商品オプション:例えば「色」など、オプションの種類を表します。
- 商品オプションの選択肢:商品オプションで選択可能なオプションを表します。「色」のオプションがある場合、選択肢は「青」と「緑」になります。
- バリエーション:バリエーションとは、特定の商品のことを示します。たとえば、商品に 2つオプション(サイズ・色)があるとします。それぞれ 2通りの選択肢(小・大、青・緑)があるため、この商品には全部で 4通りのバリエーションが存在することになります。
- 小・青
- 小・緑
- 大・青
- 大・緑
商品オプションを作成する方法:
- サイトダッシュボードの「ストア商品」タブにアクセスします。
- 下記のいずれかを実行します:
- 既存の通常商品をクリックして選択します。
- 「商品を追加」をクリックし、新しい「通常商品」を選択します。
- 「商品オプション」セクションまでスクロールダウンします。
- 「+オプションを追加」をクリックします。
- 実行する内容を選択します:
商品の色見本オプションを作成する
商品のドロップダウンリストオプションを作成する
ヒント:
商品オプションの名前は変更できます(例:サイズ)。オプション名を変更すると、すべての商品に反映されます。「商品オプション」横の「設定」アイコン  をクリックして編集します。
をクリックして編集します。
 をクリックして編集します。
をクリックして編集します。商品オプションの選択肢ごとに異なる画像を表示する
顧客が商品オプションをイメージしやすいように、商品に個別の画像を表示させてみましょう。

注意:
画像はそれぞれ商品オプションに紐づけることができます。例えば、商品を2 色、2つの形で提供している場合に、画像をそれぞれの色もしくは形に紐づけることができます。4つのバリエーション全てに画像を紐づけることはできません。この機能をご希望の場合は、機能リクエストに投票することができます。
画像・GIF・動画を商品オプションに接続する方法:
- サイトダッシュボードの「ストア商品」タブにアクセスします。
- 商品オプションのある商品を選択します。
- 商品オプションのセクションまでスクロールダウンし、「画像を接続」をクリックします。
- オプションを複数作成した場合、該当するオプションを選択します。
- 初めのオプション横の「プラス」アイコン
 をクリックします。
をクリックします。 - 各オプションごとに最大 15枚まで画像を選択またはアップロードして、「完了」をクリックします。
- 「適用」をクリックします。
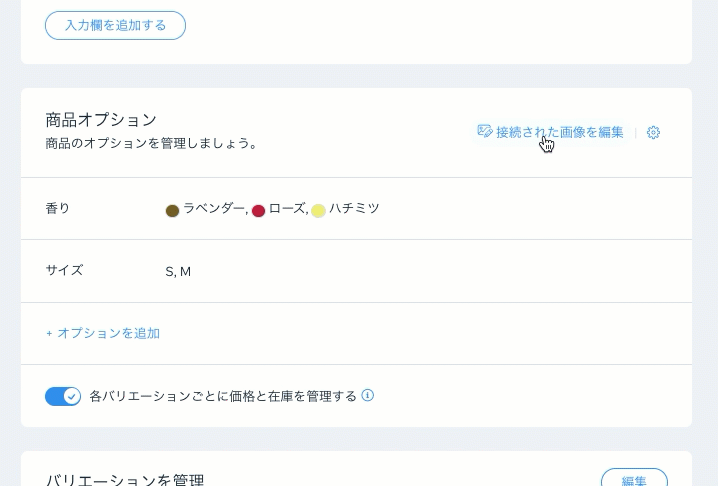
在庫設定を行う
商品バリエーションの在庫は 2通りの方法で管理することができます:
- 在庫数を入力(自動更新):特定の商品バリエーションの在庫数を追跡します。商品を販売すると、在庫数は自動的に更新されます。
- 在庫あり・なし:商品バリエーションの在庫のあり・なしを手動で割り当てます。商品バリエーションの在庫がなくなると、手動で「在庫なし」に変更します。
商品バリエーションの在庫を設定する方法:
- サイトダッシュボードの「ストア商品」にアクセスします。
- 商品オプションのある商品を選択します。
- 商品オプションのセクションまでスクロールダウンします。
- 「各商品バリエーションの在庫と価格を管理する」トグルをクリックして有効にします。
- (オプション)固有の SKU (在庫管理単位)番号を商品バリエーションごとに入力します。
- 在庫の管理方法を選択します:
- 在庫数を入力(自動更新):
- 右上の「在庫数を追跡」トグルをクリックして有効にします。
- 「在庫」の項目に在庫がある商品数の合計を記入します。
- 在庫状況を在庫あり・在庫なしとしてマークする
- 右上の「在庫数を追跡」トグルをクリックして無効にします。
- ドロップダウンより「在庫あり」か「在庫なし」を選択します。
- 在庫数を入力(自動更新):
- 「適用」をクリックします。
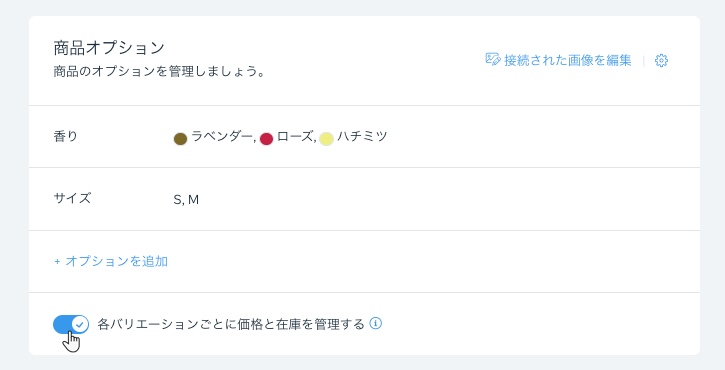
バリエーションごとに異なる価格を設定する
同じイヤリングでも、たとえばゴールドとシルバーの商品バリエーションがある場合では、それぞれ違う価格で販売する方が好ましいかもしれません。
商品自体の価格を記入した後、より高価なバリエーションには追加料金を追加することができます。または、マイナスの価格差を出して単位価格を下げることもできます。
バリエーション価格を調整する方法:
- サイトダッシュボードの「ストア商品」にアクセスします。
- 商品オプションのある商品を選択します。
- 「各商品バリエーションの在庫と価格を管理する」トグルがオンになっていることを確認します。
- 過去に商品バリエーション別の在庫オプションを保存した場合は、「編集」をクリックします。
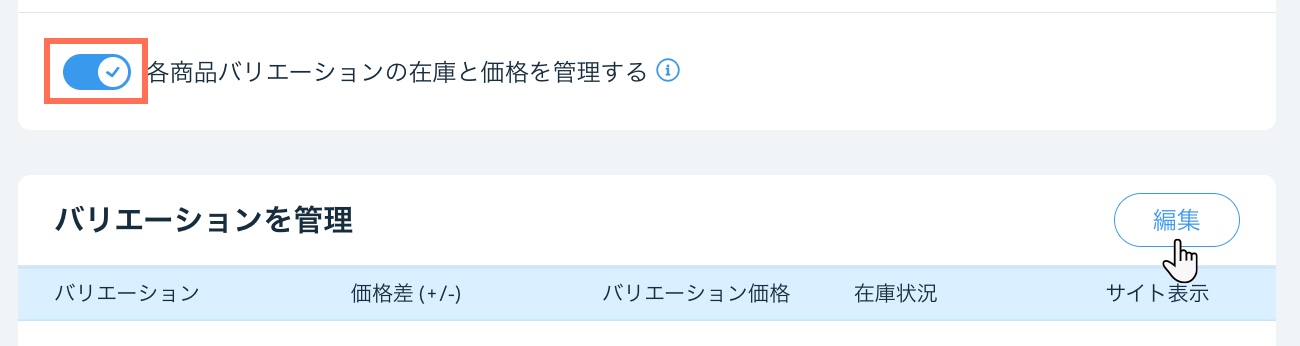
- オプションを選択します:
- 商品の基本価格を上げる:「価格差」下に値上げ価格を入力します(例:価格を 10ドル上げる場合は 10 と入力します)。
- 商品の基本価格を下げる:「価格差」下に値下げ価格を入力します(例:価格を 10ドル下げる場合は -10 と入力します)。
- 「適用」をクリックします。
注意:
- 異なる価格を設定する場合は、商品を価格帯として表示することができます(例:¥ 1200 から)。
- サイトに単位あたりの価格を表示していて(例:5ドル / 1ポンド)、商品オプションの価格を増減させた場合は、単位あたりの正確な価格は自動で調整されません。この機能リクエストに投票する
バリエーションの商品コストを設定する
商品コストとは、商品の製造または調達にかかる費用のことです。
バリエーションのある商品には、単一の商品コストを入力することができます。利益とマージンは自動的に計算されます。

また、商品コストはバリエーションごとに個別に入力することもできます。
バリエーションごとに商品コストを設定する方法:
- サイトダッシュボードの「ストア商品」にアクセスします。
- 商品オプションのある商品を選択します。
- 「各商品バリエーションの在庫と価格を管理する」トグルがオンになっていることを確認します。
- 過去に商品バリエーション別の在庫オプションを保存した場合は、「編集」をクリックします。
- 各バリエーションの商品コストを入力します。

バリエーションに重量を追加する
商品の配送料を重量制で設定する場合、商品のバリエーション別に重量を入力する必要があります。
バリエーションに重量を追加する方法:
- サイトダッシュボードの「ストア商品」にアクセスします。
- 商品オプションのある商品を選択します。
- 「各商品バリエーションの在庫と価格を管理する」トグルがオンになっていることを確認します。
- 過去に商品バリエーション別の在庫オプションを保存した場合は、「編集」をクリックします。
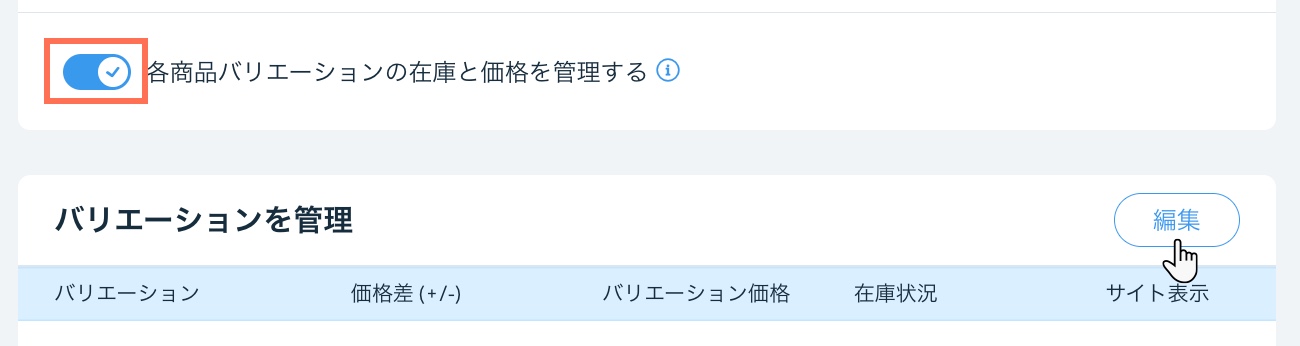
- オプションを選択します:
- 「配送重量」項目にバリエーションごとの重量を記入します。
- すべてのバリエーションに同じ重量を追加する:
- 画面右上より「すべて」をクリックします。
- 「重量を設定」をクリックします。
- 重量を記入します。
- 「チェックマーク」アイコン
 をクリックします。
をクリックします。
- 「適用」をクリックします。
商品バリエーションを一括編集する
必要な商品オプションを作成した後、複数のバリエーションの価格、重量、在庫数を一度に編集することができます。たとえば、10色 3サイズで商品を販売するとして、合計 30のバリエーションすべてに重量を追加したい場合は、この作業を一括で行うことができます。
複数のバリエーションを更新する方法:
- サイトダッシュボードの「ストア商品」にアクセスします。
- 商品オプションのある商品を選択します。
- 「各商品バリエーションの在庫と価格を管理する」トグルがオンになっていることを確認します。
- 「編集」をクリックします。
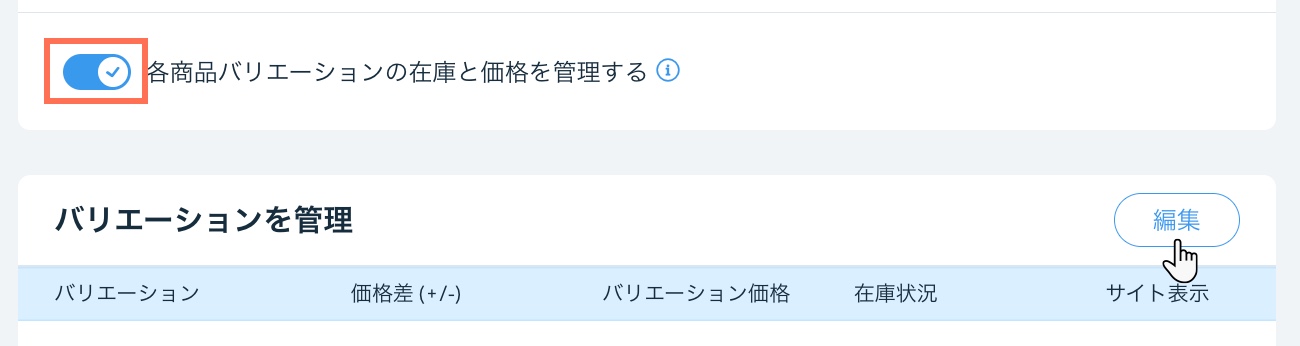
- 更新したいバリエーションを選択します:
- すべてのバリエーション:左上のチェックボックスを選択して、すべてのバリエーションを選択します。
- 特定の商品オプションがあるバリエーション:左上の「すべて」ドロップダウンをクリックして、商品のバリエーションを選択します(例:S サイズ)。

- 特定のバリエーション:更新するバリエーション横のチェックボックスを選択します。
- 右上のオプションから更新内容を選択します:
- 商品コストを編集:商品コスト(商品の製造または調達にかかる費用)を入力します。
- 価格差を編集:正または負の数で価格差を入力して、商品の基本価格を増減させます(例:-5 と入力すると、バリエーションの価格が 5ドル下がります)。
- 在庫を変更:在庫数を入力します(例:在庫数を 20 に設定する場合は 20 と入力します)。
ヒント:より高度な一括編集を行うには、「在庫」タブに移動します。 - 重量を設定:重量を入力します。
- 「適用」をクリックします。

次のステップ:
- 商品が入荷する度に在庫を更新する。
- Wix アプリを使用してバーコードをスキャンする。
- 「サイト表示」アイコン
 をクリックして、ストアに表示させたくないバリエーションを非表示にする。
をクリックして、ストアに表示させたくないバリエーションを非表示にする。

- Wix Learn の「Wix Eコマース入門」コースの動画をご覧ください。
よくある質問
どの商品でも商品オプションを追加することができますか?
商品オプションやバリエーションの作成数に制限はありますか?
カテゴリーページまたはグリッドギャラリーには、いくつの商品オプションを表示することができますか?



 をクリックします。
をクリックします。


