Wix ストア:商品に画像・GIF・動画を追加する
5分
画像や GIF、動画を追加することで、サイト訪問者は購入する商品について正確に把握することができます。

効果的な商品画像を作成する
優れた商品画像の有無は、商品が購入されるかどうかを左右するとも言われています。顧客は実際商品に触れたり、試したりすることができないため、画像や GIF、動画は商品の魅力を伝える重要な鍵となります。
- 画質:画質が悪いと、クオリティの高い商品も魅力的に見えません。高品質な画像を自分で(もしくはプロに依頼して)作成することをおすすめします。撮影に三脚と正しい照明を使用すると、写真の質を上げることができます。
- 展示する商品:顧客は、商品を全アングルから、複数の写真で確認することを好みます。また、衣料品の縫い目や素材などをクローズアップして見せることも効果的です。さらに、商品の利用方法を含めて紹介しましょう。たとえば、イヤリングを単独でクローズアップするだけでなく、イヤリングを着用したときにどのように見えるかを見せることをおすすめします。
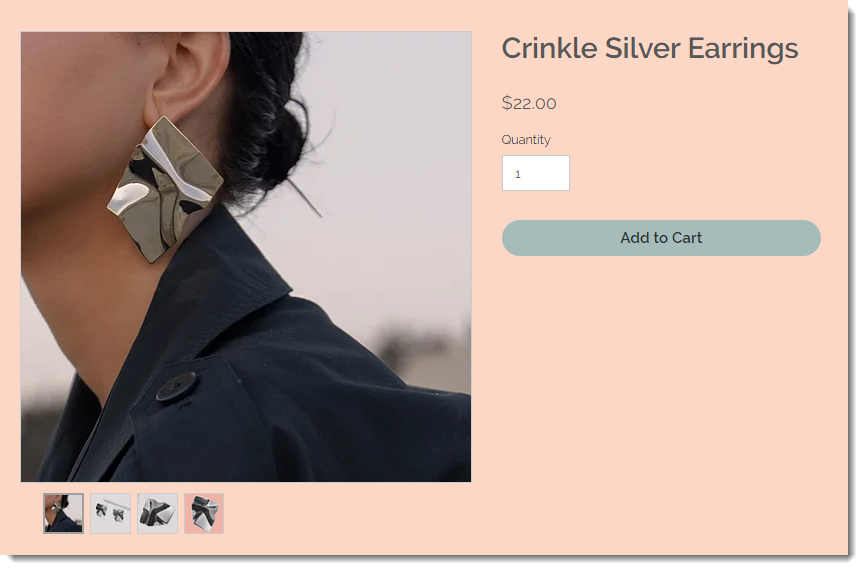
この他にも、魅力的な商品画像を作成するヒントはこちらを参照ください。(英語記事のみ)
画像もしくは GIF を追加する
画像を作成する際、画像の比率(画像の幅と高さ)にご注意ください。また、高ピクセル解像度の鮮明でクリーンな画像を使用しましょう。
注意:
画像を正しく表示するには、次の推奨事項に従ってください:
- 最小ピクセル解像度:最低でも 3000 x 3000 ピクセルの画像を利用してください。
- 画像比率:16:9、3:2、4:3、1:1、3:4、2:3、9:16
- モバイル端末で画像を正しく表示させるには、画像の推奨比率は 1:1(正方形)となっています。
- クラシック商品ページのレイアウトは、全ての画像比率をサポートしています。他のレイアウトは幅の広い画像を使用しましょう。
商品に画像や GIF を追加する:
- サイトダッシュボードの「商品」にアクセスします。
- 商品をクリックして選択します。
- 「画像を追加」をクリックします。
- メディアマネージャーより画像・GIF を選択するか、「+アップロード」をクリックして PC から画像・GIF を追加します。
- 「ページに追加」をクリックします。

画像をクロップ・編集する
画像をアップロードしたら、商品タブから直接 Wix フォトスタジオで画像を編集し、クロップすることができます。以下の操作が可能です:
- 画像をクロップする
- 明るさ、コントラスト、彩度を調整する
- 透明画像を作成する
- 画像の背景色を変更する
- テキストを追加する
- その他
Wix ストアからフォトスタジオにアクセスする方法:
- サイトダッシュボードの「商品」にアクセスします。
- 商品をクリックして選択します。
- 編集したい画像にマウスオーバーします。
- 「編集」アイコン
 をクリックします。
をクリックします。

画像の代替テキストを追加する
商品画像に代替テキストを追加し、ビジネスの SEO を改善しましょう。
代替テキストを追加する方法:
- サイトダッシュボードの「商品」にアクセスします。
- 商品をクリックして選択します。
- 「画像と動画」セクションで、「その他のアクション」
 をクリックします。
をクリックします。 - 「画像の代替テキストを編集」をクリックします。
- 代替テキストを入力します。
- (オプション)「全ての画像に適用」アイコン
 をクリックすると、テキストがすべての画像に適用されます。
をクリックすると、テキストがすべての画像に適用されます。 - 「完了」をクリックします。

商品オプションごとに異なる画像を表示する
購入者が各商品オプションをしっかりイメージできるよう、それぞれ異なる画像を表示しましょう。
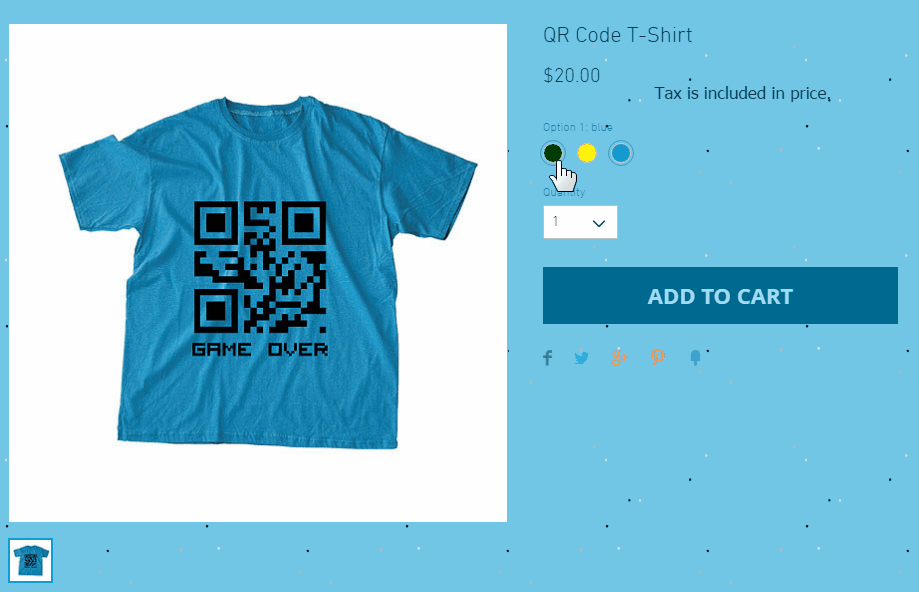
注意:
画像は商品オプションごとに接続することができますが、各バリーエーションには接続することはできません。この機能をご希望の場合、こちらをクリックしてリクエストを投稿することができます。
画像・GIF・動画を商品オプションに接続する方法:
- サイトダッシュボードの「商品」にアクセスします。
- 商品オプションのある商品を選択します。
- 商品オプションのセクションまでスクロールダウンし、「画像を接続」アイコンをクリックします。

商品動画を追加する
商品動画は、商品の実体験に次いで有効なオプションです。商品への信頼感を上げ、顧客に購入に踏み込んでもらいましょう。
注意:
- AVI、MP4、MOV、MPEG 形式をアップロードすることができます。
- 動画は最大で 50 MB までアップロードすることができます。
商品動画を追加する方法:
- サイトダッシュボードの「商品」にアクセスします。
- 該当する商品をクリックするか、「+商品を追加」をクリックして新しく追加します。
- 「動画を追加」をクリックします。
- メディアマネージャーより動画を選択するか、「アップロード」をクリックして動画を追加します。
- 「ページに追加」をクリックします。
よくある質問
ストアの画像を訪問者がコピーできないようにすることはできますか?
動画コンテンツを販売するにはどうすればよいですか?
もっと詳しく知りたい場合:
Wix Learn の「Wix Eコマース入門」コースの動画をご覧ください。

