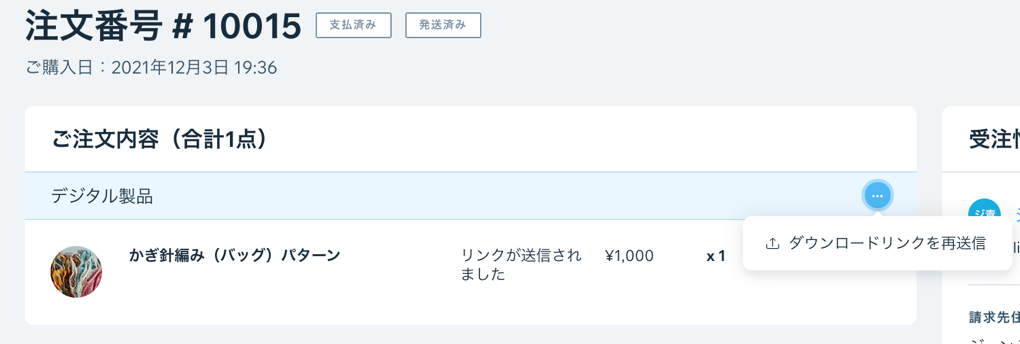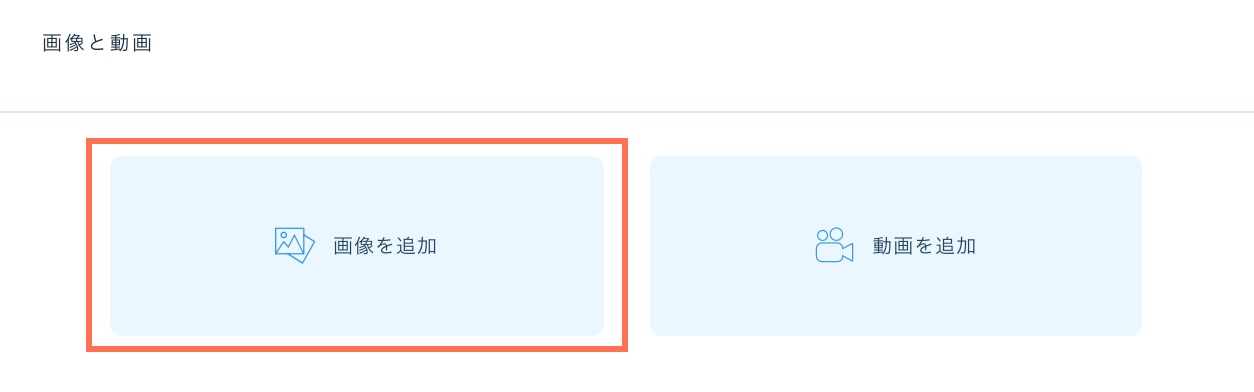Wix ストア:デジタル商品を追加する
7分
重要:
現在、新しい商品作成ページを段階的に公開中です。最初に表示される項目が「名前」の場合、新しいバージョンとなります。デジタル商品を作成する方法はこちら
Wix ストアでは、音楽ファイル、電子書籍、画像などのダウンロード可能なデジタル商品を販売することができます。
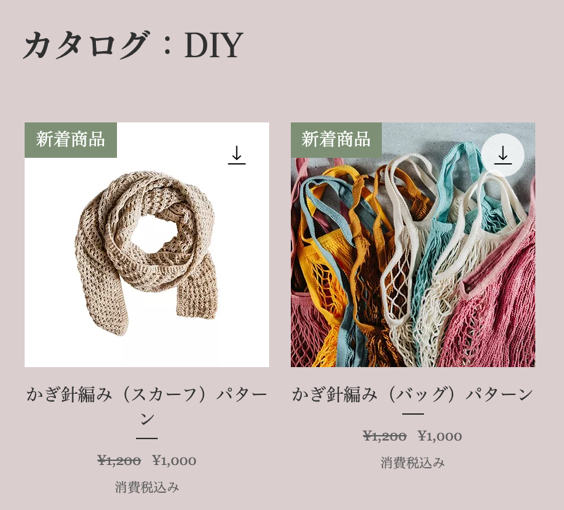
ステップ 1 | ダウンロード用デジタルファイルをアップロードする
まず、販売したいデジタルファイルをアップロードします。サポートされているファイル形式は以下の通りです:
ファイルの種類 | サポートされているファイル形式 | 最大ファイルの大きさ |
|---|---|---|
画像 | .jpg, .png, .gif | 50 MB |
オーディオ | WAV、FLAC、M4A(Apple Lossless)、MP3。音声ファイルは、モノラルではなくステレオである必要があります。 | 100 MB |
文書 | .doc、 .docx、.xls、.xlsx、.ppt、.pptx、.odt、.odp、.pdf、.epub | 1GB |
Zip(圧縮ファイル) | .zip | 1GB |
ダウンロードファイルをアップロードする方法:
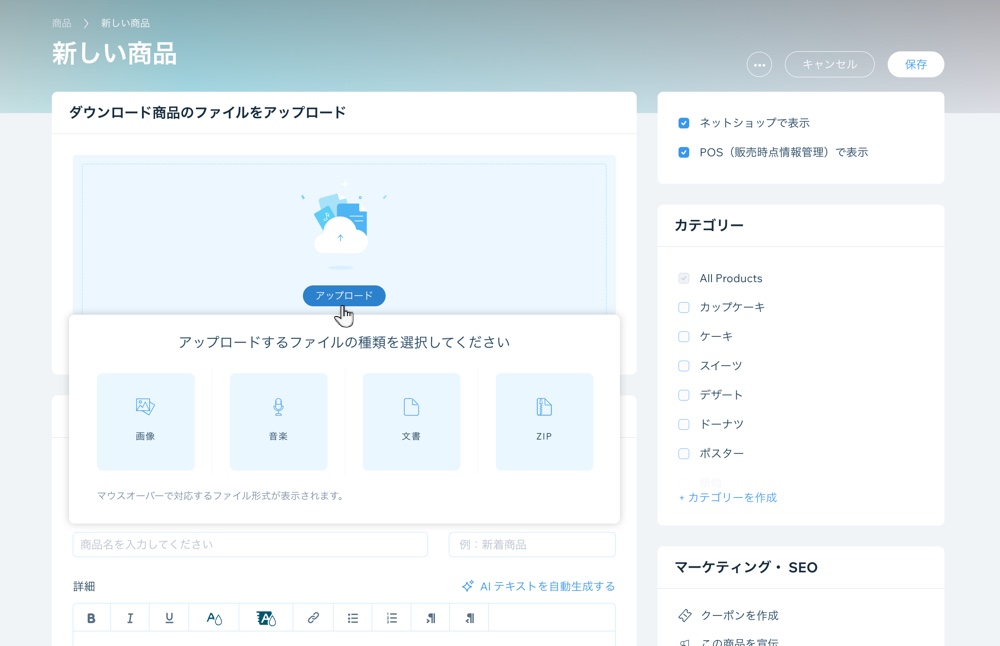
ステップ 2 | 基本商品情報を入する
商品名や商品説明など、商品の基本情報を追加します。
基本商品情報を入力する方法:
- 商品名を入力します(最大 80文字)。
- (オプション)リボンの名前(例:「新着商品」など)を入力して、リボンを追加します。
注意:- 以前に作成したリボンを選択することもできます。また、複数のリボンをまとめて管理することも可能です。リボンに関する詳細はこちら
- リボンが商品ギャラリーに表示されます。

- 「詳細」に商品の説明を入力します(最大 8,000文字、HTML タグを含む)。
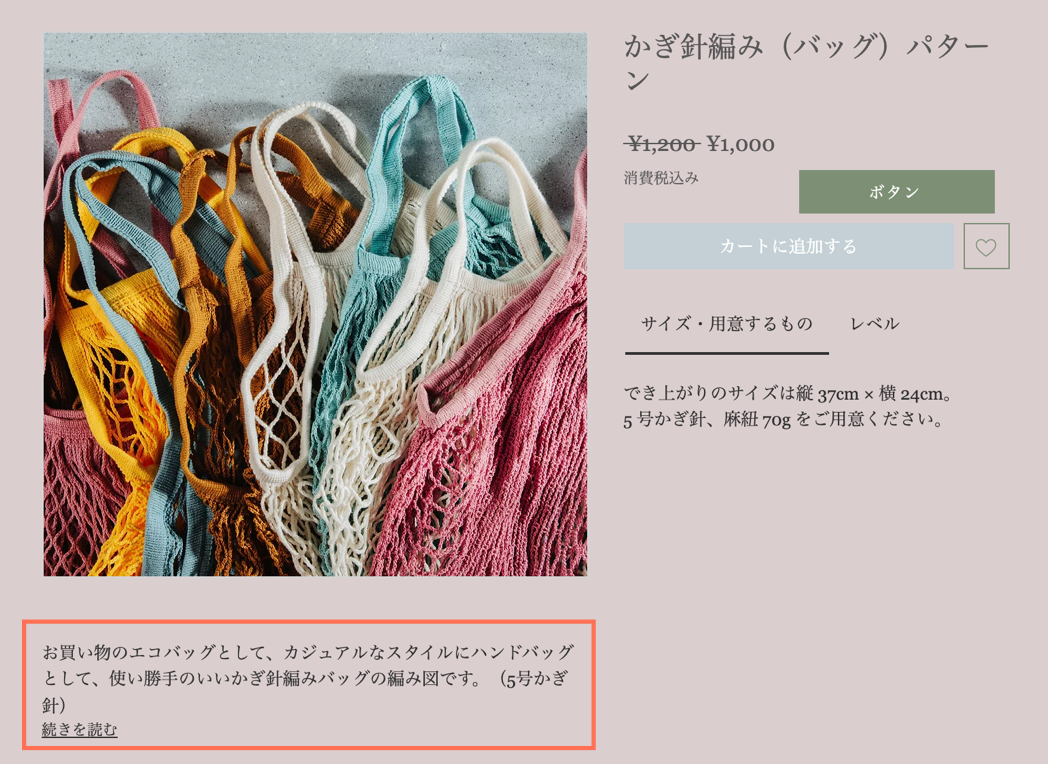
ヒント:
- 「AI テキストを自動生成する」をクリックして、効果的な商品説明を作成します。
注意:現在、この機能は英語でのみご利用いただけます。 - 別のソースから説明をコピーして貼り付ける場合は、キーボードの Shift +Ctrl + V キーを押してテキストを貼り付けます。これにより、テキストが正しく表示されるよう書式設定が削除されます。
ステップ 3 | 商品画像、GIF、または動画を追加する
販売するデジタル商品の内容が分かる商品画像、GIF、または動画を追加します。
重要:
画像を販売する場合は、 ウォーターマークを追加することができます。

ダウンロード商品になるメディアを追加する方法:
- オプションを選択します:
- 「画像を追加」をクリックして画像や GIF を追加します。
- 「動画を追加」をクリックして動画を追加します。
- 「+アップロード」をクリックして画像、GIF、または動画を追加し、そのメディアを選択します。
- 「ページに追加」をクリックします。
ステップ 4 | (オプション)商品情報欄を追加する
顧客に役立つ商品情報を商品ページに追加することができます。
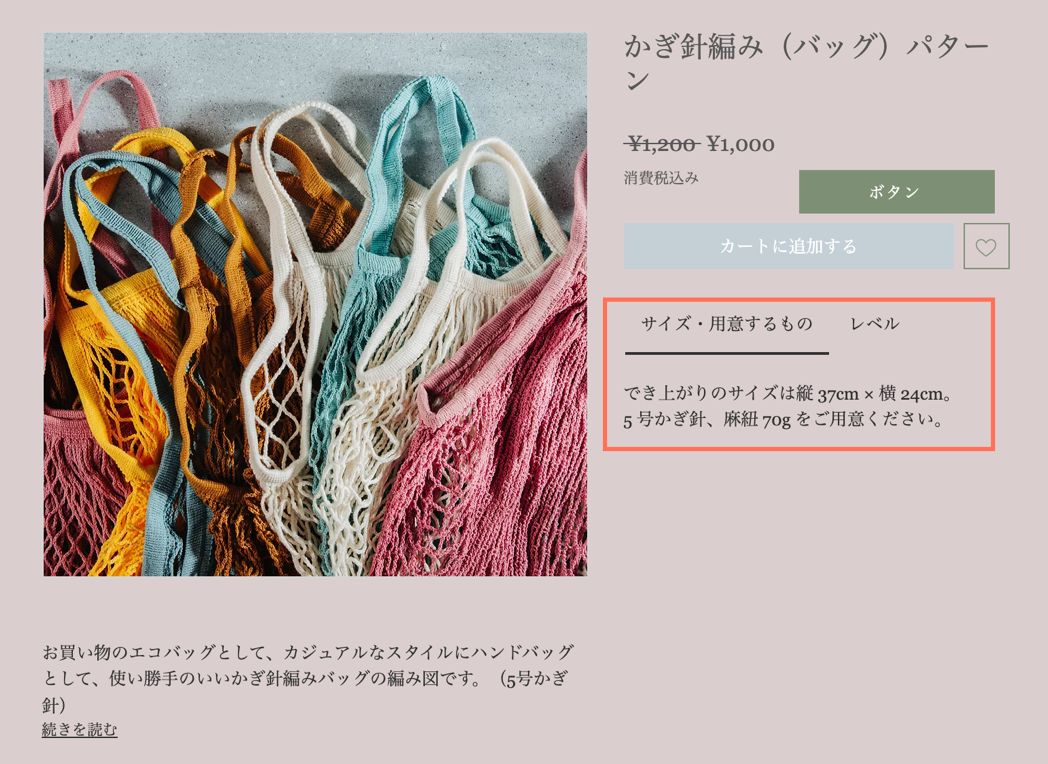
情報セクションを追加する方法:
- 「+追加詳細用のセクションを追加」をクリックします。

- タイトルを入力します。
- オプションを選択します:
- テキストを追加する:該当する情報を入力し、テキスト編集ツールバーを使用してテキストの書式を設定します。
- 表を追加する:「表」アイコン
 をクリックして表を追加します。
をクリックして表を追加します。
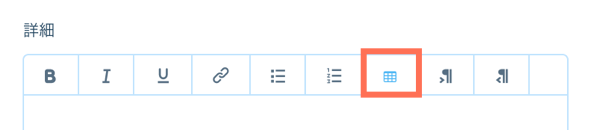
- 「OK」をクリックします。
ヒント:
同じ情報セクションを複数の商品にまとめて追加すると、時間を節約することができます。
ステップ 5 | 価格情報を追加する
料金セクションでは、商品価格を入力し、必要に応じてセール価格を設定することができます。
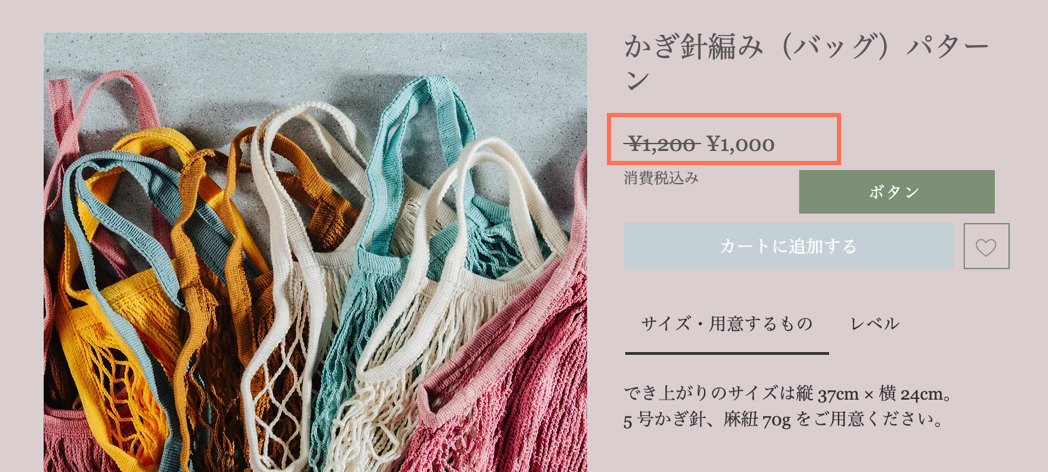
価格情報を追加する方法:
- 商品価格を記入します。
- (オプション)商品にセール価格を追加します。
- 「セール価格」トグルを有効にします。
- オプションを選択します:
- 価格アイコンをクリックし、割引額を入力します(例:¥1000 OFF)。

- パーセントアイコンをクリックし、割引率を入力します(例:10% OFF)。

- 「セール価格」欄にセール価格を直接入力します。
- 価格アイコンをクリックし、割引額を入力します(例:¥1000 OFF)。
- 単位あたりの価格の表示を有効にします:詳細はこちら
ヒント:このオプションは、実体のある商品の場合に表示されます。- 「単位あたりの価格を表示」トグルを有効にします。
- 「商品の合計数量の単位」下で、ドロップダウンから該当する単位の種類(例:oz など)を選択します。
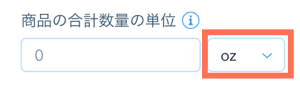
- 「商品の合計数量の単位」下で、商品の合計数量の単位を入力します(例:500g のジャムの瓶を販売する場合は、500 と入力します)。
- 「基本単位」下に、測定に使用する単位を入力します(例:1オンスあたりの価格を表示するには、1oz と入力します)。
- (オプション)商品コストを入力します。
ステップ 6 | 在庫オプションを設定する
これはデジタル商品であるため在庫数を追跡する必要はありませんが、商品を「在庫あり」に設定して必要に応じて SKU を追加します。
在庫オプションを設定する方法:
- 「在庫を入力」トグルを無効にします。
- 「在庫状況」ドロップダウンから「在庫あり」を選択します。
- (オプション)SKU を記入します。
ステップ 7 | 変更内容を保存する
「保存」をクリックして、商品をライブサイトに公開します。
よくある質問
デジタル商品の販売に関する詳細については、以下の質問をクリックしてください。
デジタル商品を購入した顧客はいつ商品を受け取ることができますか?
顧客にデジタル商品を再送信することはできますか?
複数のファイルを 1つのデジタル商品としてまとめて販売することはできますか?
デジタルファイルを保護するにはどうすればよいですか?
デジタル商品の販売に際して税金を徴収する必要はありますか?