Wix ストア:ストア注文の請求書を作成する
5分
ショップの注文の支払いをリクエストしたい場合、適宜、請求書を作成して発行することができます。
請求書を送信する前に、会社詳細が請求書の上部に表示されていることを確認してください。

請求書を設定する
請求書の上部に表示される会社ロゴとビジネスの詳細を追加します。支払い期限や法的条件など、他の要素を追加することもできます。

まだビジネスロゴをお持ちでない場合:
Wix ロゴメーカーを使用して、ビジネスのロゴを作成しましょう。
注文ごとに自動的に請求書を作成する
支払い済みの注文に領収書を自動的に発行することが可能になりました。領収書の発行に関する詳細はこちら
注意:
支払い済みの注文に対して請求書を自動的に発行することはできなくなりました。

支払い済みの注文の請求書を手動で作成する
ヒント:
支払い済みの注文に請求書の代わりに領収書を作成できるようになりました。領収書の発行に関する詳細はこちら
「支払済み」ステータスのストア注文の請求書を作成して、あなたまたは顧客の購入に対する正式な記録を残すよう設定します。1つの注文の請求書を作成することも、複数の注文を選択してすべての請求書を一度に作成することもできます。
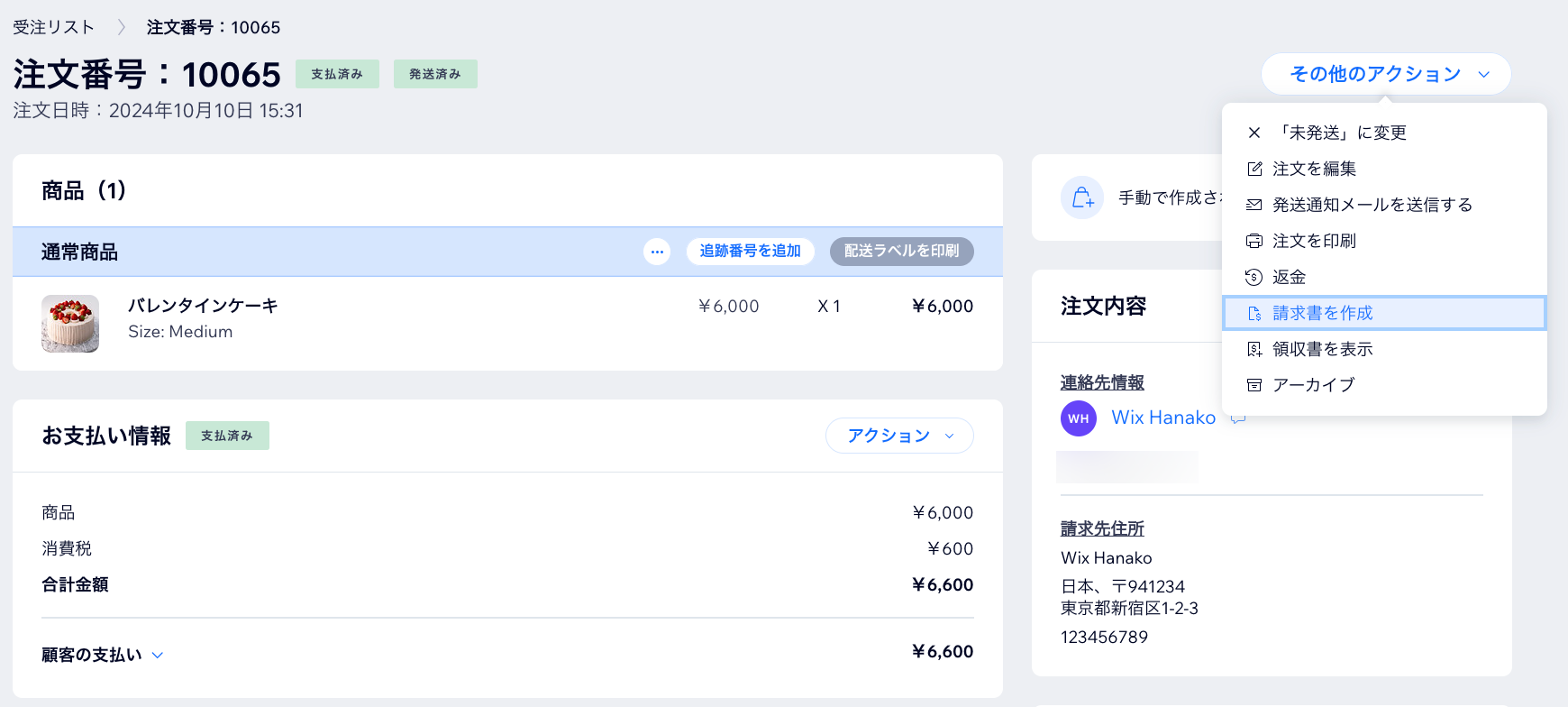
支払い済み注文の請求書を手動で生成する方法:
- サイトダッシュボードの「受注リスト」にアクセスします。
- 該当する支払い済みの注文をクリックします。
- 「その他」ドロップダウンをクリックします。
- 「請求書を作成」を選択します。
- 「請求書を作成」をクリックして確定します。
- (オプション)上部のリンクを使用して請求書を共有、印刷、またはメールで送信します。
複数の注文の請求書:
一度に複数の注文の請求書を作成することもできます:
- 該当する注文の横にあるチェックボックスを選択するか、上部のチェックボックスをクリックしてすべてを選択します。
- 「その他のアクション」をクリックします。
- 「請求書を作成」をクリックします。
未払いの注文の請求書で支払いを請求する
未払いの注文の請求書を作成して、顧客に支払いを請求することができます。
請求書をメールまたは共有リンクで顧客に送信すると、顧客はそのリンクをクリックしてオンラインで支払い方法を選択することができます。
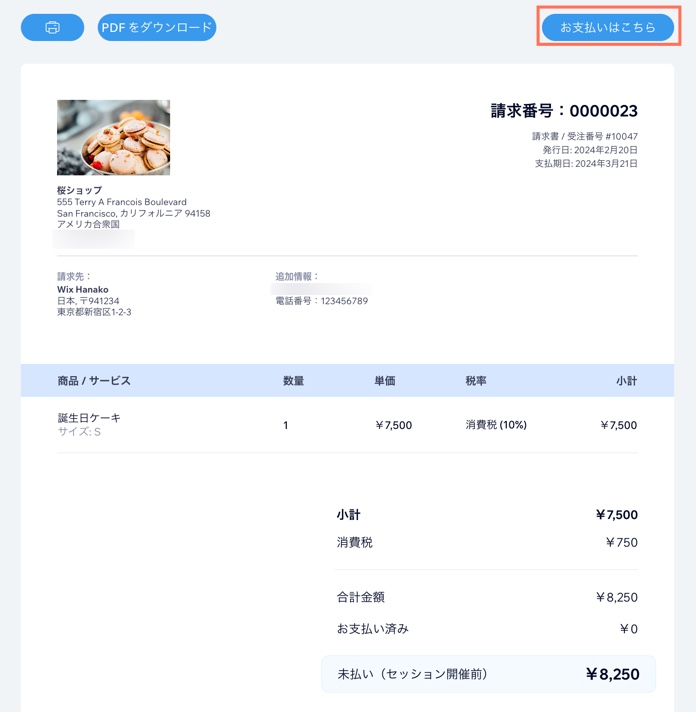
未払いの注文の請求書を手動で生成する方法:
- サイトダッシュボードの「受注リスト」にアクセスします。
- 該当する未払い注文を選択します。
- 「代金の回収」ドロップダウンをクリックし、「請求書で請求」を選択します。
- 「請求書を作成」をクリックします。
ヒント:これで請求書の下書きが作成されます。 - 次に実行する内容を選択します。
ヒント:顧客に請求書を送信したり、支払いを回収したりすることができます。詳細はこちら
支払い状況を更新する:
- 顧客がオンラインで支払いを行うと、支払い状況が自動的に更新されます。
- オフラインで支払いを受け取った場合は、「受注リスト」タブに移動し、注文を「支払い済み」に変更することができます。
- 内金として部分的な支払いをリクエストすることも可能です。
請求書をゼロから作成する
Wix 請求書を使用して、一度に請求書と新しいストア注文を作成することができます。
これは、Wix ストア商品と一緒に請求書に他の料金(例:時間単位の請求など)を追加したい場合に便利です。
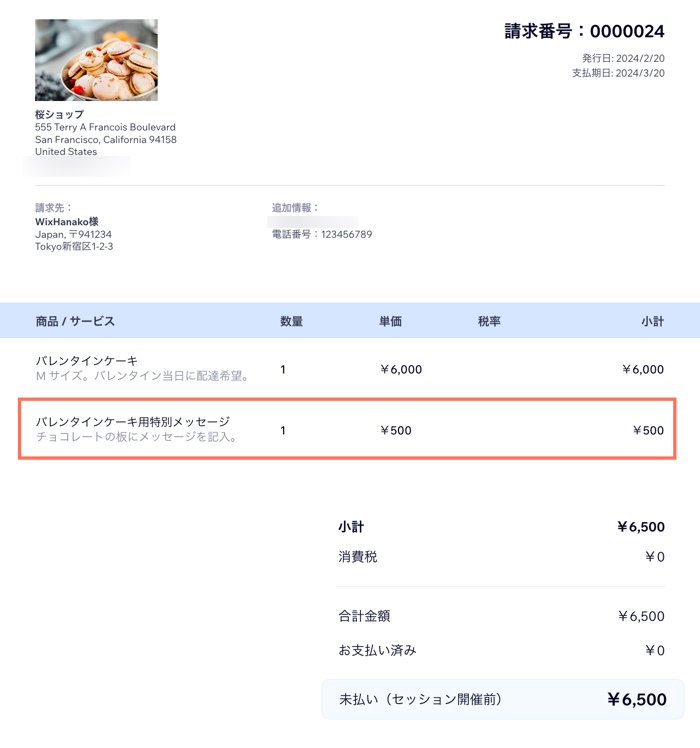
ヒント:
- 在庫なしアイテムを請求書に追加することができます。
- 定期購入商品の手動注文を作成することはできません。
- 以下の手順に従い、手順 3で「請求書」を選択することで、受注を作成せずにストア商品を請求書に追加することができます。
Wix 請求書から手動注文を作成する方法:
- サイトダッシュボードの「請求書」にアクセスします。
- 「新規作成」をクリックします。
- 「請求書・注文」を選択します。
- (オプション)請求書の「発行日」を編集します。
- (オプション)「期日」を編集します。
- 顧客の詳細を入力します:
注意:詳細には、電話番号、配送先住所、請求先住所を含める必要があります。- 「請求先」をクリックします。
- ドロップダウンから既存の請求先を選択するか、「+新しい請求先」をクリックして新しい請求先を追加します。
- 請求書のタイトルを入力します。
- 請求書にストア商品を追加します:
- 「商品 / サービス」ドロップダウンをクリックし、ストア商品を選択します。
- 必要に応じてバリエーションを選択し、「請求書に追加」をクリックします。
注意:商品価格と詳細が自動的に追加されますが、編集することができます。 - (オプション)ドロップダウンメニューから既存の消費税を選択するか、新しい消費税を作成します。
- (オプション)請求書にもう 1つのラインアイテムを追加します(例:請求可能な業務時間数):
ヒント:次回請求書を送信する際に、このラインアイテムを選択できます。- オプションを選択します:
- 新しい請求書アイテムを追加します:
- 「+ラインアイテムを追加」をクリックします。
- 名前を入力します(例:婦人服の仕立てサービスなど)。
- 説明を入力します(例:青いジャケットの仕立て直しなど)。
- 価格を入力します。
- 既存の請求書アイテムを選択します:ドロップダウンからアイテムを選択します。
- 新しい請求書アイテムを追加します:
- (オプション)ドロップダウンメニューから既存の消費税率を選択するか、新しい消費税率を作成します。
- オプションを選択します:
- (オプション)「割引を追加」をクリックし、割引を入力します。
- (オプション)スクロールダウンして、「備考」および「利用規約」欄にテキストを入力または編集します。
- 「プレビュー」アイコン
 をクリックして請求書を確認します。
をクリックして請求書を確認します。 - 「請求書を送信」をクリックします。

次のステップ:
顧客が請求書を支払うと、受注が「受注リスト」タブに表示されます。
作成した請求書を確認する
「受注リスト」タブの該当する注文に移動し、「請求書を表示」をクリックすることで、特定の請求書を表示することができます。また、請求書を印刷したり、メールで再送したり、リンクとして共有することもできます。
ヒント:
すべての請求書の一覧を表示するには、サイトダッシュボードの請求書タブ にアクセスします。
請求書を確認する方法:
- サイトダッシュボードの「受注リスト」にアクセスします。
- 該当する注文をクリックします。
- 「その他のアクション」をクリックします。
- 「請求書を表示」を選択します。
- (オプション)上部のリンクを使用して請求書を共有、印刷、またはメールで送信します。

