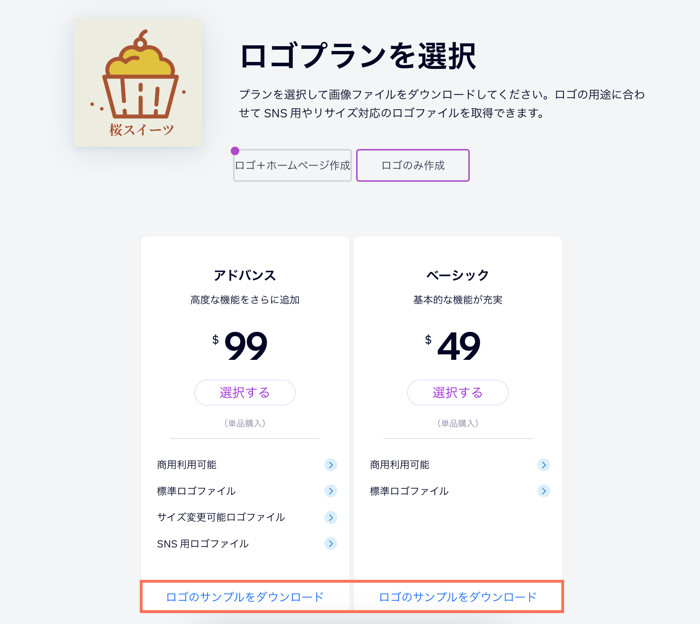Wix ロゴ:Wix ロゴメーカーでロゴを作成する
5分
この記事内
- ステップ 1 | ビジネスやブランドについて教えてください
- ステップ 2 | ロゴを選択する
- ステップ 3 | ロゴをカスタマイズする
- ステップ 4 | ロゴプランを選択してロゴを購入する
- よくある質問
ロゴの作成やブランドイメージの定義がこれまでになく簡単になりました。Wix ロゴメーカーは、あなたの事業内容や達成したいデザインに基づいて、たくさんのデザインを提供しています。まずは、あなたのことについて教えてください。次に、好きなデザインを選んで、ニーズに合わせてカスタマイズしましょう。
この記事の手順に従って、ブランドやビジネスを真に反映したロゴを作成する方法について学びましょう。
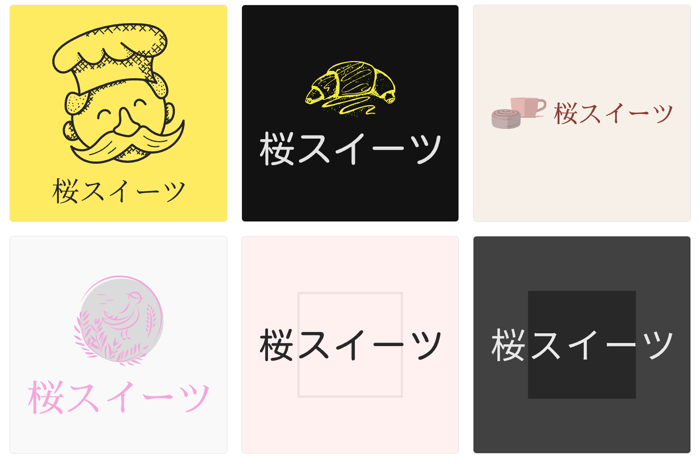
ステップ 1 | ビジネスやブランドについて教えてください
ロゴは、ビジネス、業界、ブランディングを視覚的に表すものです。ロゴを作成する最初のステップは、あなたの情報を入力することです。ビジネスやブランドとしてどのように認識されたいかについても教えてください。
一度教えていただけると、ニーズに合った豊富なオプションをご用意してます。
情報を入力して始める方法:
- 「ロゴ・ブランド」にアクセスします。
- 「ロゴを作成」をクリックします。
- ビジネスの業種を入力し、「次へ」をクリックします。
- 希望のスタイルを 1つ以上選択し、「次へ」をクリックします。
- ロゴのテキストを入力し、「次へ」をクリックします。
ヒント:AI テキスト生成ツールを使用して候補を表示できます。
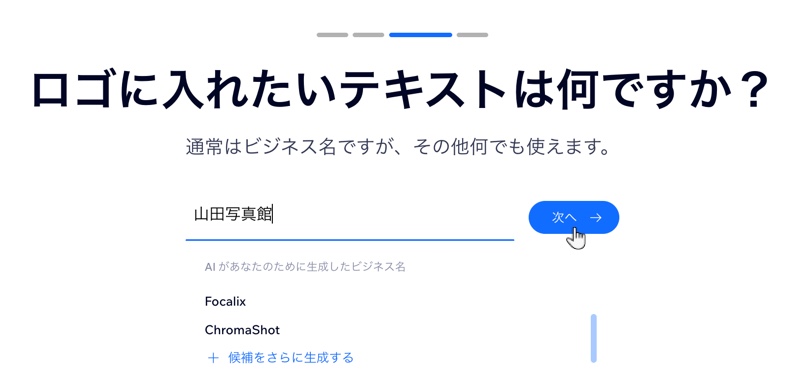
- (オプション)タグラインを入力し、「完了する」をクリックします。
ヒント:AI テキスト生成ツールはタグラインを考える際も役立ちます。
注意:
ビジネス名とタグラインには、それぞれ最大 50文字まで入力できます。
ステップ 2 | ロゴを選択する
ビジネスの詳細を確認したら、幅広いロゴオプションから選択します。この段階で選択しているデザインは、次のステップでニーズに合わせてカスタマイズできるテンプレートです。
ロゴを選択する方法:
- 利用可能なロゴオプションをスクロールします。
- (オプション)利用可能なリストから別のアイコンを選択する場合は、「他のアイコンを見る」をクリックします。
- 編集したいロゴをクリックします。
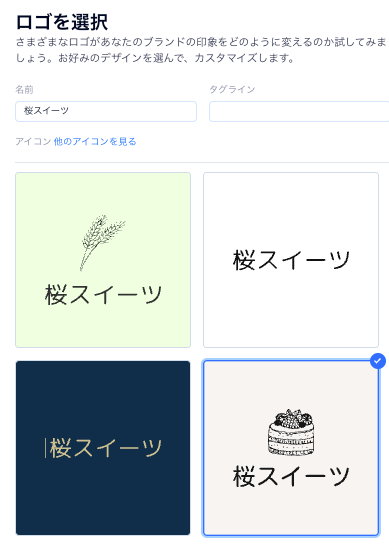
ステップ 3 | ロゴをカスタマイズする
ロゴの候補を選択したら、ロゴメーカーエディタに移動します。ここでは、ロゴをカスタマイズして独自のロゴを作成することができます。色、フォント、配置を変更したり、アイコンを追加したり、独自の画像をアップロードしたりすることもできます。
始める前に:
ロゴメーカーのベストプラクティスを確認することをおすすめします。こうすることで、長期的に見て、潜在的なデザイン上の問題を回避することができます。
ロゴをカスタマイズする方法:
- 右上の「ロゴを編集」をクリックします。
- 左側のタブをクリックします(パーツ自体をクリックしてタブを開くこともできます):
- テンプレート:ニーズに合ったロゴ用の新しいテンプレートを選択します。
- パレット:ロゴの新しいカラーパレットを選択します。カラーパレットには、4色のプリセットがあります。別のタブで個々の色を変更できます。
- テキスト:ビジネス名とタグラインをカスタマイズします(それぞれ 50文字の制限があります)。
- アイコン:「アイコンを追加」をクリックして、ロゴにアイコンを追加します。
- シェイプ:「シェイプを追加」をクリックして、ロゴにシェイプを追加します。
- 画像: 「画像をアップロード」をクリックして、ロゴに独自の画像を追加します。
注意:現在アップロードできるのは、最大サイズが 500 MB の .JPEG および .PNG 画像のみです。 - 背景:デフォルトでは、ロゴには白い背景が付いています。カラーピッカーを使用して色を変更します。
注意:現在、アップロードした画像でロゴの背景全体を埋めることはできません。この機能をご希望の場合は、機能リクエストに投票してください。
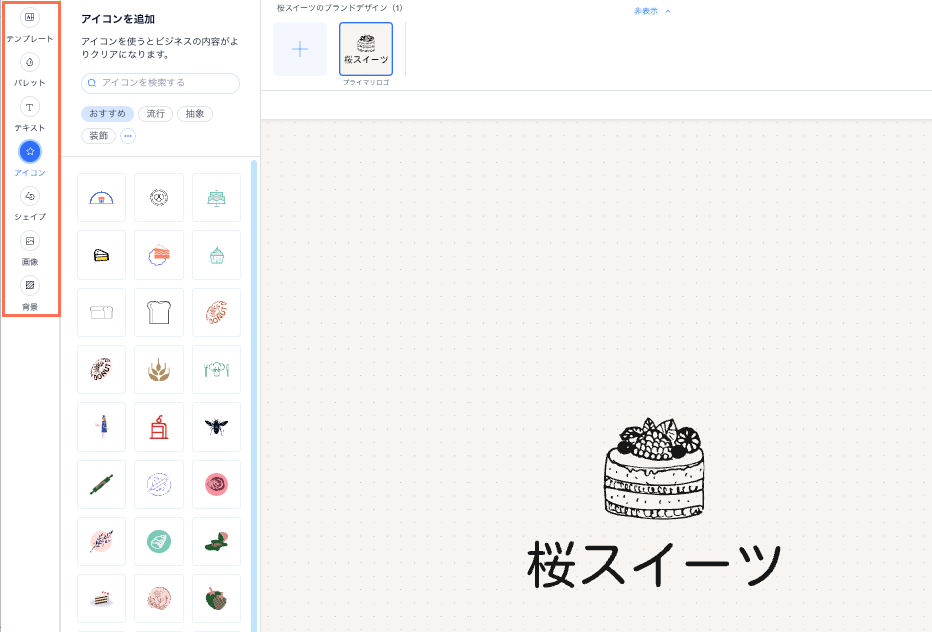
パーツを管理する:
パーツをクリックして配置、背面 / 前面へ移動、複製、削除します。
ステップ 4 | ロゴプランを選択してロゴを購入する
プロセスを完了するための最後のステップは、ロゴプランを選択し、ロゴの購入を完了することです。Wix ロゴメーカープランについての詳細はこちら
セカンダリロゴを作成したい場合は、アドバンスまたはビジネスロゴメーカープランを購入する必要があります。セカンダリロゴについての詳細はこちら
ヒント:
ロゴを購入していない場合は、200x200 の無料サンプルファイルを利用してサイトに表示できます。より大きなロゴを表示したい場合、または大きなファイルバージョンが必要な場合は、ロゴプランを購入できます。
よくある質問
Wix ロゴメーカーに関する詳細については、以下の質問をクリックしてください:
ロゴデザインを保存するにはどうすればよいですか?
プランを購入する前にサンプルを確認することはできますか?
購入したファイルにロゴメーカーエディタの点線の背景は表示されますか?
アップロードした画像でロゴの背景全体を埋めることはできますか?
ロゴのすべてのパーツを表示するにはどうすればよいですか?
ロゴデザインについて誰かからフィードバックをもらうことはできますか?