Wix ストア:商品カテゴリーを管理する
3分
重要:
現在、一部のユーザー様のみご利用いただける商品カテゴリーの新しいバージョンをリリースしています。カテゴリー作成ページが下の画像と一致しない場合は、こちらのリンクと記事内のリンクをクリックして、カテゴリーを追加および表示する方法をご確認ください。
商品カテゴリー(以前は商品カタログと呼ばれていました)は商品を整理するのみ便利な方法です。商品カテゴリーを使用すると、ページごとに異なる種類の商品を表示したり、カスタムフィルターを作成したりできます。
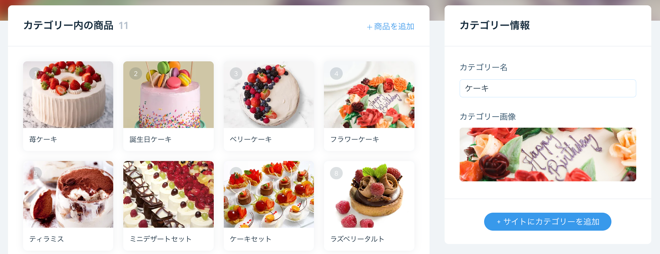
商品を追加する
- サイトダッシュボードの「カテゴリー」にアクセスします。
- 該当するカテゴリーをクリックします。
- 「+商品を追加」をクリックします。
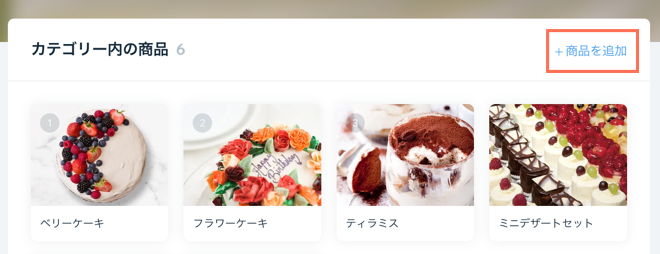
- 追加したい商品をクリックして選択します。
- 「追加」をクリックします。
- 「保存」をクリックします。
以下の操作も可能です:
- 作成中に商品をカテゴリーに追加する。
- 商品タブでカテゴリーに複数の商品を同時に追加する。
商品の順序を変更する
- サイトダッシュボードの「カテゴリー」にアクセスします。
- 該当するカテゴリーをクリックします。
- ドラッグ&ドロップで商品の表示順を変更します。
- 「保存」をクリックします。
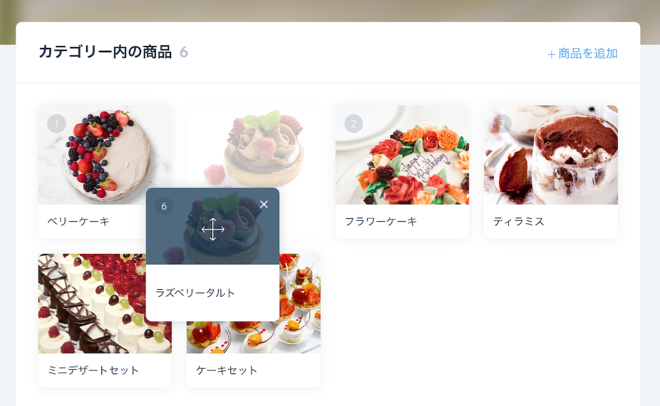
カテゴリー名と画像を追加する
カテゴリーに名前と画像を付けて、簡単に認識できるようにします。

注意:
ライブサイトでは、カテゴリー名と画像は表示されません。
カテゴリーに名前と画像を追加する方法:
- サイトダッシュボードの「カテゴリー」にアクセスします。
- 該当するカテゴリーをクリックします。
- 右側の「カテゴリー名」下に名前を入力します。
- カテゴリー画像を追加します:
- 「カテゴリー画像」下の「プラス」アイコン
 をクリックします。
をクリックします。 - 画像を選択して「ページに追加」をクリックします。
- 「カテゴリー画像」下の「プラス」アイコン
商品を削除する
- サイトダッシュボードの「カテゴリー」にアクセスします。
- 該当するカテゴリーをクリックします。
- 削除したい商品にマウスオーバーします。
- 「削除」アイコン
 をクリックします。
をクリックします。
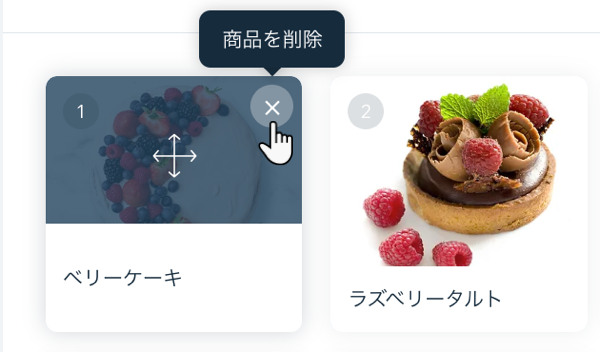
カテゴリーを削除する
不要になったカテゴリーは簡単に削除できます。サイトに不要なカテゴリーを表示する商品ギャラリーがある場合、空白のギャラリーが顧客に表示されることがないよう、まずはギャラリーを削除するか、他のカテゴリーを表示するようにしましょう。
注意:
カテゴリーを削除しても、カテゴリー内の商品は削除されません。
カテゴリーを削除する方法:
- サイトダッシュボードの「カテゴリー」にアクセスします。
- 削除したいカテゴリー上の「その他のアクション」アイコン
 をクリックします。
をクリックします。 - 「削除」をクリックします。
- 確認画面で「削除」をクリックします。

もっと詳しく知りたい場合:
Wix Learn で Wix Eコマースに関するコースをご覧ください。2本目の動画ではカテゴリーの作成方法について紹介しています。

