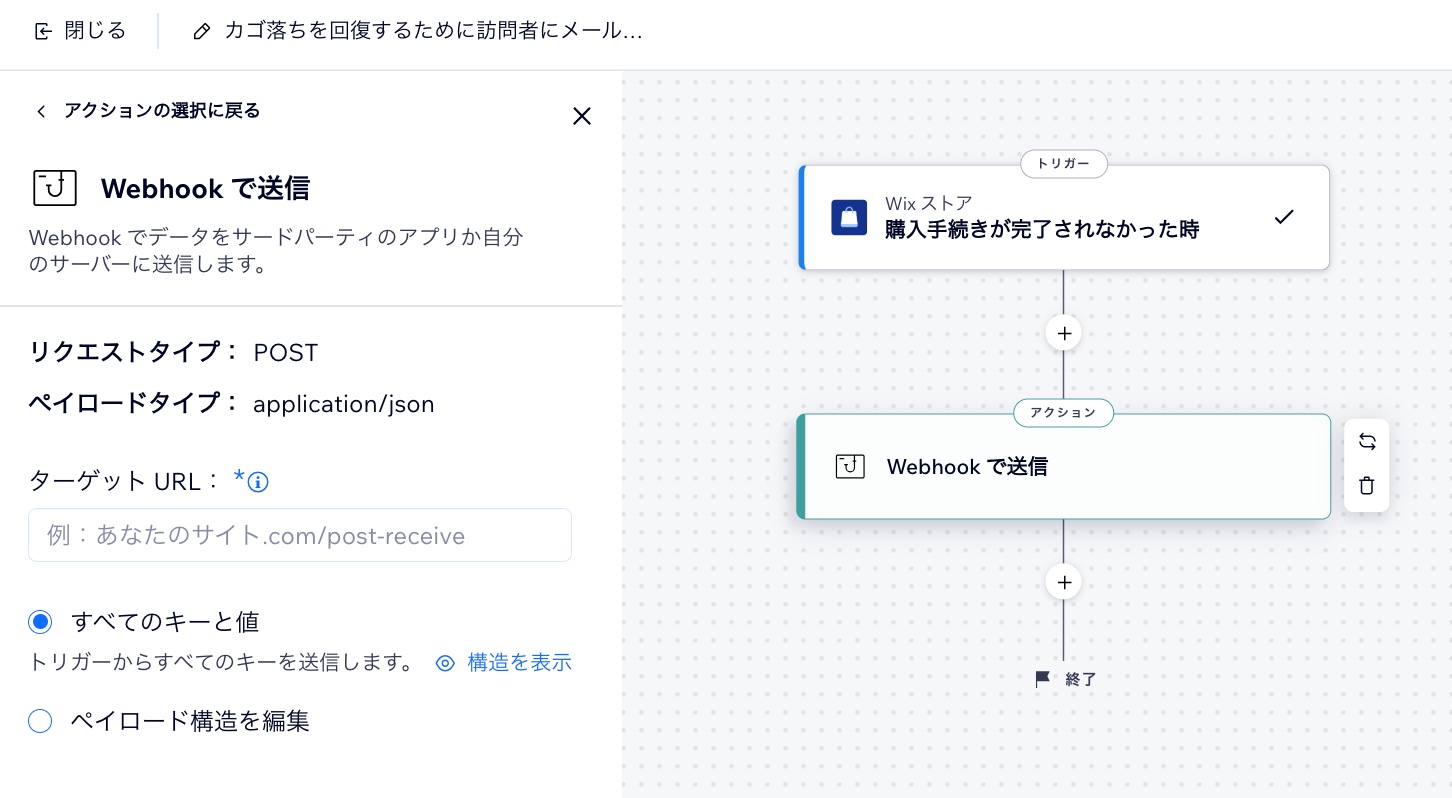Wix オートメーション:Webhook 経由でデータを送信する
2分
Webhook を使用すると、オートメーションのデータをサードパーティ製のアプリや独自の Web サーバーに送信することができるようになります。Webhook は、接続されていないアプリがお互いにメッセージや情報をリアルタイムで送信し合うための仕組みです。
Webhook 経由でオートメーションを接続すると、オートメーションがトリガーされるたびに、Webhook は指定した URL に情報を送信します。
注意:
Webhook は、技術的な知識と使用経験がある場合にのみ使用することをおすすめします。
Webhook でオートメーションを接続する方法:
- サイトダッシュボードの「オートメーション」にアクセスします。
- 右上の「+新規オートメーション」をクリックします。
- 「+新規作成」をクリックします。
- タイトルをクリックして、オートメーションに名前を付けます。
- オートメーションのトリガーを選択します。
- 「+」をクリックしてステップを追加します。
- 「アクション」をクリックします。
- 左側で「Webhook で送信」を選択します。
- 「ターゲット URL」下に、Webhook が通知を送信する URL を入力します。
- Webhook が利用可能なすべてのデータを URL に送信するか、特定のデータのみを送信するかを選択します:
- すべてのキーと値:トリガーからのすべてのデータがターゲット URL に送信されます。たとえば、トリガーが Wix フォームの場合、Webhook はすべてのフォーム項目のデータを URL に送信します。
ヒント:「構造を表示」をクリックすると、Webhook が送信するすべてのデータを確認することができます。確認を終えたら「閉じる」をクリックします。 - ペイロード構造を編集:特定のデータのみがターゲット URL に送信されます。たとえば、トリガーが Wix フォームの場合、「名前」と「メール」の項目のみを送信することができます。
- 「独自のキーと値を追加」横の「ペイロード構造を編集」をクリックします。
- 「キー」の項目にキー名を入力します。これにより、送信されるデータを区別することができます。
- 「値」横の「変数を挿入」をクリックし、キーに一致するデータを選択します。
- (オプション)「+キーと値のペアを追加」をクリックして別の行を追加し、キー名をデータに一致させます。
注意:特定のキーが値と一致しない場合、Webhook はトリガーからの追加情報を含めずに URL に情報を送信します。 - 完了したら「保存」をクリックします。
- すべてのキーと値:トリガーからのすべてのデータがターゲット URL に送信されます。たとえば、トリガーが Wix フォームの場合、Webhook はすべてのフォーム項目のデータを URL に送信します。
- 右上の「有効にする」または「保存する」をクリックします。