Wix オートメーション:数式フィールドを使用してデータをカスタマイズする
6分
この記事内
- 「数式」フィールドのタブ
- 「プロパティ」タブ
- 「関数」タブ
- 「値」タブ
- 数式フィールドで表現を作成する
- よくある質問
始める前に:
この記事は上級ユーザーを対象としています。数式フィールドを使用して高度な表現を作成するには、スキーマプロパティやデータタイプ / 形式をよく理解している必要があります。
Wix オートメーションでは、数式フィールドを使用して複雑な表現を作成し、データを操作することができます。関数とスキーマプロパティの組み合わせを使用して、カスタムワークフローを作成できます。
オートメーションフィールドを数式フィールドに変換するには、フィールド上で「Customize(カスタマイズ)」をクリックします。データタイプ、関数、値、スキーマプロパティの包括的なリストが開き、表現を作成するために必要な要素がすべて表示されます。
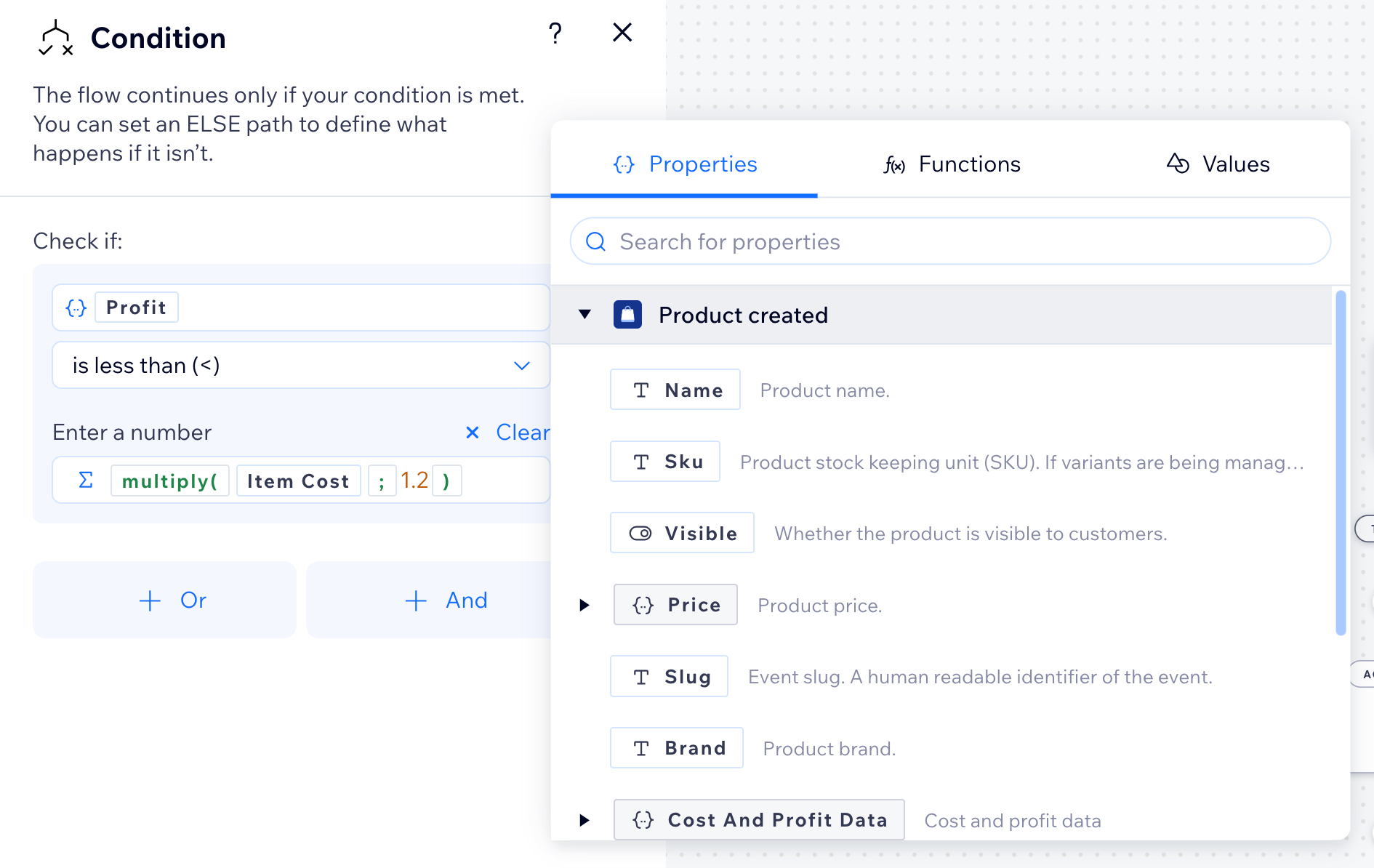
「数式」フィールドのタブ
フィールドを数式フィールドに変換すると、複数のタブを使用してオートメーションの表現とロジックを便利に構築することができます。上部の名前をクリックしてタブ間を移動し、表現に追加する要素を選択します。
「プロパティ」タブ
「Properties(プロパティ)」タブには、オートメーションのトリガーとアクションで利用できるすべてのデータが一覧表示されます。たとえば、トリガーが「Wix フォーム」の場合は、このタブにフォーム項目などのフォーム関連データが表示されます。 プロパティピッカーの使用方法についてはこちら
「関数」タブ
「Functions(関数)」タブにはカテゴリー別に整理されたカスタマイズ可能な関数ライブラリがあり、これを使用して複雑なロジックを構築することができます。関数は、数学、テキスト、日時、配列、ロジックなどのカテゴリーにグループ化されています。関数にマウスオーバーして、詳細、例、戻りデータタイプなどの詳細を確認します。
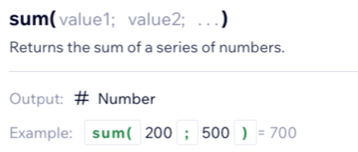
重要なヒント:
- 入力するデータタイプが正しいことを確認し、関数の結果を考慮します。たとえば、Sum 関数で「お問い合わせメール」などのテキストデータタイプを選択すると、エラーが表示されます(下の画像を参照)。Sum 関数では、テキストではなく数値入力が必要です。
- データタイプを変更する必要がある場合(例:「Sum」関数を、テキストに対応する「Concat」関数に置き換えるなど)、数式フィールドの右上にある「Clear(リセット)」をクリックして、通常の入力タイプにリセットします。そうでない場合、フィールドにはすでに数値の入力が予定されているため、エラーが表示されます。
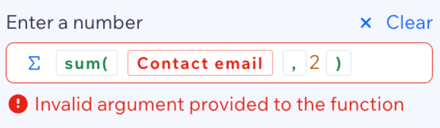
「値」タブ
「Values(値)」タブは、トリガーからの値や、日付ピッカーを使って選択できる現在の日付のような一般的な値を含む、フロー用のコンテキスト固有の値を表示します。これらの値は、表現を作成する際の入力値として使用できます。
数式フィールドで表現を作成する
フィールドを数式フィールドに変換して、オートメーションフローをカスタマイズします。そのため、さまざまなタブを使用して複雑な表現を作成することができます。
数式フィールドで表現を作成する方法:
- オートメーションを作成または編集します。
- 調整したいステップ(例:条件)をクリックします。
- フィールド横の「Customize(カスタマイズ)」をクリックして、数式フィールドに変換します。
- 「Properties(プロパティ)」、「Function(関数)」、「Values(値)」タブを使用して表現を作成します。
- 「Customize(適用)」をクリックします。
以下の例をクリックして、数式フィールドで表現を設定する方法の詳細な手順を確認してください。
数式フィールドを使用してオートメーションを作成している例
よくある質問
Wix オートメーションで数式フィールドを使用する方法については、以下の質問をクリックしてください。
フィールドが数式フィールドかどうかはどうすればわかりますか?
数式フィールドを元のタイプに戻すことはできますか?
数式フィールドでサポートされているデータタイプは?
数式にエラーが含まれている場合はどうすればよいですか?
「?,-,=,+」などのキーボード演算子を使用して数式を作成することはできますか?
数式フィールドを効果的に使用するためのヒントは?





