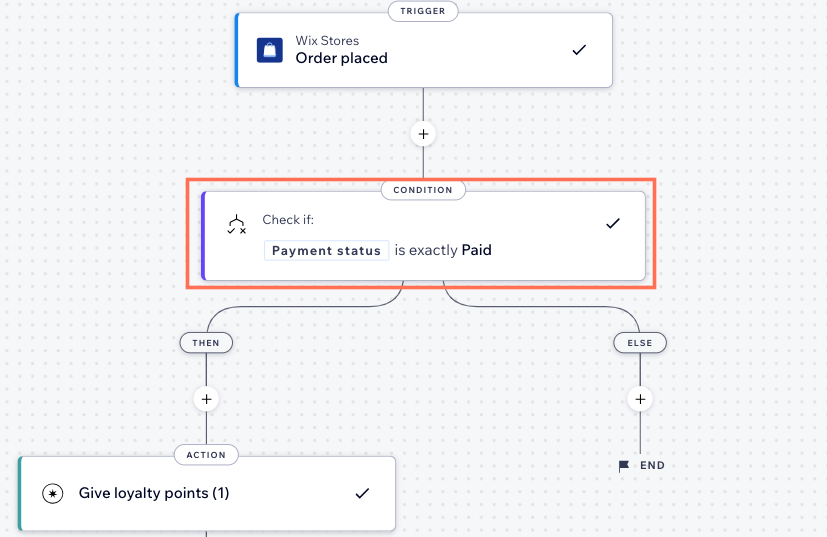Wix オートメーション:プロパティピッカーを使用する
5分
プロパティピッカーは、オートメーションにより複雑なロジックを追加できる新しいオートメーションビルダーのポップアップです。プロパティのタイプ、説明、オートメーションでの使用方法の例など、すべてのスキーマプロパティを整理されたビューで表示します。データは、ソース(トリガーまたはアクション名)に基づいてネスト可能なリストとして表示されます。
プロパティピッカーを使用して、動的変数でより複雑でパーソナライズされたオートメーションフローを作成することができます。まずプロパティを選択し、「if / else」ロジックで条件の動作を決定して、オートメーションの作成を続行します。
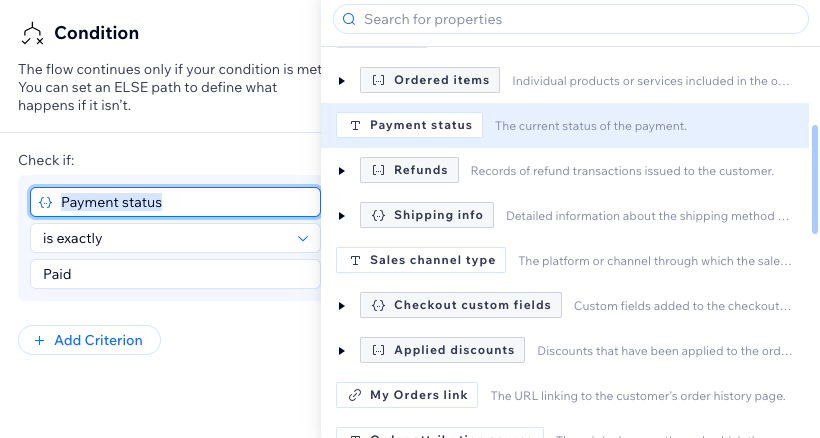
利用可能なデータタイプ
以下の表では、プロパティピッカーで利用できる各データタイプと、オートメーションに組み込む際の説明と使用例を確認することができます。
タイプ | 説明 | 使用事例 |
|---|---|---|
文字列(テキスト) | 半角英数字と記号を表します。 | サイト会員の名前に動的テキストプロパティ(例:「(会員名)様」など)を追加して、メールテンプレートをパーソナライズします。 |
番号(数値) | 数値を表します。 | 注文の合計金額に基づいて、合計金額が 10,000円を超えた場合に割引をトリガーする条件を設定します(例:「注文の合計額」が「10,000円以上」である場合など)。 |
日時 | 日時を表します。 | プライベート予約の日時を動的フィールドに入力して SMS を送信します(例:「プライベート予約の受付時間」など)。 |
ブーリアン型(True/False) | true または false 値を表します。 | 注文が支払われているかどうかを確認する条件を設定し、「注文が支払われている場合」が true の場合のみ、確認メールをトリガーします(例:「注文の支払いが完了している」は「true」に等しい、など)。 |
列挙型 | 事前に定義された値のセットを表します。 | 「処理中」、「完了」、「失敗」などの値で支払い状況に基づいて条件を設定し、ステータスが「完了」と同じ場合にのみアクションをトリガーします。 |
オブジェクト | ユーザー、商品、受注などのエンティティを表します。 | オブジェクトのプロパティに基づいて条件を設定します。任意のデータタイプ(例:「アイテムの数量」が 5以上など)を設定できます。 |
配列(リスト) | 特定のデータタイプのアイテムの動的リストを表します。 | 注文から商品を含む配列に基づいて条件を設定します。条件は、注文に靴やアドレス(例:「ラインアイテム」に「靴」または「アドレス」が含まれているかどうかなど)を確認します。 |
プロパティピッカーのコンポーネント
プロパティピッカーから、オートメーションの現在のステップまでの利用可能な情報とデータを確認します。これには、選択したトリガー(例:受注など)が含まれます。条件の前にアクションを追加した場合(例:「クーポンを追加」など)、プロパティピッカーにはトリガーとアクションの両方のデータが表示されます。
含まれる要素:
- 検索:検索バーを使用して、入力したテキストに基づいてリストをフィルターします。
- ステップ名:オートメーションの設定に従って整理されたデータをもとに、プロパティピッカーに各ステップの利用可能なデータが表示されます。
- 展開 / 折りたたみ:ネスト可能なステップとアイテムを展開または折りたたみます。
- プロパティタイプ:各タイプには対応するアイコン(例:テキストの場合はテキストアイコンなど)が表示されます。
- 説明文 /例:用途に応じて変化するプロパティの説明や例を表示します。
- 無効なプロパティ:グレーのバッジが表示された選択不可のプロパティ。
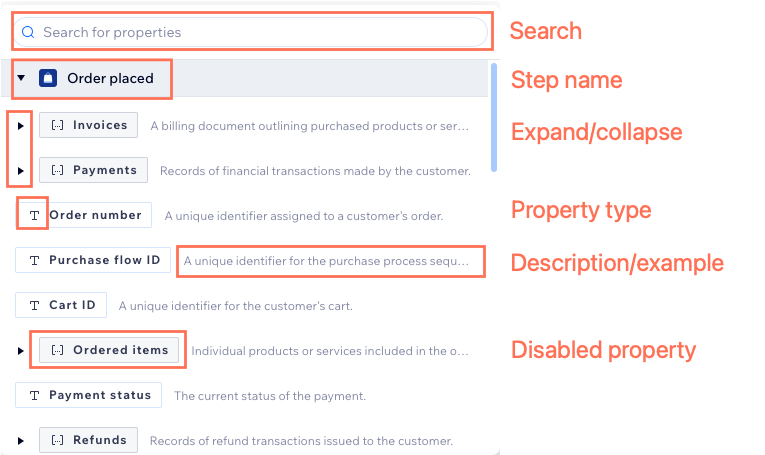
プロパティピッカーで条件を作成する
完全な条件を作成するには、以下 3つのコンポーネントを選択する必要があります:
- プロパティ(プロパティピッカーから選択)
- 該当するロジック / 演算子(例:テキスト、数値、日付など)
- 条件で確認する必要がある結果のアウトプット
以下の例では、プロパティピッカーを使用して条件を設定します:オートメーションを続行する前に、注文の支払いステータスが「支払済み」かどうかを確認してください。
プロパティピッカーで条件を作成する方法:
- 新しいオートメーションビルダーでオートメーションを作成します。
- 「条件」ステップをクリックします。
- 「プロパティを選択」フィールドをクリックして、プロパティピッカーを開きます。
- ネスト可能なリストから、条件で確認するプロパティを選択します。たとえば、条件で「支払い状況」を確認したいとします。
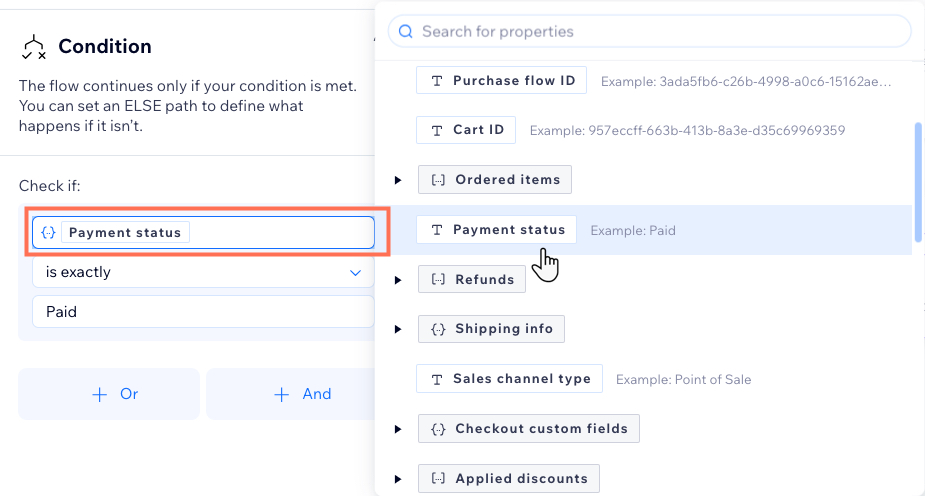
ヒント:
プロパティにマウスオーバーすると、プロパティの種類やオートメーションでの使用方法の例などの追加情報が表示されます。

- 「ロジックを選択」ドロップダウンをクリックし、利用可能なデータタイプからロジックを選択します。たとえば、「〇〇が次の値と完全に一致する」タイプを選択したいとします。
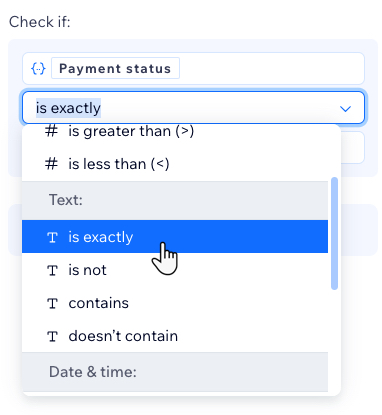
- 最後に、条件が確認する結果のエクスポートを選択します。今回の例では、テキストが「支払済み」という文字と同じであることを確認するための条件が必要となるため、「支払済み」という文字をテキスト入力欄に入力します。
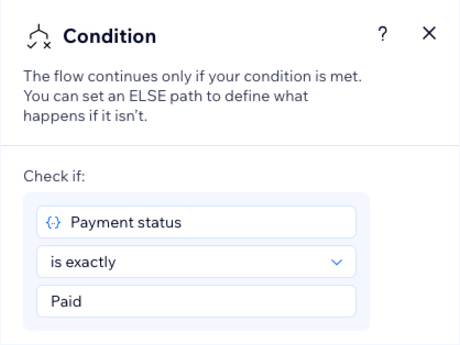
- 「適用する」をクリックして条件を保存します。
- アクションの選択を含む、残りのオートメーションフローを続行します。以下の例では、「特典ポイントを付与」のアクションを追加しています。
注文が完了すると、フローに続行する前に、条件ルールで支払いステータスが「支払済み」かどうかが確認されます。