Wix オーディオプレーヤー:Wix オーディオプレーヤーを追加・設定する
7分
この記事内
- ステップ 1 | サイトにプレーヤーを追加する
- ステップ 2 | オーディオプレーヤーを設定する
- ステップ 3 | プレーヤーのレイアウトとデザインをカスタマイズする
- Wix オーディオプレーヤーに関する問題のトラブルシューティング
- よくある質問
Wix オーディオプレーヤーは、サイトのページに単一の楽曲を追加できる、スタイリッシュでシンプルな音楽パーツです。希望するプレーヤーのスタイルを選択し、楽曲とカバー画像を追加してデザインをカスタマイズしましょう。

ステップ 1 | サイトにプレーヤーを追加する
まず、プレーヤーを追加します。クラシックオーディオプレーヤーまたは再生アイコンのみが表示されるプレーヤーから選択できます。
Wix エディタ
Wix Studio エディタ
- エディタに移動します。
- エディタ左側の「パーツを追加」
 をクリックします。
をクリックします。 - 「動画・音楽」をクリックします。
- 「オーディオプレーヤー」をクリックします。
- プレーヤーを選択し、ページ上の該当する場所にドラッグします。
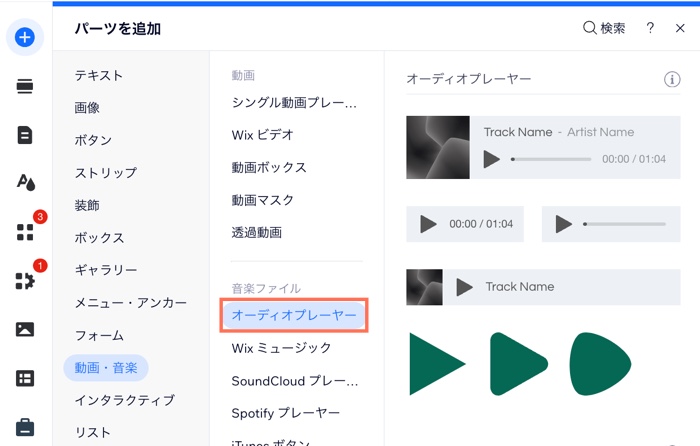
ステップ 2 | オーディオプレーヤーを設定する
次に、プレーヤーを設定します。楽曲をアップロードし、画像と楽曲の詳細を追加して、プレーヤーの再生設定を定義します。
Wix エディタ
Wix Studio エディタ
- エディタでプレーヤーをクリックします。
- 「設定」アイコン
 をクリックします。
をクリックします。 - 次のオプションを使用してプレーヤーを設定します:
- 画像を選択:プレーヤーに表示する画像を選択し、「ページに追加」をクリックします。
- オーディオ形式を選択:
- 1曲:「楽曲をアップロード」をクリックしてメディアマネージャーにアクセスします。楽曲を選択し、「楽曲を追加」をクリックします。
- 外部 MP3:再生したい楽曲の URL を入力します。
- 楽曲の詳細:アーティストと曲名を入力します。
- 再生オプション:次の中からオプションを選択します:
- 一回のみ再生:楽曲は 1回再生されます。
- ループ再生:楽曲はループ再生されます。
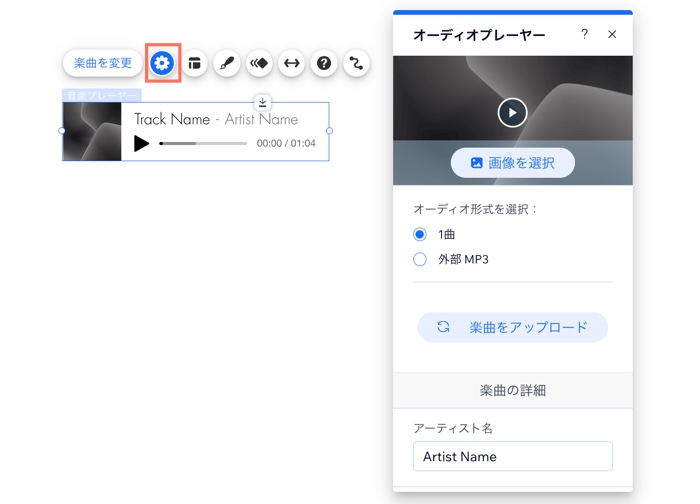
ステップ 3 | プレーヤーのレイアウトとデザインをカスタマイズする
最後に、プレーヤーのレイアウトとデザインをカスタマイズして、サイトのスタイルに合わせます。
Wix エディタ
Wix Studio エディタ
- エディタでプレーヤーをクリックします。
- 「レイアウト」アイコン
 をクリックし、「クラシック」または「アイコン」のレイアウトを選択ます。
をクリックし、「クラシック」または「アイコン」のレイアウトを選択ます。
注意:「クラシック」レイアウトを選択した場合、再生バーや日付などの表示情報を選択することができます。 - 「デザイン」アイコンをクリックし、下記をカスタマイズします:
- クラシックレイアウト:プレーヤーの通常時とホバー時の表示をカスタマイズします。
- 通常時:
- 色・不透明度:プレーヤーの背景色を選択し、不透明度を調整します。
- 枠線:プレーヤーの枠線の色と太さを調整します。
- 角:角の丸みを調整してプレーヤーの形を変更します。
- テキスト:プレーヤーのテキストとコントロールのフォントと色を選択し、サイズを調整します。
- ホバー:訪問者がプレーヤーにマウスオーバーした際のテキストとコントロールの色を選択します。
- 通常時:
- アイコンレイアウト:希望のアイコンを選択し、「デザインをカスタマイズ」をクリックします。
- 通常時:アイコンの色を選択し、不透明度を調整します。
- ホバー:訪問者がプレーヤーにマウスオーバーした際のコントロールの色を選択します。
- クラシックレイアウト:プレーヤーの通常時とホバー時の表示をカスタマイズします。

Wix オーディオプレーヤーに関する問題のトラブルシューティング
以下をクリックして、問題の解決方法を確認してください:
音楽ファイルがアップロードされない
外部 MP3 音楽が機能しない
まだサポートが必要な場合
継続して問題が発生している場合、次の情報を含め、お問い合わせください。
- アップロードしようとしている音楽ファイル / 埋め込もうとしているリンク。
- 使用しているウェブブラウザの名前とバージョン。
- コンピュータのオペレーティングシステムの名前とバージョン。
- Console ビューのスクリーンショット(下記手順参照):
- Google Chrome でシークレットウィンドウを開きます。(Ctrl + Shift + N)
- Wix にログインして、エディタを開きます。
- キーボードショートカット(PC の場合:Ctrl + Shift + J )、(Mac の場合:Cmd + Option + J )を使用します。
- パネル上部の「Console(コンソール)」タブをクリックし、ページを更新(F5)します。
- このタブのスクリーンショットを撮影します。
よくある質問
詳細については以下の質問をクリックしてください。
Wix オーディオプレーヤーがサポートするファイル形式は?
プレーヤーに表示する楽曲を変更することはできますか?
ラジオ局をプレーヤーに接続することはできますか?
モバイルで Wix オーディオプレーヤーをカスタマイズすることはできますか?
サイトに複数のプレーヤーを追加することはできますか?


