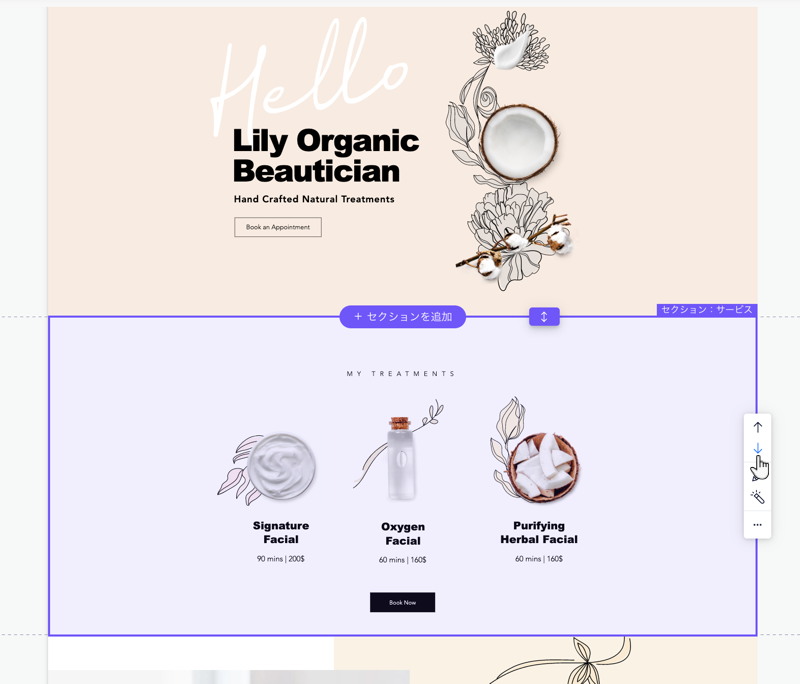Wix エディタ:セクションを追加・設定する
4分
セクションを使用すると、サイトのコンテンツを簡単に整理して表示できます。
セクションはサイトの全幅に及び、パーツを自由に配置・カスタマイズすることができます。また、画面サイズに合わせて調整されるため、訪問者はデスクトップでもモバイルでも、選択したすべてのコンテンツを見ることができます。
必要な数のセクションを追加してサイトを作成し、簡単に並び替えて編集することができます。
サイトにセクションを追加する
サイトにセクションを追加して、ページとそのコンテンツの構築を始めましょう。
サイトの構築に役立つレイアウトやパーツを含む、事前にデザインされたさまざまなテンプレートが利用可能です。また、空白のセクションを選択して、最初から作成することもできます。
セクションを追加する方法:
- エディタに移動します。
- エディタ左側で「セクションを追加」
 をクリックします。
をクリックします。 - カテゴリーをクリックします。
- 選択したセクションをクリックして、ページに追加します。

ヒント:
このパネルには、サイトのビジネスタイプ(ストア、ブログなど)に基づいてセクションテンプレートが表示される場合があります。
セクションに名前を付ける
素早く簡単にナビゲーションできるように、セクションに名前を付けましょう。セクション名を使用して、レイヤーパネルでセクションを識別できます。
メニューにセクションを追加することを選択した場合、名前は訪問者が何をクリックしているのかを知らせるのに最適な方法です。
セクションに名前を付ける方法:
- エディタに移動します。
- 該当するセクションにマウスオーバーします。
- 「その他のアクション」アイコン
をクリックします。
- 「セクション設定」をクリックします。
- 「セクション名を入力してください」下にセクションの名前を入力します。
- キーボードの Enter キーを押します。
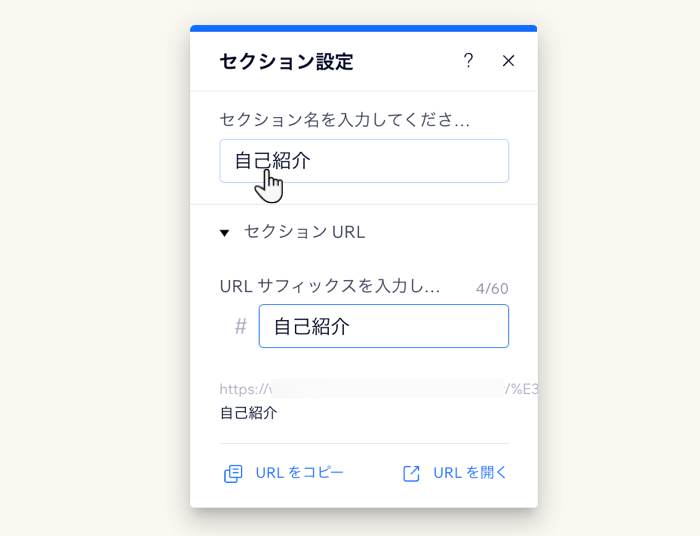
注意:
セクション名は、メニューに追加しない限り、サイト訪問者には表示されません。
メニューにセクションを追加する
メニューにセクションを追加することで、訪問者がサイト内を移動しやすくなり、適切なコンテンツに誘導することができます。
また、セクションをメニューアイテムにすることで、多くの情報を含む 1ページサイトでは、訪問者はスクロールすることなく目的の情報を見つけることができるため特に有効です。
メニューにセクションを追加する方法:
- エディタに移動します。
- メニューをクリックします。
- 「メニューを管理」をクリックします。
- パネル下部の「メニューアイテムを追加」をクリックします。
- (高度なメニューの場合)リストから「セクション」を選択します。
- (サイトメニューの場合)「セクションまたはアンカー」をクリックします。
- ドロップダウンメニューからセクションを含むページを選択します。
- ドロップダウンメニューからセクションを選択します。
- 「完了」をクリックします。
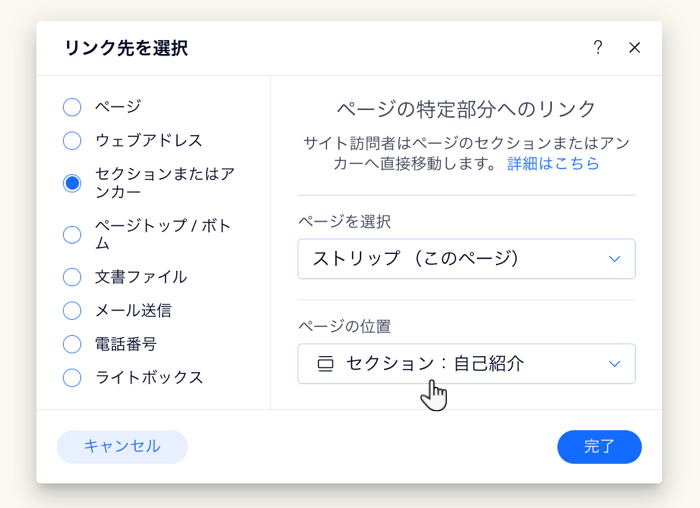
ヒント:
パーツをサイト内のセクションにリンクしたり、セクションへの固有のリンクを作成して、外部プラットフォームで共有したりできます。
ページ上のセクションを再配置する
セクションを並べ替えることで、サイトページのレイアウトを簡単に調整できます。セクションを上下に移動して、サイトコンテンツを整理し、訪問者に整理された簡単な操作を提供しましょう。
ページセクションを移動する方法:
- エディタに移動します。
- エディタ上部のツールバーで「ズームアウト」アイコン
をクリックします。
- セクションをクリックし、いずれかの矢印をクリックします:
- セクションを下に移動
:選択したセクションをその下のセクションの下部に移動させます。
- セクションを上に移動
:選択したセクションをその上のセクションの上部に移動させます。
- セクションを下に移動