Wix エディタ:サイトページを管理する
5分
ページを管理して、洗練された楽しいサイトにしましょう。ページを追加した後、名前を変更したり、トップページに変更したり、サイトメニューから非表示にしたりすることができます。
ヒント:
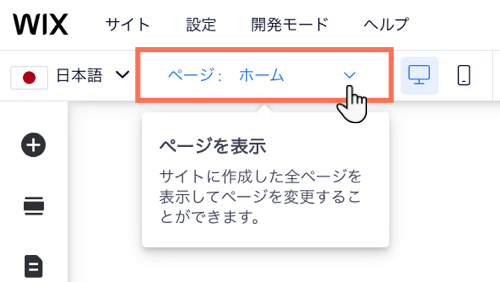
エディタトップバーにある「ページを表示」パネルをクリックして、簡単に別のページに移動することができます。
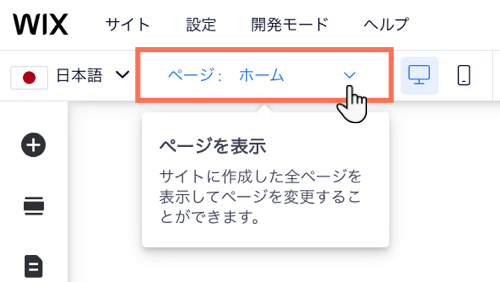
サイトページを管理する
エディタの「ページ・メニュー」パネルからいつでもサイトページを管理できます。ページ名を変更したり、ページを複製して同様のページを作成したり、不要なページを削除したりすることができます。これにより、サイトをユーザーフレンドリーで最新の状態に保つことができます。
サイトページを管理する方法:
- エディタに移動します。
- エディタ左側で「ページ・メニュー」
 をクリックします。
をクリックします。 - 該当するページにマウスオーバーし、「その他のアクション」アイコン
 をクリックします。
をクリックします。 - 実行する内容を選択します:
ページ名を変更する
ページを複製する
ページをコピーして別の Wix エディタサイトに貼り付ける
ページをサイトのトップページに設定する
メニューからページを非表示にする
ページをサブページとして設定する
ページを削除する
ページを並べ替えたい場合:
ページ名の横にある「並び替え」アイコン  をクリックし、ページをリスト内の任意の場所にドラッグします。
をクリックし、ページをリスト内の任意の場所にドラッグします。

 をクリックし、ページをリスト内の任意の場所にドラッグします。
をクリックし、ページをリスト内の任意の場所にドラッグします。
よくある質問
詳細については以下の質問をクリックしてください。
個別のページの設定を変更することはできますか?
ページの幅を変更することはできますか?
サイトからアプリページを削除するにはどうすればよいですか?
ページを削除せずに非表示にすることはできますか?
サイトには 100ページ以上追加することはできますか?
Google でサイトを検索した際、非表示にしたページが表示されるのはなぜですか?
サイトからページをダウンロードすることはできますか?


 をクリックしてページを非表示にし、サイトのナビゲーションに表示せずにページをアクセスできる状態に維持します。
をクリックしてページを非表示にし、サイトのナビゲーションに表示せずにページをアクセスできる状態に維持します。 を選択します。
を選択します。 をクリックします。
をクリックします。