Wix エディタ:エディタメニューを使用する
5分
この記事内
- 左のメニュー
- トップバーメニュー
- 右クリックメニュー
- エディタメニューを表示・非表示にする
Wix エディタはウェブサイトを構築するためのプラットフォームです。プロフェッショナルで機能的なウェブサイトを作成するのに役立つ機能が満載です。エディタ内には 3つのメインメニューがあり、サイトを構築および管理するためのさまざまなアクションを実行できます。
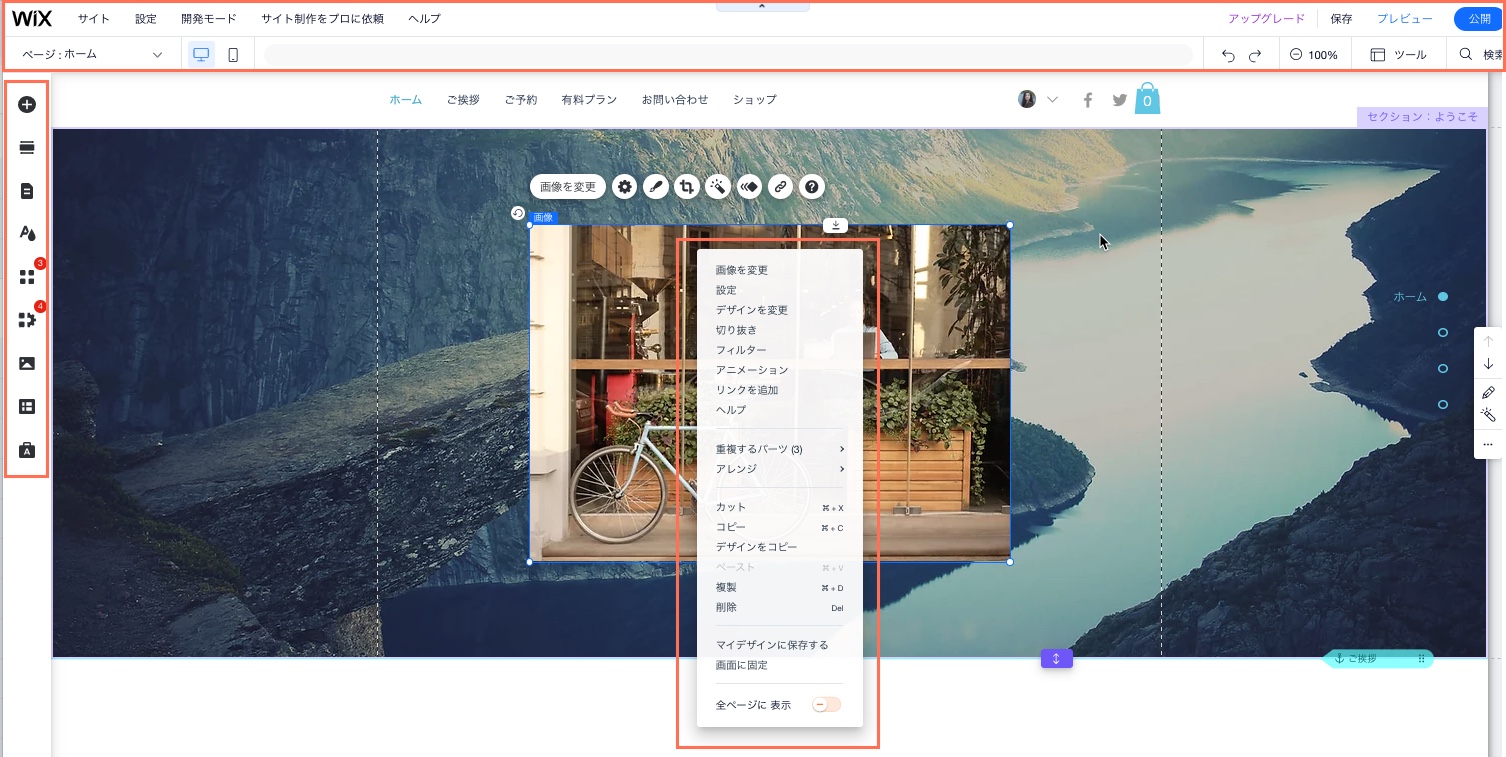
左のメニュー
エディタ左側のメニューには、サイトの構築に必要なすべての機能が含まれています。パーツやアプリを追加し、ページを管理します。
左のメニューで利用できる機能は次のとおりです:
- パーツを追加
:このパネルには、サイトに追加できるパーツがたくさんあります。タブを使用して、パーツの間を移動します。
- セクションを追加
:このパネルを使用して、ページにセクションを追加します。さまざまな既製のデザインが用意されていますが、白紙の状態のセクションを追加してゼロから始めることもできます。
- ページ・メニュー
:ここからサイトのページを追加、削除、管理することができます。
- サイトデザイン
:サイトの色、テキストスタイル、ページ背景、トランジションを管理します。
- アプリ
:Wix App Market にある数百ものアプリの中からニーズに合ったものを探します。
- メディア
:メディアマネージャーにメディアファイルを追加したり、サイトで使用するプロフェッショナルな画像や動画を購入します。
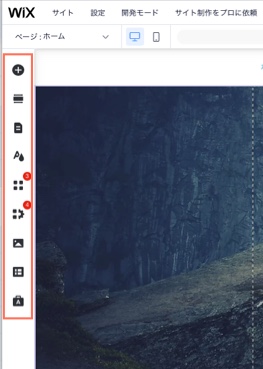
注意:
Wix ストア、Wix ブッキング、Velo by Wix などの特定の機能を追加すると、選択したテンプレートに応じて左のメニューにアイコンが追加されます。
トップバーメニュー
エディタ上部のメニューバーには、いくつかのツールと設定が含まれます。

左から右の順番で説明:
- ページを表示:サイトのページ間を移動して編集します。
- デスクトップエディタ / モバイルエディタに切り替え:デスクトップエディタとモバイルエディタを切り替えます。
- サイト:サイトの保存、プレビュー、公開、フィードバックの依頼、サイト履歴の確認を行います。
- 設定:ドメインの接続、サイトの設定の変更、多言語サイトの設定などができます。
- 開発モード:Velo を有効にすると、Velo by Wix の使用を開始できます。
- サイト制作をプロに依頼:プロに Wix サイト構築のサポートを依頼します。
- ヘルプ:エディタ内ですぐにヘルプを利用できます。「エディタヘルプ」をクリックして、ヘルプ記事にアクセスします。
- アップグレード:サイトをプレミアムプランにアップグレードします。
- 元に戻す:最後の操作を元に戻します(Ctrl + Z)。
- やり直す:最後の操作をやり直します(Ctrl + Y)。
- ズームアウト:ページコンテンツを管理および並べ替えます。
- ツール:エディタツールバー、ルーラー、グリッド線、スナップ機能を表示または非表示にします。
- 検索:エディタでパーツ、アプリ、ヘルプを検索します。
- 保存:最新の変更内容を保存します。
- プレビュー:サイトをプレビューします。
- 公開:サイトを公開 / 最新の変更内容を公開します。
右クリックメニュー
任意のパーツを右クリックして(Mac の場合、control キーを押しながらクリック)、右クリックメニューを開きます。ここでは、クリックするパーツに応じて異なるオプションとアクションが表示されます。右クリックメニューの機能についての詳細はこちら
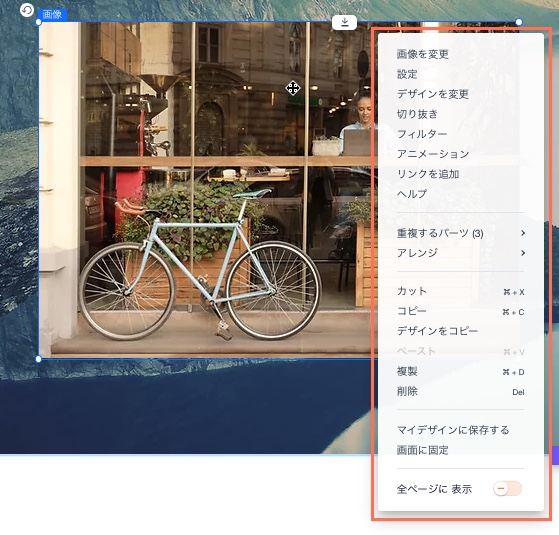
エディタメニューを表示・非表示にする
エディタで作業するためのスペースを増やしたい場合は、編集ツール、メニュー、ツールを非表示にすることができます。これらの機能を非表示にしても、パーツの編集オプションには影響しないため、必要に応じてコンテンツやデザインをカスタマイズすることができます。
エディタでメニュー・ツールを表示・非表示にする方法:
- エディタ上部で「編集ツールを非表示にする」矢印
 をクリックします。
をクリックします。 - 矢印をもう一度クリックすると、通常のエディタビューに戻ります。
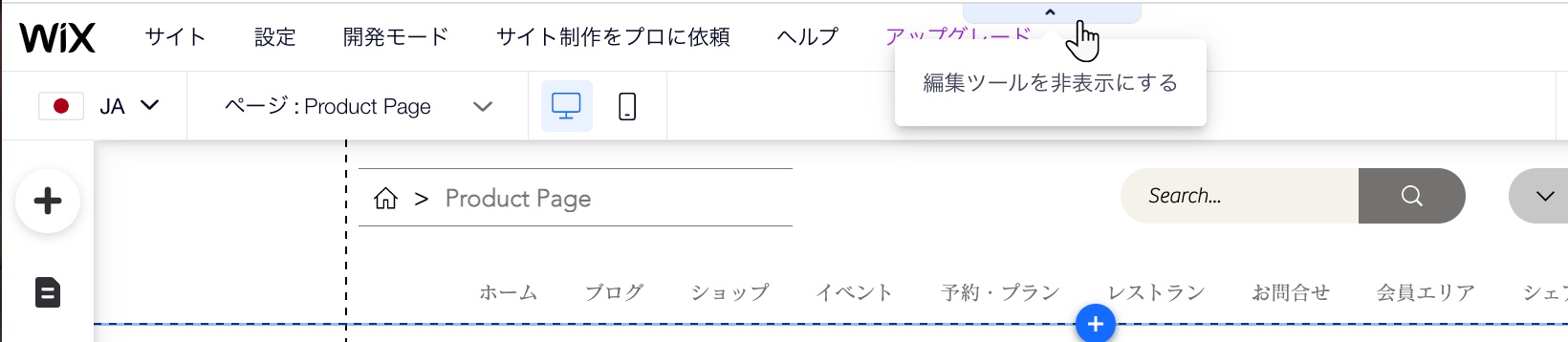
ヒント:
キーボードの Shift + f キーを押すと、編集ツールの表示と非表示を切り替えることができます。
注意:
- メニューを非表示にすると、開いているエディタツール(ツールバーなど)も非表示になります。
- この機能を使用しても、引き続き右クリックメニューを開いてアクセスすることができます。

