Wix エディタ:エディタツールを使用する
4分
Wix エディタには、デザインプロセスをより速く、正確にするためのツールが数多く組み込まれています。これらの機能には、エディタ右上のツールパネルからアクセスすることができます。
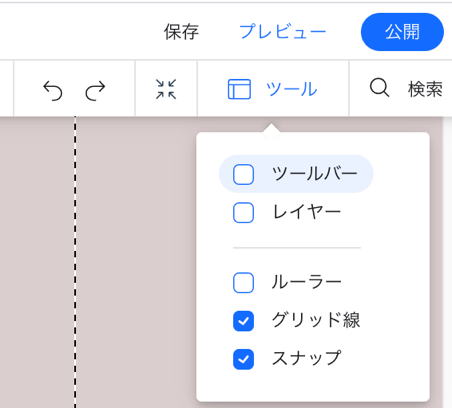
エディタツールバーを使用する
エディタツールバーを使用すると、基本的なアクションをすばやく実行できます。ツールバでページ上のパーツをコピー、貼り付け、複製、または削除することが可能です。また、サイズ、位置、配置などを調整することもできます。
「ツール」パネルから「ツールバー」を有効にすると、ツールバーがエディタの右側に表示されます。
ツールバーを有効にする方法:
- エディタに移動します。
- エディタ右上で「ツール」
 をクリックします。
をクリックします。 - 「ツールバー」チェックボックスを選択します。
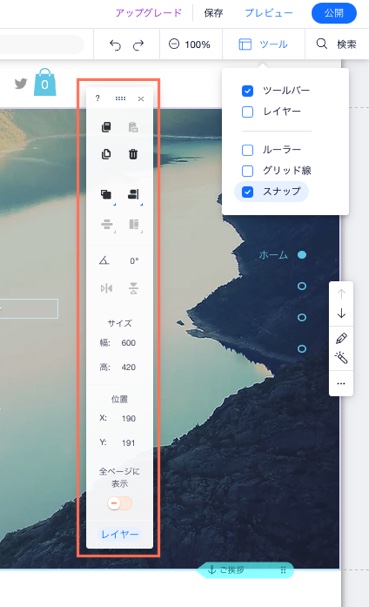
ヒント:
- ページ上の任意の場所にドラッグ&ドロップして、エディタツールバーを再配置します。
- エディタ上部で「編集ツールを非表示にする」矢印
 をクリックしてツールバーを表示・非表示にすることができます。編集ツールを非表示にする機能についてはこちら
をクリックしてツールバーを表示・非表示にすることができます。編集ツールを非表示にする機能についてはこちら
レイヤーパネルを使用する
レイヤーパネルには、ページ上のすべてのパーツが表示されます。パネルはページの主要部分(ヘッダー、ページ、フッター)で分割されているため、必要なパーツを簡単に見つけることができます。
「レイヤー」パネルを有効にすると、エディタ内でドラッグできるフローティングパネルとして表示されます。エディタ左下の「レイヤー」アイコン  をクリックしてこれを有効にすることができます。
をクリックしてこれを有効にすることができます。
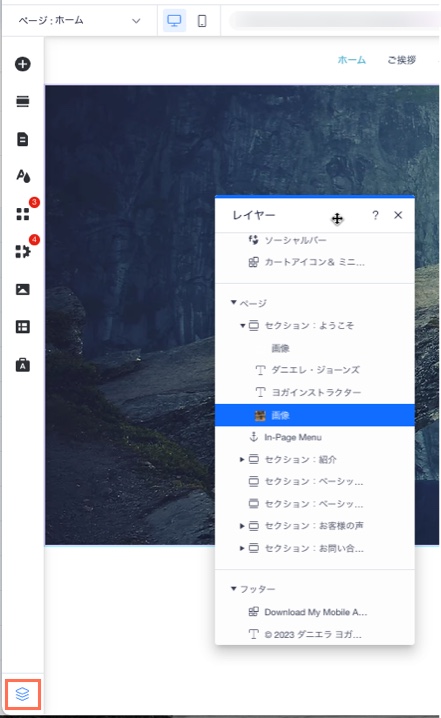
垂直・水平ルーラーを使用する
横と縦のルーラーを使用して、サイトにパーツを正確に配置することができます。パーツを特定の場所(ピクセル単位)に配置し、ガイドを追加してスポットをマークします。
ツールパネルからルーラーを有効にすると、上部に水平ルーラー、右側に垂直ルーラーが表示されます。
ルーラーを有効にする方法:
- エディタに移動します。
- エディタ右上で「ツール」
 をクリックします。
をクリックします。 - 「ルーラー」チェックボックスを選択します。
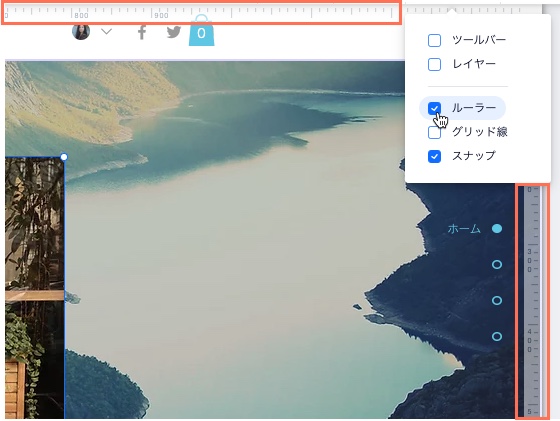
グリッド線を使用する
グリッド線は、サイトのレイアウトを正確に構築するのに役立つエディタ内の点線です。とりわけ、縦のグリッド線は、タブレットや小さな端末でページの最大幅を表示するため便利です。
グリッド線を使用して、すべての画面サイズでコンテンツが確実に表示されるようにします。必要に応じて、いつでも有効または無効にすることができます。エディタのグリッド線に関する詳細はこちら
グリッド線を有効にする方法:
- エディタに移動します。
- エディタ右上で「ツール」
 をクリックします。
をクリックします。 - 「グリッド線」チェックボックスを選択します。

スナップツールを使用する
「スナップ」ツールを使用すると、パーツを正確に別のパーツに追加することができます。
パーツをドラッグすると、そのページの他のパーツの枠線を示す紫色の線が表示されます。ドラッグしているパーツをドロップすると、これらのマーカーに 5 ピクセルの範囲内で「スナップ」します。
パーツの「スナップ」ツールを有効にする方法:
- エディタに移動します。
- エディタ右上で「ツール」
 をクリックします。
をクリックします。 - 「スナップ」チェックボックスを選択します。


