Wix イベント:プライベートイベントを作成する
4分
この記事内
- 承認したサイト会員のみに登録を制限する
- パスワード保護されたイベントページ
- よくある質問
イベントを公開すると、すべてのサイト訪問者に表示され、閲覧と登録ができます。非公開または限定イベントの場合は、サイト会員として登録した人のみにするか、イベントページをパスワードで保護することで、アクセスを制限することができます。
これにより、招待されたゲストまたは承認したサイト会員のみが参加できるようになります。プライバシーを維持しながら、特定のオーディエンスに合わせてイベント体験をカスタマイズすることができます。
承認したサイト会員のみに登録を制限する
すべてのサイト訪問者が閲覧はできるが、承認したサイト会員しか登録できないイベントを作成することができます。サイト会員限定イベントでは、サイト会員として新規登録したユーザーのみが参加申込をすることができます。
始める前に:
サイトに会員エリアが追加されていることを確認します。
登録を承認済みサイト会員に限定する方法:
- サイトダッシュボードの「イベント」にアクセスします。
- 該当するイベント横の「管理」をクリックします。
- 「設定」タブをクリックします。
- 「登録設定」横の「編集」をクリックします。
- 「イベントへのアクセス許可」下で「サイト会員のみ」を選択します。
- 「保存」をクリックします。
- 承認した人のみがサイト会員になれるよう、新規登録フォームを設定します。
注意:これにより、プライベートイベントに招待されていないサイト訪問者がログインして登録できなくなります。 - (オプション)特定のページを検索結果に表示したくない場合は、検索エンジンから「イベント詳細」ページを非表示にします。
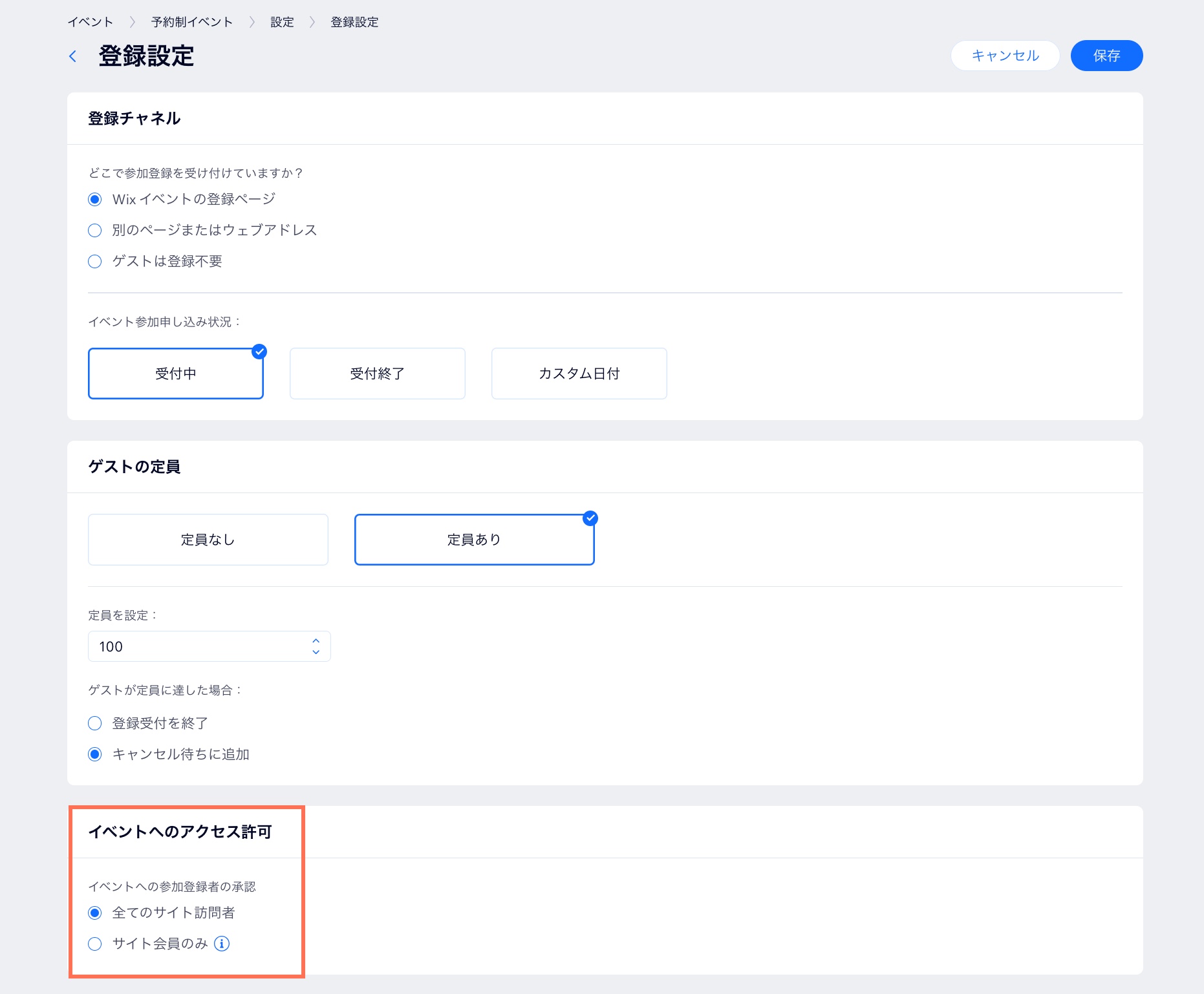
パスワード保護されたイベントページ
イベントには、メインのイベントページ、イベント詳細・登録ページ、スケジュールページが含まれています。これらのページをパスワードで保護して、アクセスを制限することができます。サイト訪問者が保護されたページを閲覧しようとすると、パスワードの入力を求められます。
イベントページをパスワード保護する方法:
Wix エディタ
Wix Studio エディタ
- エディタにアクセスします。
- イベントページに移動します:
- エディタ左側で「ページ・メニュー」
 をクリックします。
をクリックします。 - 「イベントページ」をクリックします。
- エディタ左側で「ページ・メニュー」
- 該当するイベントページ(例:スケジュール、イベント、イベント詳細・登録)」の横で「設定」アイコン
 をクリックします。
をクリックします。 - 「アクセス許可」タブをクリックします。
- 「このページにアクセスできるユーザーを選択」下で「パスワード保持者」をクリックします。
- ページへのパスワードを入力します。
- (オプション)パスワード画面のデザインをカスタマイズします。
- (オプション)検索エンジンから「イベント詳細」ページを非表示にします。
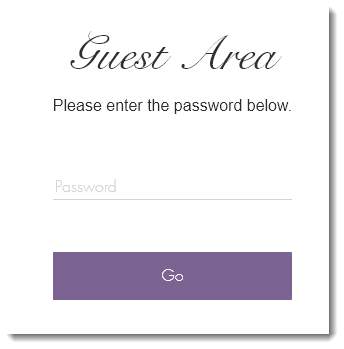
よくある質問
プライベートイベントの作成に関する詳細は以下をご覧ください。
イベントへの非公開リンクを作成することはできますか?
異なるゲストリストで複数のプライベートイベントを作成することはできますか?
イベントの各ページをパスワード保護する必要がありますか?
特定の販売プランを利用しているサイト会員のみに、イベントへのアクセスを制限することはできますか?


 をクリックします。
をクリックします。