Wix アクセス解析:訪問者の行動概要について
6分
Wix アクセス解析の訪問者の行動概要は、訪問者のサイト上でのエンゲージメントを示し、より詳細な分析ができるよう、完全なレポートへのリンクも提供します。サイト訪問者のサイト、上位ページ、上位クリックなどの操作方法を確認しましょう。
「訪問者の行動概要」ページは、サイトダッシュボードの「アクセス解析」下にある「概要」セクションにあります。
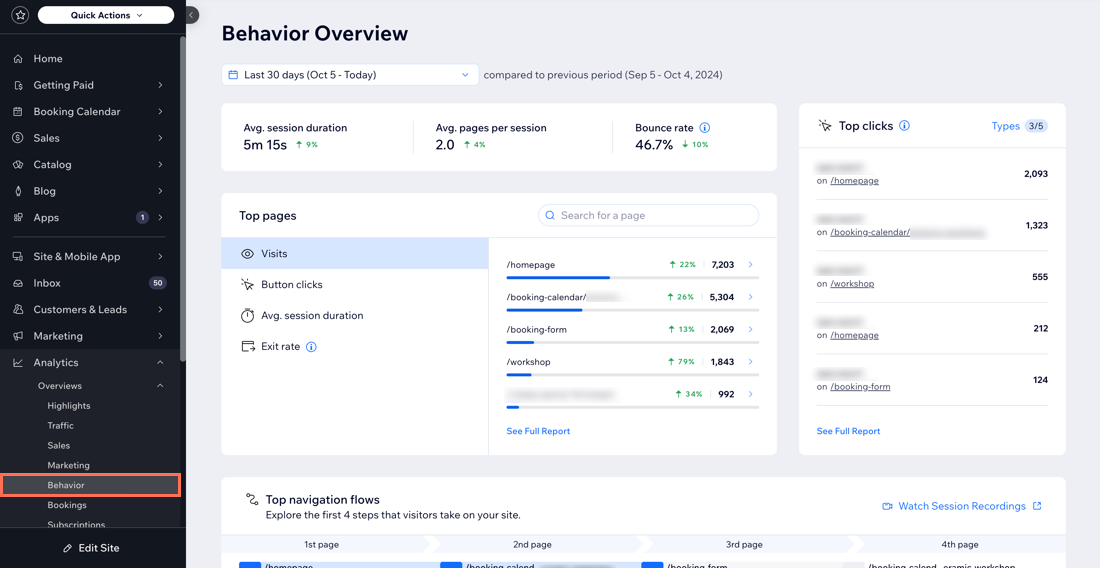
注意:
このレポートには、追跡されたセッションからのデータのみが表示されます。つまり、サイトの Cookie を承諾しなかった(または特定の広告ブロッカーを使用している)訪問者からのトラフィックは表示されません。これには、セッション、デバイス、場所などに関するすべての情報が含まれます。サイト上の記録とアクセス解析のデータが異なる場合(例:ストアで商品が購入されたにも関わらず、そのユーザーのサイトセッションが表示されない場合など)は、これが理由である可能性があります。
「訪問者の行動概要」セクション
訪問者の行動概要は、分析するトラフィックのタイプに基づいてセクションに分かれています。上部のセクションには、上位クリック数や上位ページなど、訪問者のすべてのエンゲージメントがまとめられています。その下のセクションには、フォーム送信に関する上位のナビゲーションフローとデータが表示されます。
ヒント:
- 「訪問者の行動概要」の上部にある日付選択ドロップダウンをクリックして、データを取得する期間を変更します(デフォルトでは過去 30日間のデータが表示されます)。
- 統計横のパーセンテージは、前の期間とデータを比較して、どれくらい増加(緑)または減少(赤)しているかを示します。
- 各セクションにある「レポートを表示」をクリックすると、さらに詳細なデータを確認することができます。
上位データ
「上位データ」セクションには、訪問者がサイトに滞在した平均時間と、サイトを離れる前に閲覧した平均ページ数が表示されます。サイトセッションは、サイトが訪問された時点でカウントされ、30分間操作がないと終了します。
このセクションでは、以下のデータを確認できます:
- 平均セッション時間:訪問者がサイトに滞在した平均時間。
- セッションあたりの平均ページ数:訪問者がセッション中に閲覧した平均ページ数。
- 直帰率:1ページだけ閲覧した後にサイトを離れた訪問者の割合を示すものです。直帰率は、コンテンツを最適化し、ファーストインプレッション数を向上させる必要があるかどうかを判断するために役立ちます。

上位クリック数
「上位クリック数」セクションには、サイトで最もクリックされたページ要素の概要が表示されます。これは、サイト訪問者が最もクリックした要素を確認して、どの要素の近くに効果的な行動喚起文などを設けるべきかを判断するのに役立ちます。
「タイプ」ドロップダウンをクリックすると、確認したい要素の種類を選択することができます。要素の種類は、ボタン、FAQ、画像、テキストリンク、ソーシャルバー、およびログインバーから選択することができます。
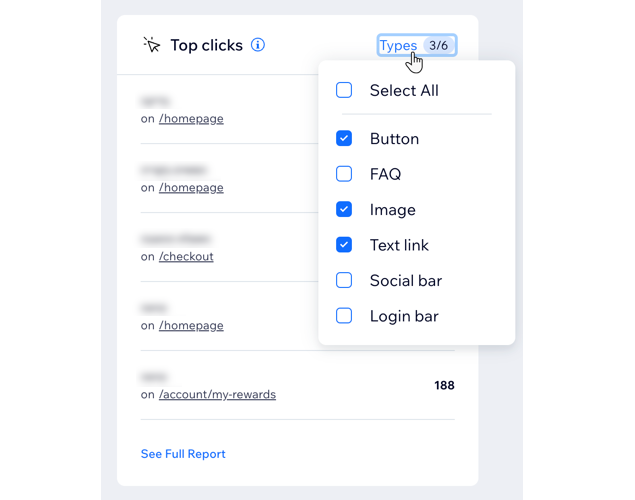
上位ページ
このセクションには、最も人気のあるページの概要が表示されます。これにより、どのページが最も多くのトラフィックやユーザーエンゲージメントに結び付いているかを把握することができます。
次の指標が表示されます:
- 訪問数:サイト上のトラフィックが最も多いページが表示されます。訪問者の多いページを特定することで、最も必要なページに優先順位を付けて、ユーザーエンゲージメントを高めることができます。
- ボタンクリック:サイト上で最も多くボタンがクリックされているページが表示されます。これは、コンバージョンを増やすために、コンテンツを最適化する方法を決定するのに役立ちます。
ヒント:ページを選択すると、そのページで最もクリックされている要素が表示されます。 - 平均セッション時間:サイト上で訪問者が最も長く滞在しているページが表示されます。これにより、どのページが訪問者の注目を集めているかを把握することができます。
- 退出率:訪問者がサイトを離れたページとその割合が表示されます。これにより、ページの潜在的な問題を特定・修正して、サイトに対する訪問者の最終的な印象を改善することができます。
ヒント:
検索バーを使用すると、特定のページのパフォーマンスを確認することができます。
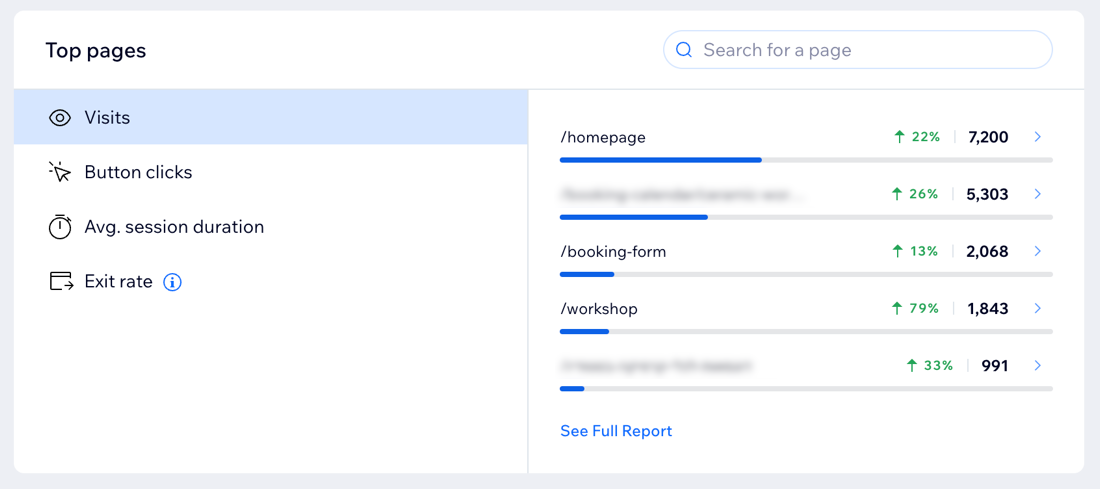
ページをクリックすると、そのページの統計情報のみが表示されます。左側には利用可能なすべての指標が表示され、右側にはそのページで最もクリックされた要素が表示されます。
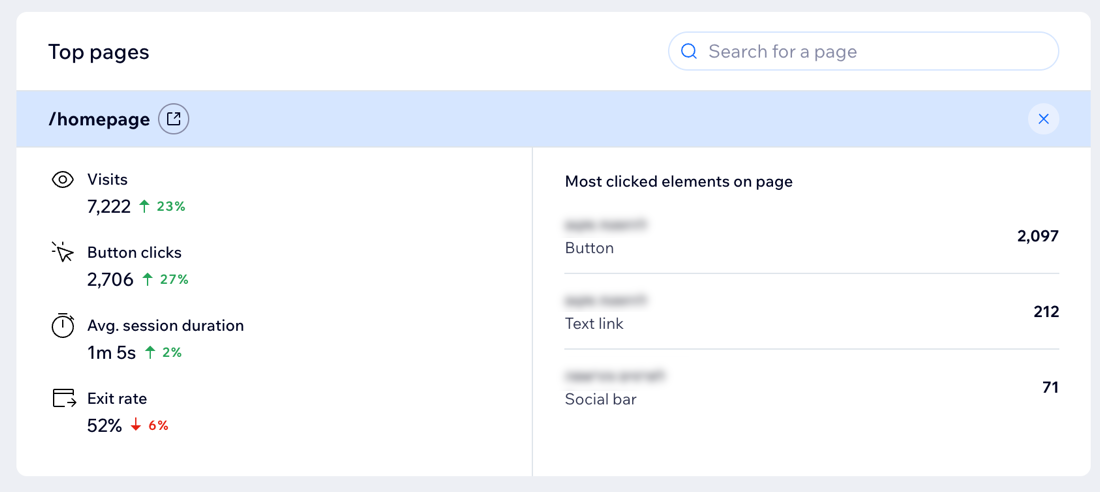
注意:
ここには、過去 30日間にアクセスがあったページのみが表示されます。
上位のナビゲーションフロー
「上位のナビゲーションフロー」グラフには、訪問者がサイトにアクセスして移動した際の最初の 4つのページが表示されます。このグラフを使用すると、訪問者が閲覧するページの順序を把握し、それを元にサイトを最適化して、訪問者を目的のページに誘導することができます。
たとえば、訪問者がトップページのすぐ後に「会社概要」ページにアクセスする傾向がある場合は、CTA(行動喚起)ボタンを「会社概要」ページに配置することで売上向上につながる可能性が高まります。
デフォルトの状態で濃い青色で表示されているのが上位のパスです。その下の薄い青色のパスをクリックすると、色が濃い青色に変わり、訪問者の詳細な移動先のページが表示されます。各列の最下部にある灰色の部分には、1~4番目のページまででサイトを離脱した訪問者の数と、その割合が表示されます。

セッションの録画を確認する方法:
「セッションの録画」機能を使用すると、訪問者がサイトでどのような行動をしているかを確認することができます。「上位のナビゲーションフロー」セクション右上の「Watch Session Recordings(セッションの録画を視聴する)」をクリックすると、個々の訪問者のセッションを確認することができます。まだこの機能を有効にしていない場合は、このセクション右上の「Start Session Recordings(セッションの録画を開始する)」をクリックして使用を開始してください。
フォームの回答数
このセクションには、フォームの回答に関する概要が表示されます。これには、フォームが閲覧された回数、フォームに入力が行われた回数、および実際にフォームが送信された回数が含まれます。このセクションは、フォームに対する訪問者の反応を確認したり、リードの獲得につながるアクセス元を特定したりするのに役立ちます。
「すべてのフォーム」ドロップダウンから特定のフォームを選択すると、そのフォームの統計情報を表示することができます。「管理」をクリックして「フォーム・回答内容」ページに移動すると、フォームを管理・編集したり、送信されたフォームの回答を確認したりすることができます。
このセクションの右側には、追加のインサイトが表示されます。「アクセス元」には、サイト訪問者がフォームを送信する前にアクセスしたサイトが表示されます。これには、Facebook や Google などのアクセス元も含まれます。「場所」をクリックすると、フォームを送信したユーザーの実際の場所が表示されます。
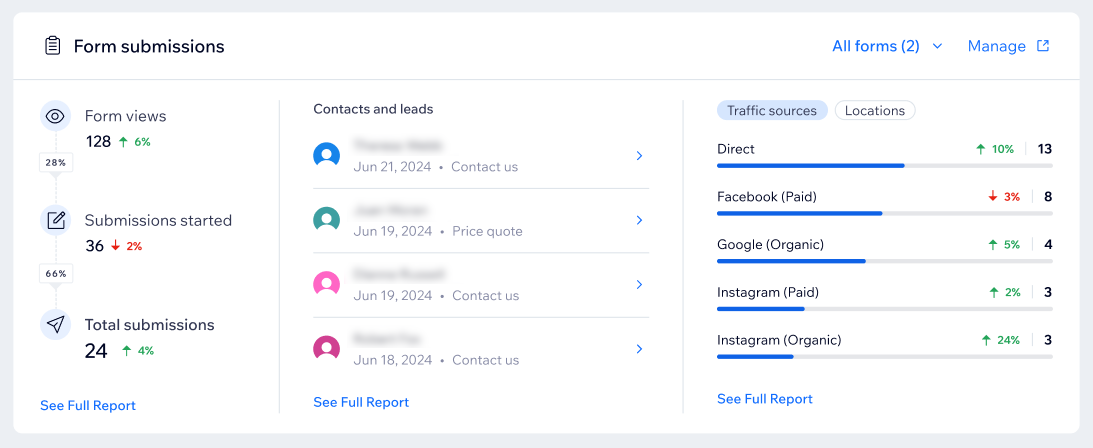
注意:
左側の、フォームが閲覧された回数と、フォームに入力が行われた回数を表す指標は、新 Wix フォームにのみ表示されます。旧 Wix フォームをお使いの場合は、これらの指標がグレー表示されます。新旧の Wix フォームの違いについてはこちら

