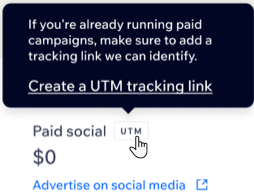Wix アクセス解析:マーケティング概要について
10分
この記事内
- 「マーケティング概要」セクション
- トラフィックカテゴリー概要
- メルマガ配信
- オーガニック検索
- 有料広告キャンペーン
- よくある質問
Wix アクセス解析のマーケティング概要では、ビジネスのすべてのマーケティング活動を表示し、各アクティビティのパフォーマンスを一目で確認できます。Wix を使用したサイト内でのマーケティング活動と、Facebook 広告や Google 広告などのサイト外のアクティビティの両方を 1か所で確認することができます。
マーケティング概要ページで、各マーケティング活動の包括的かつ統一されたビューを確認してビジネスの成長に生かしましょう。データを見ながら、成功した施策や改善が必要な分野を特定し、マーケティングリソースをより効率的に割り当てる方法を決定します。
「マーケティング概要」ページは、サイトダッシュボードの「アクセス解析」下にある「概要」セクションにあります。
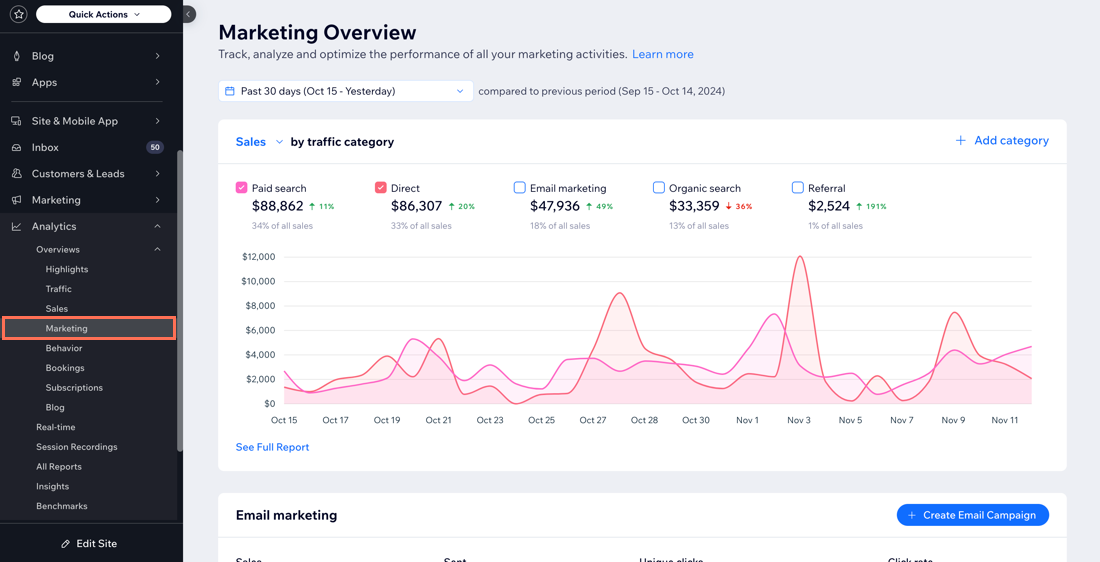
「マーケティング概要」セクション
マーケティング概要は、分析するマーケティング活動の種類に基づいてセクションに分かれています。上部のセクションには、オーガニックトラフィックと有料トラフィックの両方を含むすべてのトラフィックカテゴリーがまとめられています。トラフィック概要の下のセクションには、メルマガ、オーガニック検索、実施している有料広告キャンペーンのアクティビティなど、特定のカテゴリーのデータが表示されます。
ヒント:
- 「マーケティング概要」の上部にある日付選択ドロップダウンをクリックして、データを取得する期間を変更します(デフォルトは 30日間)。当日のデータはまだ含まれていないことに注意してください。
- 「レポートを表示」をクリックして、選択したマーケティング活動に関する詳細なレポートを確認します。
マーケティング概要の各セクションの詳細については、以下をご覧ください。
トラフィックカテゴリー概要
「マーケティング概要」の上部にある要約では、特定の期間のすべてのトラフィックカテゴリーを表示および比較することができます。
表示したい指標やカテゴリーに基づいて、トラフィックの概要をカスタマイズします。上部の「Sales(売上)」ドロップダウンをクリックして、トラフィックをフィルタリングする指標(例:売上、注文、セッション、コンバージョン率など)を変更します。概要に表示されるデフォルトのカテゴリーを変更することもできます。右側の「+カテゴリーを追加」をクリックして、新しいカテゴリーを追加します。最大 5つまで同時に表示できます。
注意:
過去 30日間に売上がなかった場合、要約にはトラフィックカテゴリー別のサイトセッションが表示されます。「Ssles(売上高)」ドロップダウンはデフォルトで「Sessions(セッション)」に設定されています。
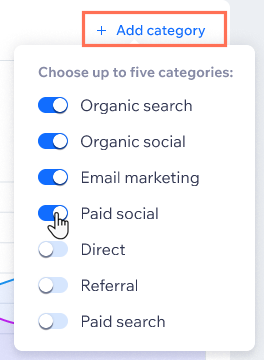
ヒント:
トラフィックカテゴリーとは、トラフィックの発生元であるより広いカテゴリーを指します(例:有料トラフィックとオーガニック検索からのトラフィック)。トラフィックソースとは、トラフィックが発生した特定のサイトを指します(例:Facebook.com、Google.com など)。
グラフのカテゴリーを一時的に表示または非表示にする場合は、カテゴリー横のチェックボックスを選択または選択解除します。たとえば、「オーガニック SNS」下のプラットフォームドロップダウンをクリックして、トラフィックソース(例:Facebook、Instagram、TikTok など)をさらにカスタマイズします。
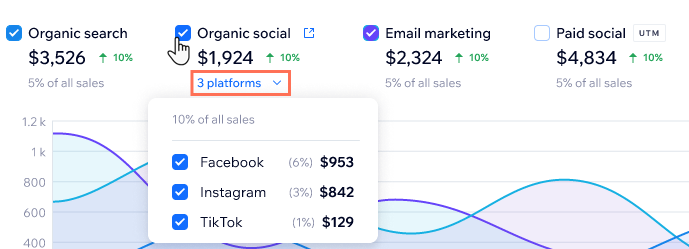
注意:
メルマガ配信
Wix でメルマガのパフォーマンスを測定しましょう。上部のセクションでは、すべてのキャンペーンのパフォーマンスの推移を一目で確認することができます。
「Campaigns by(キャンペーン)」ドロップダウンをクリックして、すべてのキャンペーンを日付、クリック率、ユニーククリック数、または売上順に並べ替えます。特定のキャンペーンを選択して、掲載結果を確認することもできます。
ヒント:
キャンペーンのリンクをクリックしたものの購入には至らなかった受信者を確認し、それらのユーザーをリターゲティングします。「ユニーククリック数」下の「Target potential customers(潜在顧客をターゲットに設定)」をクリックして、特定のリードの連絡先セグメントを作成します。このリストを使用して、今後のメルマガキャンペーンで潜在顧客をターゲティングしましょう。
新しいメルマガを編集または送信する場合は、「Create Email Campaign(メルマガを作成)」をクリックしてメルマガ配信ダッシュボードに移動します。
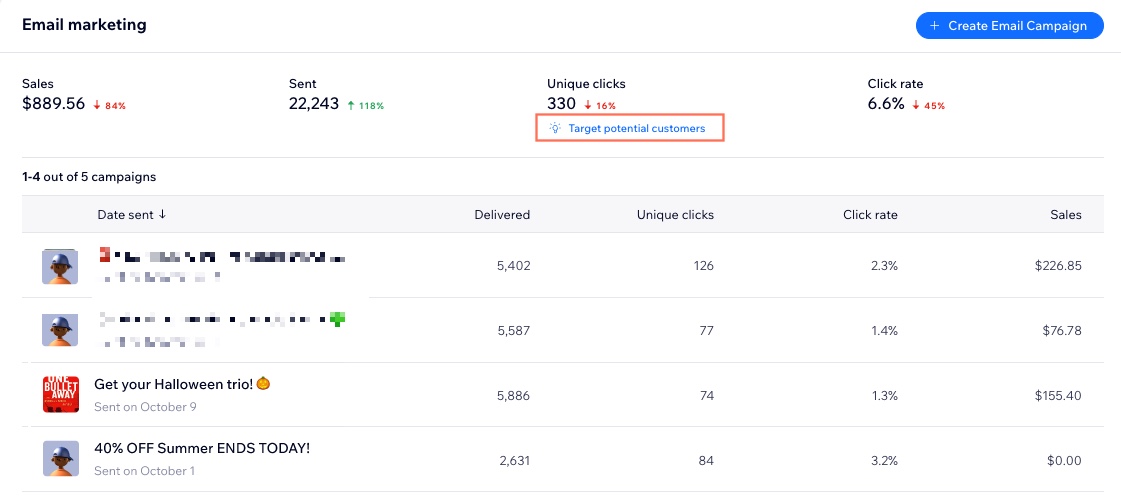
Wix アクセス解析のメルマガレポートで、メルマガ活動の詳細や各用語の定義を確認することができます。
オーガニック検索
マーケティング概要の次のセクションには、Google 検索でのサイトの表示につながった上位のクエリが表示されます。Google は、オーガニック検索結果を「あるユーザーの検索クエリに関連して表示される無料の Google 検索のリスト」であると定義しています。マーケティング概要のこのセクションのデータは Google Search Console から取得したものです。
注意:
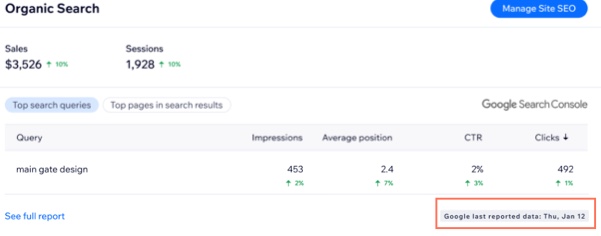
サイトの Google 検索パフォーマンスに関するデータは、Google Search Console から取得されます。Google のパフォーマンスデータはリアルタイムで確認することはできません。最新のデータの一部(例:過去 72時間)はまだ表示されていない場合があります。最新の情報については、オーガニック検索セクションの下部にある Google の最終報告データ を確認してください。
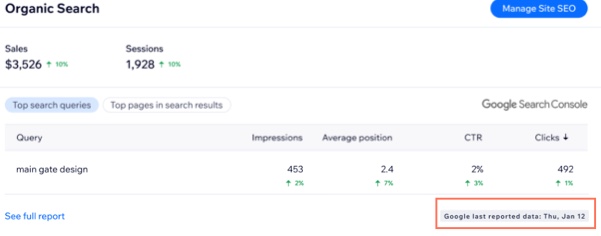
オーガニック検索データを次の条件で絞り込みます:
- Top search queries(上位検索クエリ):サイトのインプレッション数とクリック数が最も多い検索クエリ、クリック率(CTR)、一定期間での検索順位を確認します。
- Search queries by growth(成長率別の検索クエリ):オーディエンスの検索方法に基づいて、過去 1 か月にさまざまなクエリがどのように変化したかを把握します。各クエリの横にある緑と赤の矢印は、変更の重要性を示しています。
注意:Google Search Console に最近接続した場合、傾向が検出されるまでに時間がかかるため、「Search queries by growth(成長率別の検索クエリ)」が表示されない場合があります。 - Top pages in search results(検索結果上位ページ):Google 検索結果で最も表示されているサイトページと、ページの検索順位の推移を確認します。
Google ではクリックをどのように定義していますか?
Google はインプレッションをどのように定義していますか?
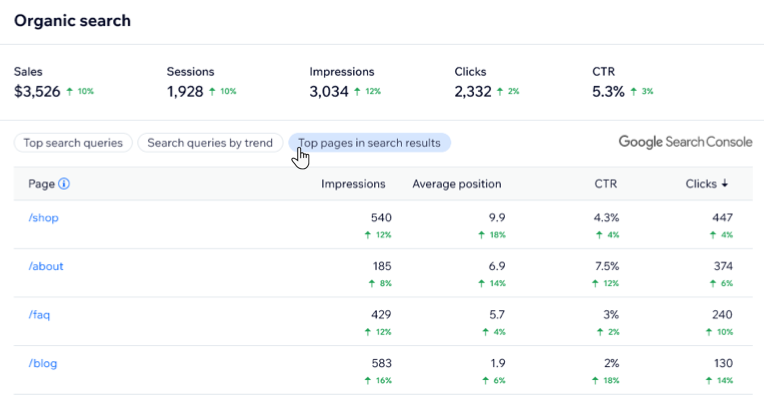
有料広告キャンペーン
マーケティング概要の最後のセクションは、有料広告キャンペーンのアクティビティについてです。
このセクションでは、インターネット全体からのすべての有料マーケティング活動を 1 か所で追跡することができます。Wix で行っている両方の有料キャンペーン(例:Wix Facebook 広告または Wix Google 広告など)、およびこれらや他のプラットフォームで実施している外部の有料キャンペーンのデータを確認しましょう。
有料キャンペーンのパフォーマンスを確実に追跡できるように、以下のオプションを選択し、指示に従って SNS アカウントを接続してください。Wix 外でキャンペーンを実施している場合は、UTM 追跡リンクも作成する必要があります。
Wix で有料キャンペーンを実施している場合(Wix Facebook 広告・Instagram 広告、Wix Google 広告)
Wix 以外で有料キャンペーンを実施している場合
Facebook や Google アカウントを接続し、外部キャンペーンの UTM 追跡リンクを追加すると、有料広告キャンペーンセクションの上部に利用可能なすべてのデータが表示されます。注意:広告に追跡リンクを追加するとすぐにデータの取得が開始されます。
下の 2つのセクションでは、広告費用対効果、売上、セッション数、支出額、CPC などのさまざまな指標でキャンペーンを絞り込むことができます。また、キャンペーンのパフォーマンスの推移を確認することもできます。
ヒント:
キャンペーンのパフォーマンスをプラットフォーム別(例:Instagram、Facebook など)に表示するには、上部のオプションを選択します。
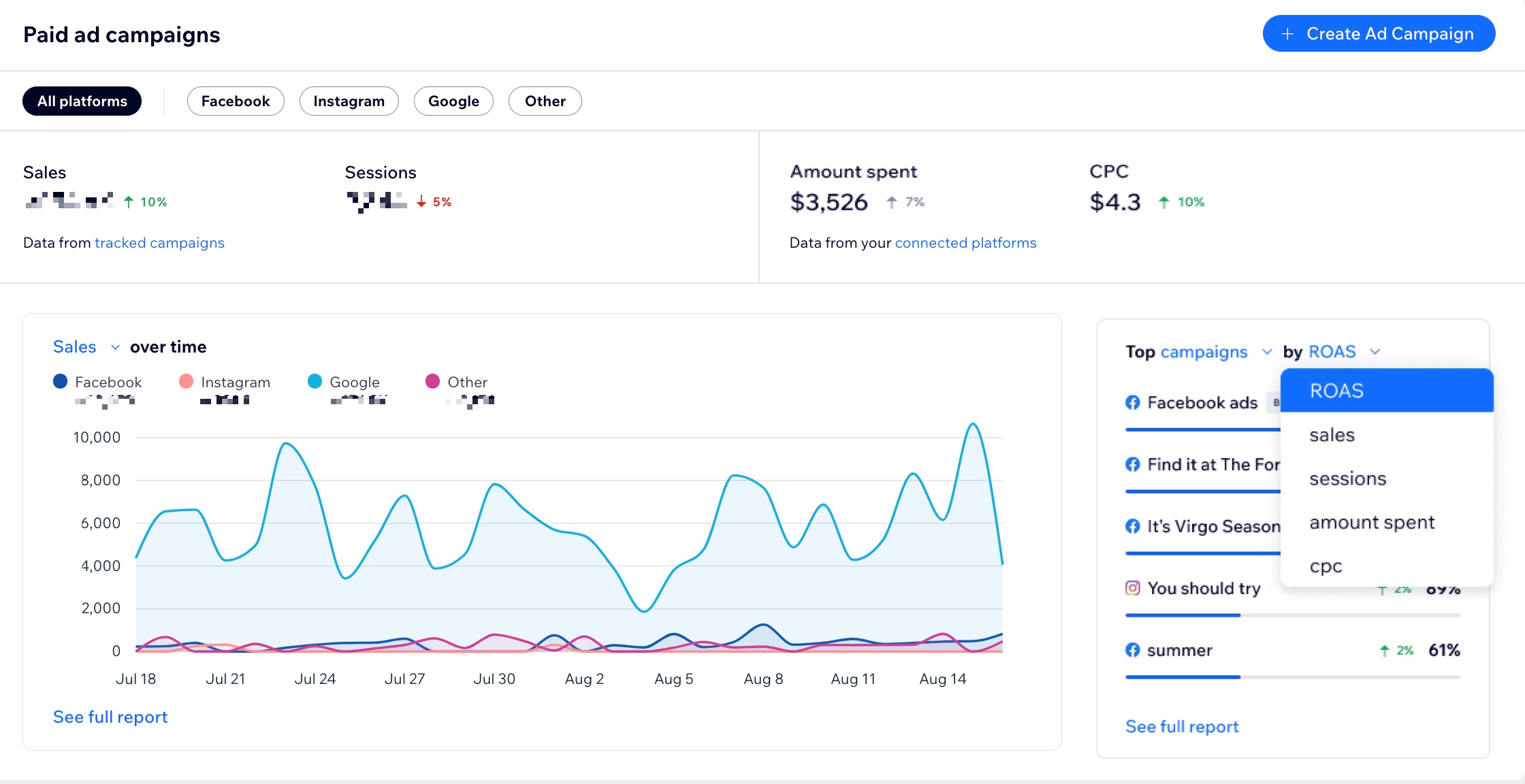
よくある質問
Wix アクセス解析のマーケティング概要については、以下の質問をクリックしてください。
Wix と Wix 外部の両方で有料キャンペーンを実施している場合はどうすればよいですか? (例:Wix Facebook 広告と Facebook を使用した Facebook 広告を併用している場合など)
有料広告を掲載しているのに、有料広告キャンペーンのデータが表示されません。