Wix アカウントで2段階認証を使用する
7分
2段階認証とは、ログインプロセスにもう一つの認証レイヤーを追加できるオプションのセキュリティ機能です。確認されていないデバイスからログインする際は、携帯電話やメールアドレスに認証コードが送信されたり、Wix アプリに通知が送信されます。これにより、知らないうちに他人があなたのアカウントにアクセスするのを防ぐことができます。
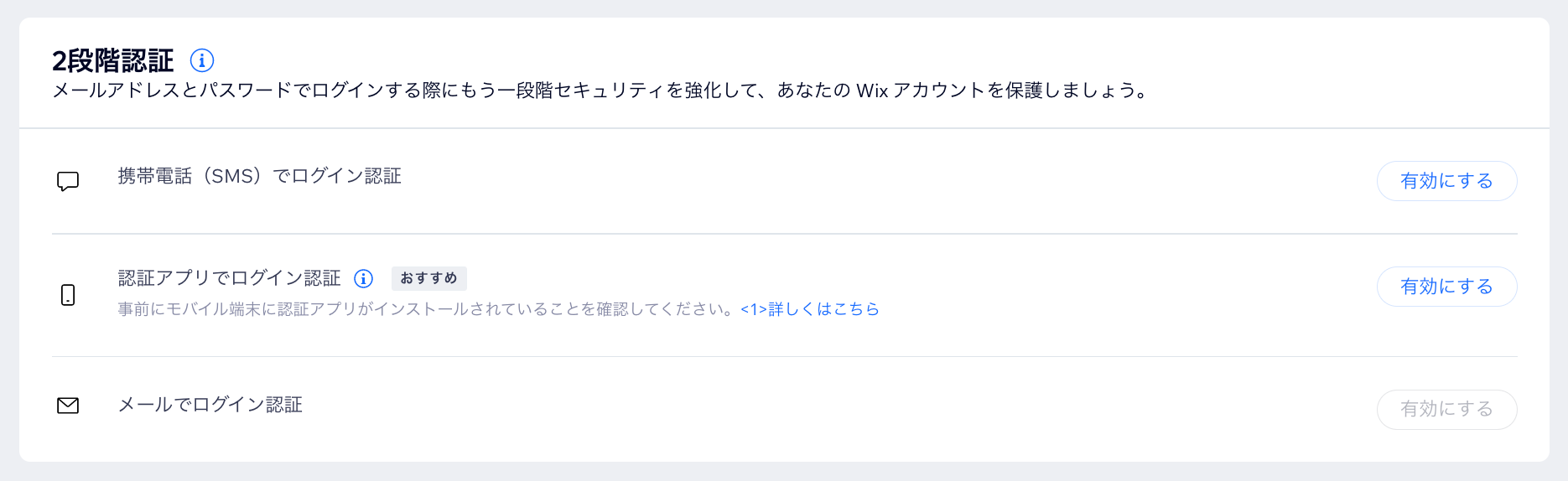
注意:
2段階認証が有効になっている場合は、Wix アプリを使用したログインでも認証が必要になります。
始める前に:
- メールアドレスオプションを使用して 2段階認証を行う場合は、メールアドレスが認証されていることを確認してください。これはアカウント設定ページで確認できます。SMS(携帯電話)オプションのみを使用している場合には該当しません。
- 2段階認証を有効にする前に、アカウント復元用の電話番号を設定することをおすすめします。
2段階認証を有効にする
Wix アプリで SMS、認証アプリ、またはメールで2段階認証を使用し、アカウントを認証することができます。
重要:
同時に複数の認証オプションを有効にすることができます。複数のオプションを有効にする場合、デフォルトのプロンプトの順序は、常に最初に Wix アプリ、次に認証アプリ、次に SMS、そしてメールとなります。
2段階認証を有効にする方法:
- Wix アカウント内の「アカウント設定」にアクセスします。
- 「2段階認証」までスクロールダウンします。
- 希望する認証方法の横にある「有効にする」をクリックします:
Wix アプリでログイン認証
携帯電話(SMS)でログイン認証
認証アプリでログイン認証
メールでログイン認証
メールに関する重要な情報: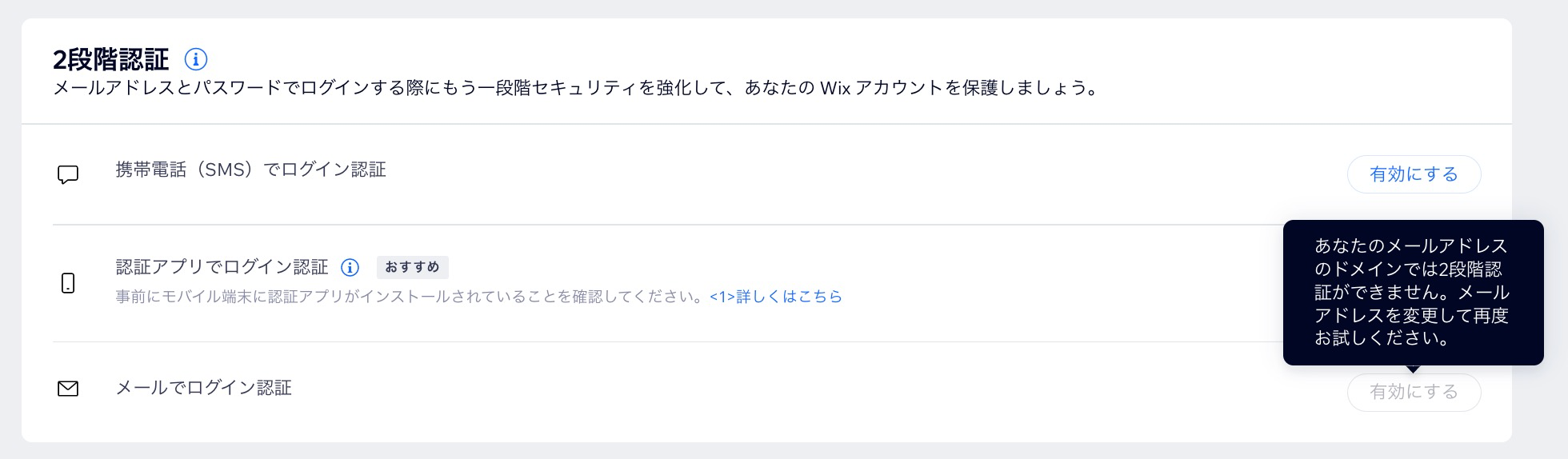
2段階認証の対象となるのは、最も一般的なメールドメイン(Gmail、Outlook、Hotmail など)のみです。メールがサポートされていない場合は、メールドメインが認証に使用できないというメッセージが表示されます。
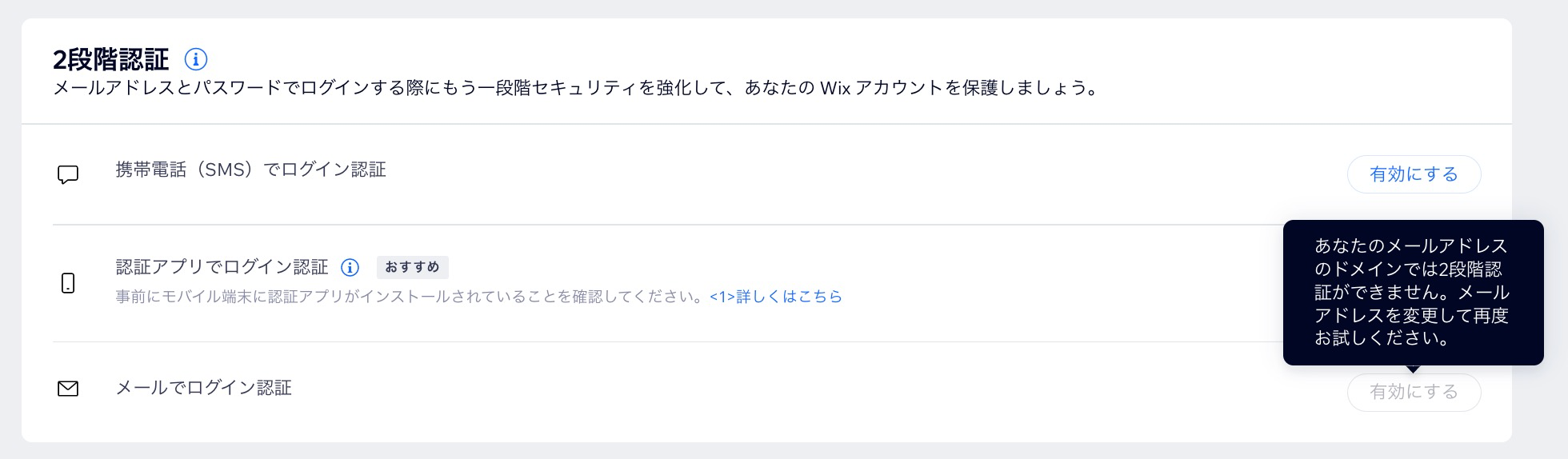
2段階認証で Wix アカウントにログインする
2段階認証を有効にして Wix アカウントにログインする場合、Wix アプリでログインを承認するか、SMS、認証アプリ、メールアドレスに送信されたコードを入力してログインを確認する必要があります。
重要:
デフォルトでは、Wix はログインしたデバイスを 30日間記憶します。 30日間の有効期限が切れるまで、このデバイスでのログインに 2段階認証の利用は要求しません。Wix にデバイスを記憶させたくない場合は、「このデバイスを30日間記憶する」ボックスからチェックを外してください。
2段階認証でログインする方法:
- Wix ログインページにログインします。
- 以下から該当するオプションを選択します:
Wix アプリ
携帯電話(SMS)
認証アプリ
メールアドレス
注意:
2段階認証コードは、メールアドレスとパスワードでログインしている場合にのみ送信されます。 ソーシャルログイン(例: Google、Facebook)でログインする場合、コードは不要です。
2段階認証用の電話番号を編集する
機種変更や電話番号を変更する場合は、電話番号を編集して、すべての情報を最新の状態に保ちましょう。これにより、2段階認証を維持し、Wix アカウントを安全に保つことができます。電話番号を更新すると、確認用のコードが送信されます。
認証用電話番号を編集する方法:
- Wix アカウント内の「アカウント設定」にアクセスします。
- 「2段階認証」までスクロールダウンします。
- 電話番号の横にある「編集」をクリックします。
- 電話番号を入力して「OK」をクリックします。

- 携帯電話にアクセスし、6桁のコードを取得します。
- Wix に戻り、コードを入力します。

- 「完了」をクリックします。
2段階認証を無効にする
必要に応じていつでも 2段階認証を無効にすることができます。無効にした後は、追加のコードなしでログインできます。
2段階認証を無効にする方法:
- Wix アカウント内の「アカウント設定」にアクセスします。
- 「2段階認証」までスクロールダウンします。
- ドロップダウンをクリックし、「無効にする」をクリックします。
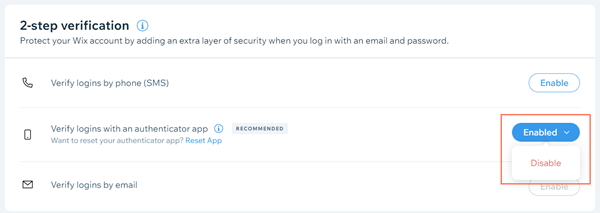
重要:
- 2段階認証を無効にすると、Wix アカウントはパスワードでのみ保護されます。
- Wix アプリの認証には、少なくとも1つのバックアップ方法が必要です。他のすべての認証方法を無効にすると、Wix アプリでの認証も無効になります。














