Wix で拡張コンバージョンを設定する
5分
拡張コンバージョンは、ハッシュ化されたサードパーティデータを Google 広告に安全に送信することで、コンバージョンの追跡正確性を向上させます。これは、クロスデバイスやブラウザ間でのやり取りに特に役立ちます。
Wix でリードや購入に拡張コンバージョンを設定すると、より正確なレポートを作成し、広告キャンペーンを最適化することができます。たとえば、ネットショップを運営している場合、拡張コンバージョンを使用することで顧客のアクションをより正確に追跡し、さらにターゲットを絞った広告につなげることができます。
ステップ 1 | Google 広告コンバージョンアクションの設定
まず、Google 広告でコンバージョンアクションを設定して、コンバージョンを正確に追跡しましょう。
Google 広告でコンバージョンアクションを設定する方法:
- Google 広告アカウントにログインします。
- 新しいコンバージョンアクションを作成します。
ヒント:
後で使用するためにコンバージョン ID とラベルを書き留めてください。
ステップ 2 | Wix フォームを作成する
重要:
このステップはリードのみが対象です。購入の拡張コンバージョンを設定する場合は、ステップ 3 に進んでください。
Google 広告でコンバージョンアクションを設定した後、フォームが送信された際にリードイベントをトリガーする Wix フォームを作成します。このフォームは、コンバージョンを高めるために必要なデータを収集します。
Wix フォームを作成する方法:
- エディタにアクセスします。
- サイトにフォームを追加します。

ステップ 3 | Velo でフォームの項目名をカスタマイズする
Velo でフォームの項目名をカスタマイズして、Google の要件に一致させることができます。
フォームの項目名をカスタマイズする方法:
- エディタ内でフォームをクリックします。
- 「フォームを編集」をクリックします。
- フォーム項目のテキスト項目をクリックし、「詳細設定」をクリックします。
- 「詳細設定」タブをクリックします。
- 「項目キー」で最後の下線の後のテキストを編集します。たとえば、「first_name_0099」を「first_name_my_key」に変更します。
重要:
項目キーは後で変更することはできません。項目キーを変更する前に「詳細設定」メニューを閉じる場合は、項目を削除して再度追加する必要があります。
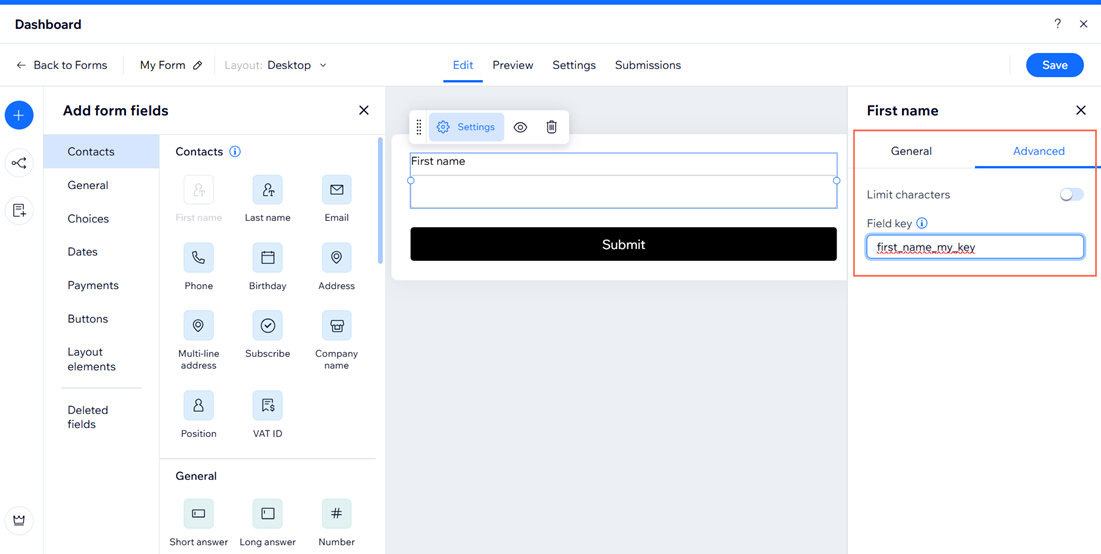
ステップ 4 | コンバージョンの方法
フォーム項目をカスタマイズしたら、拡張コンバージョンを設定します。サイトのダッシュボード内でカスタムコードを実装するか、Google タグマネージャーを使用して新しいタグを作成し、ユーザーデータ変数を設定するかを選択します。
方法 1:カスタムコードの実装
リード
購入
- 以下で提供されているコードスニペットをコピーして、テキストエディタに入力してください。
- プレースホルダの値を実際の値に置き換えます:
- AW-CONVERSION_ID:Google 広告でのコンバージョン ID。
- LABEL_ID:Google 広告のラベル ID
- コードスニペット全体をコピーします。
- サイトのダッシュボードで「カスタムコード」にアクセスします。
- 右上の「+カスタムコードを追加」をクリックします。
- 「コードタイプ」タブをクリックし、「マーケティング」を選択します。
- 「コード設定」タブをクリックし、テキストボックスにコードスニペットを貼り付けます。
- コードの名前を入力します。
ヒント:後で簡単に識別できるように、認識しやすい名前を付けましょう。 - 「コードを追加するページを選択」下でオプションを選択します:
- すべてのページ:これにより、今後作成する新しいページを含め、サイトのすべてのページにコードが追加されます。訪問ごとに一度だけコードを読み込むか、訪問者が開いたページごとに読み込むかを選択します。
- 特定のページ:ドロップダウンメニューを使用して、該当するページを選択します。
- 「コードを追加する箇所を選択」下で「ヘッド」セクションを選択します。
- 「適用する」をクリックします。
方法 2:Google タグマネージャーを実装する
- Google タグマネージャーアカウントにログインします。
- 「タグ」をクリックします。
- 「新規」をクリックします。
- 「タグの設定」を選択します。
- 「Google 広告」をクリックし、「Google 広告コンバージョントラッキング」を選択します。
- コンバージョン ID とラベルを入力します。
- 「自社のウェブサイトでユーザーから提供されたデータを含める」を有効にします。
- ドロップダウンをクリックし、「新しい変数」を選択します。
- 「コード」オプションを選択します。
- ドロップダウンをクリックし、「新しい変数」を選択します。
- 「変数の設定」をクリックし、「データレイヤー変数」を選択します。
- 「データレイヤーの変数名」テキスト欄に「user_data」と入力します。
- 両方の変数を保存します。
- 「トリガー」をクリックし、「カスタムイベント」を選択します。
- 「イベント名」テキスト欄に「generate_lead」または「generate_purchase」と入力します。
- タグの設定を保存します。
- サイトダッシュボードからマーケティングツールにアクセスします。
- 「Google タグマネージャー」下の「接続する」をクリックします。
- 「Google タグマネージャーを追加」をクリックします。
- Google タグマネージャー ID を入力します。
- 「保存」をクリックします。
よくある質問
拡張コンバージョンの設定に関する詳細については、以下の質問をクリックしてください。
なぜ拡張コンバージョンを使用する必要がありますか?
Google 広告のコンバージョン ID とラベルを確認するにはどうすればよいですか?
Wix の任意のフォームで拡張コンバージョンを使用することができますか?
拡張コンバージョンを設定するためにコーディングの知識が必要ですか?
拡張コンバージョンが機能しているかどうかをテストするにはどうすればよいですか?

