SSO:組織のシングルサインオン(SSO)ログインを設定する
7分
この記事内
- ステップ 1 | アイデンティティプロバイダ(IdP)設定を確認する
- Azure
- Okta
- ステップ 2 | アカウントの SSO 設定に移動する
- ステップ 3 | 許可する SSO ログインの種類を選択する
- ステップ 3 | SSO 設定で IdP 情報を追加する
- ステップ 4 | IdP のコールバック URL をコピーする
- ステップ 5 | SSO ログインを有効にし、必要に応じて SSO を必須に設定する
- ステップ 6 | SSO ログインページの情報をコピーする
- ステップ 7 | SSO ID をコピーする(顧客の SSO のみ)
- (オプション)ステップ 8 | 詳細設定をカスタマイズする
始める前に:
- SSO ログインは Wix Studio エンタープライズソリューションと Wix チャネルでのみご利用いただけます。
- Wix では現在、Open ID Connect プロトコルのみをサポートしています。これは SSO の標準プロトコルです。
シングルサインオン(SSO)は、組織内のユーザーが組織プロフィールのログイン情報を使用して Wix アカウントにログインできるようにする認証方法です。
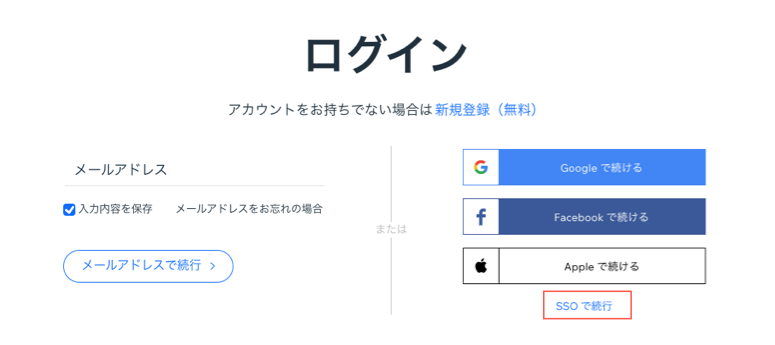
ステップ 1 | アイデンティティプロバイダ(IdP)設定を確認する
重要:
必ず管理者がすべてのユーザーに代わって同意を求めることができるように、IdP で Wix SSO 構成を設定してください。
組織に SSO ログインを設定するには、Wix にアイデンティティプロバイダ(IdP)の設定情報が必要です。必要な情報は、Client ID、Client Secret、Config URL です。
Open ID Connect プロトコルをサポートする任意の IdP を使用できます。一部の IdP では、Wix が必要とする設定情報に対して異なる用語を使用しています。最も一般的な IdP とそれらが使用する用語については、以下の役立つ情報をご覧ください。
Azure
Azure ポータルの Wix 用に作成した「アプリの登録」ページで、必要な情報を確認できます。アプリの登録に関する詳細はこちら
この情報を表示するには、 Azure で次のいずれかのロール:全体管理者、クラウドアプリケーション管理者、アプリケーション管理者、またはサービスプリンシパルの所有者が必要です。
Wix 名 | Azure 名 | 入手方法 |
|---|---|---|
Client ID(クライアント ID) | アプリケーション(クライアント)ID | 「概要」タブの「Essentials」下 |
Client Secret | クライアントシークレット | 「概要」タブの「Client Credentials」下のリンクをクリックします。 |
Config URL | OpenID Connect メタデータドキュメント | 「概要」タブの「Endpoints」を選択します。 |

重要:
Open ID Connect の設定方法に関する Microsoft のドキュメントを一読することをおすすめします。
Okta
必要な情報は、Okta アカウントの OIDC アプリページで確認できます。OIDC アプリの管理に関する詳細はこちら
Wix 名 | Okta 名 | 入手方法 |
|---|---|---|
Client ID(クライアント ID) | Client ID(クライアント ID) | 「General」タブの「Client Credentials」セクション |
Client Secret | クライアントシークレット | 「General」タブの「Client Credentials」セクション |
Config URL | Open ID Server Discovery Endpoint | Okta アカウントには表示されません。この URL は自分で作成する必要があります。 「https://${yourOktaOrg}/.well-known/openid-configuration」の形式を使用してください。ここでの ${yourOktaOrg} はあなたの Okta ドメインです。 |
重要:
Open ID Connect の設定方法に関する Okta のドキュメントを一読することをおすすめします。
ステップ 2 | アカウントの SSO 設定に移動する
次に、アカウントダッシュボードの「SSO 設定」セクションに移動する必要があります。
SSO 設定に移動する方法:
- Wix アカウントにログインします。
- 「セキュリティ」をクリックします。
- 「SSO・SCIM 設定」をクリックします。
ステップ 3 | 許可する SSO ログインの種類を選択する
Wix では、社員の SSO と顧客の SSO の 2種類の SSO ログインを提供しています。組織のアカウントの設定方法によって、これらのオプションの一方または両方が表示される場合があります。ダッシュボードの SSO 設定で、設定したい SSO ログインの種類を選択できます。
許可する SSO ログインの種類の横にある「追加」をクリックします
- 社員の SSO:組織の従業員に SSO ログインを許可します。
- 顧客の SSO :プラットフォームを使用する顧客の SSO ログインを許可します。
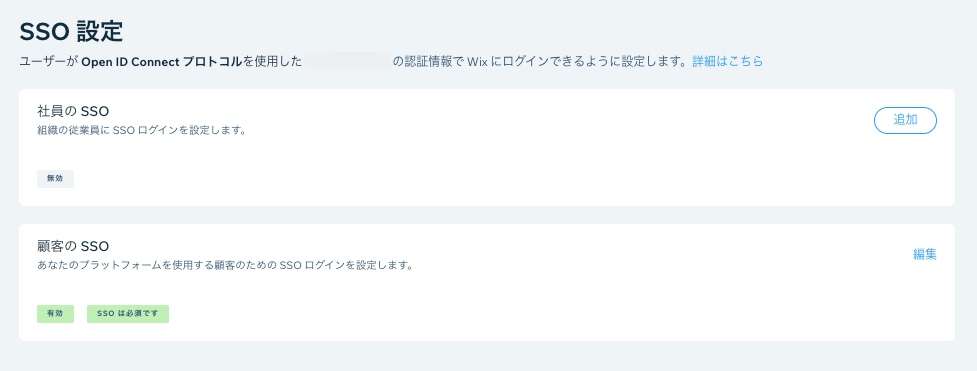
ヒント:
アカウント所有者とアカウント管理者(共同所有者)が SSO 設定にアクセスできます。また、「SSO の管理」権限を持つ新しい役割を作成し、組織内の他のユーザーにもアクセスを許可することができます。
ステップ 3 | SSO 設定で IdP 情報を追加する
次に、Wix アカウントの SSO 設定で、アイデンティティプロバイダからの設定情報を追加する必要があります。これにより、アイデンティティプロバイダが OpenID Connect プロトコルを使用して Wix と通信できるようになります。
IdP 情報を追加する方法:
- 「Client ID」に IdP から取得した Client ID を入力します。
- 「Client Secret」に IdP から取得した Client 秘密鍵を入力します。
- 使用したい「Config URL」を選択します:
標準 Config URL 設定
Well-known Config を上書きする
4. (オプション)「ログアウト URL」フィールドからログアウト URL の値をコピーします。これは、前の手順であなたが指定した値と Open ID Connect プロトコルに基づいて Wix が生成する読み取り専用の URL です。
5.「保存」をクリックします。
ステップ 4 | IdP のコールバック URL をコピーする
ユーザーが SSO サービスを使用して自身の認証に成功すると、SSO サービスは事前定義された URL にリダイレクトします。この URL はコールバック URL(あるいはリダイレクト URL や応答 URL)と呼ばれます。
Wix は、SSO 設定の「あなたの IdP の情報」セクションで追加した情報に基づいて、2つのコールバック URL を自動的に生成します。
2つのコールバック URL は次のとおりです:
- ウェブログイン URL:コンピュータを使用してログインするユーザー向け
- モバイルアプリログイン URL:モバイル端末を使用してログインするユーザー向け
注意:
これらの URL を編集することはできません。
コールバック URL は、Open ID Connect プロトコルに基づいています。IdP にコールバック URL を提供する必要がある場合は、「コピー」アイコン  をクリックしてコピーしてください。
をクリックしてコピーしてください。
 をクリックしてコピーしてください。
をクリックしてコピーしてください。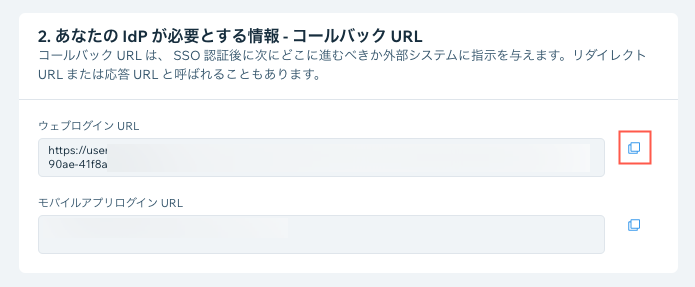
ステップ 5 | SSO ログインを有効にし、必要に応じて SSO を必須に設定する
IdP 情報を追加したら、SSO ログインを有効にして、ユーザーが SSO を使用してログインできるようにします。また、SSO を使用したログインを必須に設定し、他のすべてのログイン方法を無効にすることもできます。
SSO ログインを有効にして SSO を必須に設定する方法:
- 「SSO を有効化」トグルをクリックして、SSO ログインを有効または無効にします:
- 有効:ユーザーは SSO またはメールアドレスとパスワードなどの他の方法を使用して Wix アカウントにログインできます。
- 無効:ユーザーは SSO を使用してログインできません。他の方法でログインすることはできます。
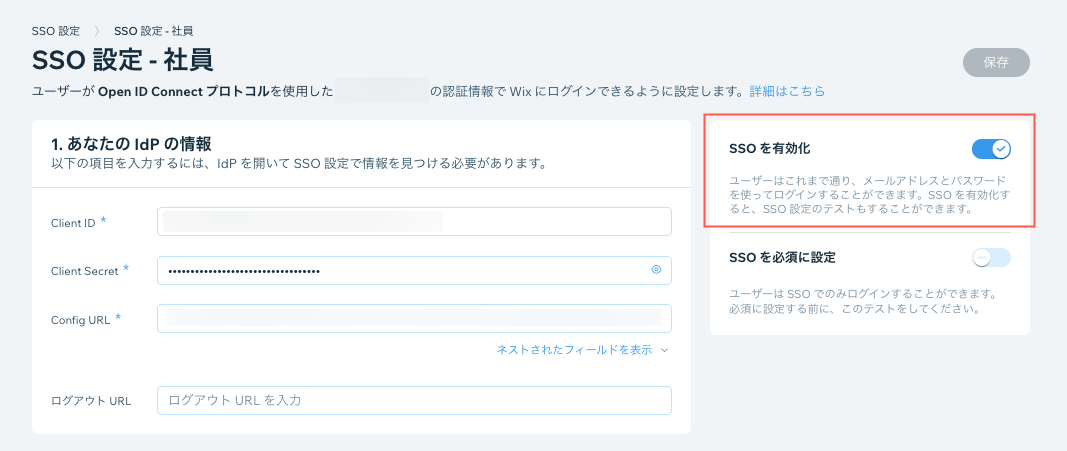
- 「SSO を必須に設定」トグルをクリックして、ユーザーに SSO によるログインを必須にするかどうかを選択します。
- 有効:ユーザーは SSO でのみログインできます。メールアドレスとパスワードなど、他の方法を使用してログインすることはできません。アカウント所有者は、引き続き他の方法を使用してログインできます。
- 無効:ユーザーは SSO またはその他の方法を使用してログインすることができます。
重要:
Wix では、SSO を必須として設定する前に、手動で SSO 設定をテストすることをおすすめします。
3.「保存」をクリックします。
ステップ 6 | SSO ログインページの情報をコピーする
「あなたの IdP の情報」セクションに IdP の詳細を追加して保存すると、Wix はログインページ URL を生成します。ユーザーはこのログインページ URL を使用して SSO にログインできます。これは設定のテストにも使用できます。
ログインページの URL を選択し、コピーしてユーザーと共有します。
ステップ 7 | SSO ID をコピーする(顧客の SSO のみ)
注意:
この手順は、ステップ 2 で「顧客の SSO」を選択した場合にのみ該当します。
顧客の SSO を設定する場合、「あなたの IdP の情報」セクションに IdP の詳細を追加して保存した後、Wix は SSO ID を生成します。
この SSO ID は Open ID Connect プロトコルには含まれていません。Wix は、最初のログインに SSO を使用する新規ユーザーのアカウントを作成する際に、この ID を識別子として使用します。
コピーする必要がある場合は、SSO ID 横の「コピー」アイコン  をクリックします。
をクリックします。
 をクリックします。
をクリックします。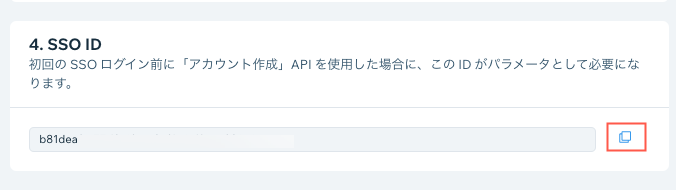
(オプション)ステップ 8 | 詳細設定をカスタマイズする
詳細設定を使用して、IdP 設定の特定の項目を上書きできます。これは、IdP のデフォルト項目が Open ID Connect プロトコルで定義されていない場合に便利です。
マッピングのオーバーライドを取得する方法:
- 「IdP ユーザー ID 」に使用したいユーザー ID を入力します。
- 「メールアドレス」に使用したいメールアドレスを入力します。
- 「名」に名前を入力します。
- 「姓」に名前を入力します。
- 「プロフィール画像」にプロフィールに使用したい画像の URL を入力します。
- ユーザーが初めてログインしたときに新しいアカウントを作成する場合は、「JIT プロビジョニング」トグルを有効にします。
- 「保存」をクリックします。
ヘルプが必要な場合:
SSO の詳細については、トラブルシューティングとエラーコードに関する記事をご覧ください。

