SEO 設定をカスタマイズする
17分
この記事内
- SEO 設定にアクセスする
- SEO 基本設定をカスタマイズする
- SNS シェア設定をカスタマイズする
- 商品ページとブログ記事ページの URL 構造をカスタマイズする
- 構造化マークアップをカスタマイズする
- その他のメタタグをカスタマイズする
- 既定の SEO 設定に戻す
- 個々のページの SEO 設定を編集する
- 個々のページの SEO 設定を一括編集する
SEO 設定は時間を節約し、一度に多くのページに同じ SEO ロジックを適用するための場所です。各ページの個別設定を編集する代わりに、サイトのセクション全体に適用する設定をカスタマイズできます。これにより、体型的な SEO 対策をより迅速に作成できます。
Wix は、サイトのすべてのページの既定の SEO 設定を種類に応じて自動的に作成します(例:商品、主要なページなど)。一般的な SEO のベストプラクティスに基づくこれらの設定には、基本的なメタタグやニーズに合わせてカスタマイズ可能なその他の詳細設定が含まれています。
SEO 設定にアクセスする
SEO 設定は、サイトの SEO ダッシュボードからカスタマイズすることができます。
設定にアクセスする方法:
- サイトダッシュボードの 「検索エンジン最適化(SEO)」にアクセスします。
- 「ツールと設定」までスクロールダウンします。
- 「SEO 設定」下の「SEO 設定ページに移動」をクリックします。
- 編集するページタイプを選択します。
注意:サイトの一部であるページのオプションのみが表示されます。たとえば、サイトに Wix ストアを追加した場合、「商品」の設定をカスタマイズするオプションが表示されます。
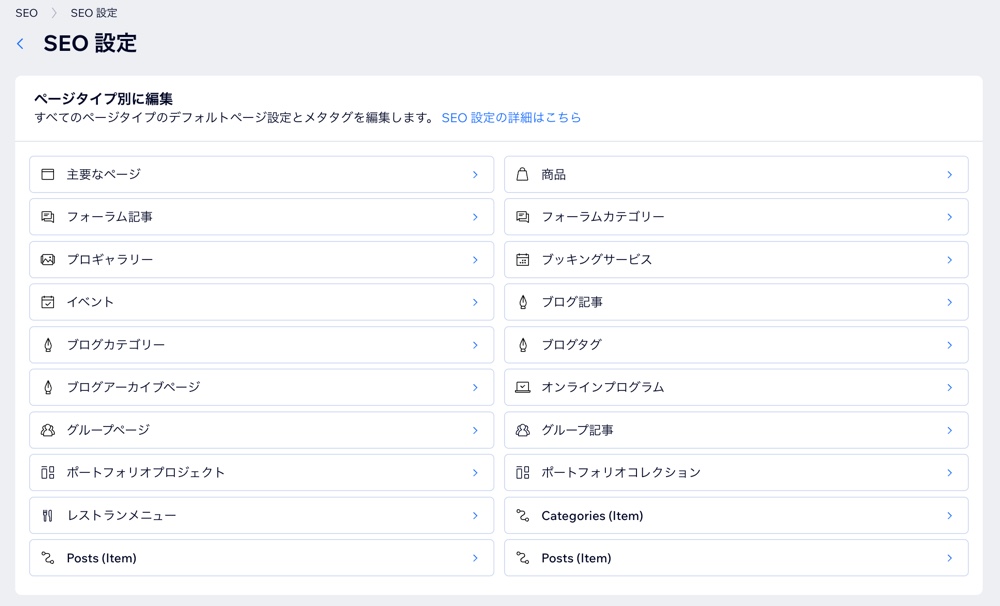
- 「初期設定をカスタマイズ」タブをクリックします。
- 該当する SEO 設定横の「編集」をクリックして、表示または編集します。

SEO 基本設定をカスタマイズする
「SEO ベーシック」セクションで、ページのタイトルタグとメタディスクリプションをカスタマイズし、検索エンジンにインデックスさせることができます。静的テキストを使用して、すべてのページに同じタイトルとディスクリプションを適用するか、変数を使用して、サイトのセクションまたはページごとに異なる値を持つルールを作成します。
SEO 基本設定を編集する方法:
- サイトダッシュボードの 「検索エンジン最適化(SEO)」にアクセスします。
- 「ツールと設定」までスクロールダウンします。
- 「SEO 設定」下の「SEO 設定ページに移動」をクリックします。
- 編集するページタイプを選択します。
注意:サイトの一部であるページのオプションのみが表示されます。たとえば、サイトに Wix ストアを追加した場合、「商品」の設定をカスタマイズするオプションが表示されます。 - 「基本設定・SNS シェア」横の「編集」をクリックします。
- SEO 基本設定をカスタマイズします:
タイトルタグ
メタディスクリプション
検索エンジンにページをインデックスさせる
7.「保存」をクリックします。
注意:
多くのページタイプでは、ページの URL スラッグ構造を表示する「ページ URL」欄が表示されます。「情報」アイコン  にマウスオーバーして、特定のページタイプの URL の詳細を確認してください。
にマウスオーバーして、特定のページタイプの URL の詳細を確認してください。
 にマウスオーバーして、特定のページタイプの URL の詳細を確認してください。
にマウスオーバーして、特定のページタイプの URL の詳細を確認してください。SNS シェア設定をカスタマイズする
Facebook、Instagram、X(Twitter)などの SNS でのページの表示方法をカスタマイズします。SNS シェア設定を編集すると、他のユーザーがページをシェアした際に表示されるタイトル、ディスクリプション、画像に同じルールを使用することができます。また、個別の X(Twitter)設定を使用して、X(Twitter)で共有するページに異なるタイトル、ディスクリプション、画像を表示することもできます。
SNS シェア設定をカスタマイズする方法:
- サイトダッシュボードの 「検索エンジン最適化(SEO)」にアクセスします。
- 「ツールと設定」までスクロールダウンします。
- 「SEO 設定」下の「SEO 設定ページに移動」をクリックします。
- 編集するページタイプを選択します。
注意:サイトの一部であるページのオプションのみが表示されます。たとえば、サイトに Wix ストアを追加した場合、「商品」の設定をカスタマイズするオプションが表示されます。 - 「基本設定・SNS シェア」横の「編集」をクリックします。
- 「SNS シェア」までスクロールダウンし、該当する設定をカスタマイズします:
SNS シェア
X(Twitter)
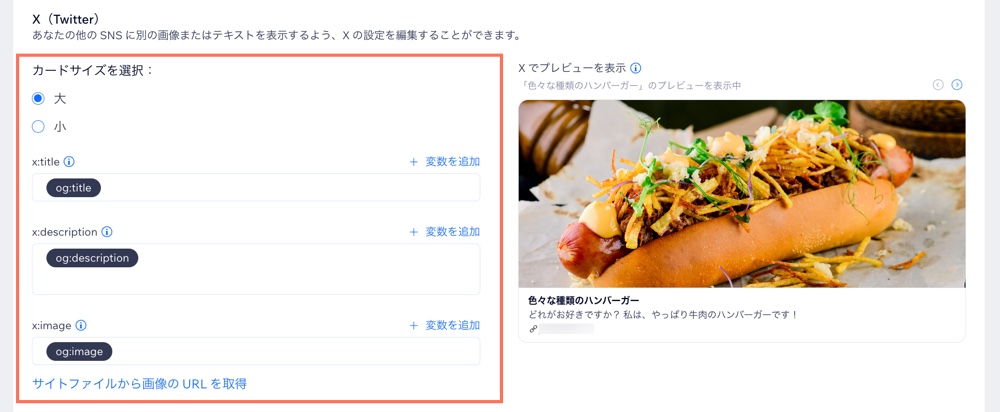
商品ページとブログ記事ページの URL 構造をカスタマイズする
サイトに Wix ストアまたは Wix ブログがある場合は、商品ページと記事ページの URL 構造をカスタマイズすることができます。これは検索エンジンがコンテンツをより良く理解するのに役立ちます。ページの URL 構造をカスタマイズする方法はこちら
ヒント:
検索エンジンは、サイト訪問者が理解しやすいシンプルな構造を使用することを推奨しています。Google における URL 構造のベストプラクティスについてはこちら
商品ページまたはブログ記事ページの URL 構造をカスタマイズする方法:
- サイトダッシュボードの 「検索エンジン最適化(SEO)」にアクセスします。
- 「ツールと設定」までスクロールダウンします。
- 「SEO 設定」下の「SEO 設定ページに移動」をクリックします。
- 「ページタイプ別に編集」下で「商品」または「ブログ記事」を選択して、該当する URL をカスタマイズします。

- 「ページ URL」横の「編集」をクリックします。
- 「URL 構造」欄をクリックし、URL を編集します。「+変数を追加」をクリックして、URL 構造に動的値を追加します。
注意:URL 構造には少なくとも 1つの変数を含める必要があります。
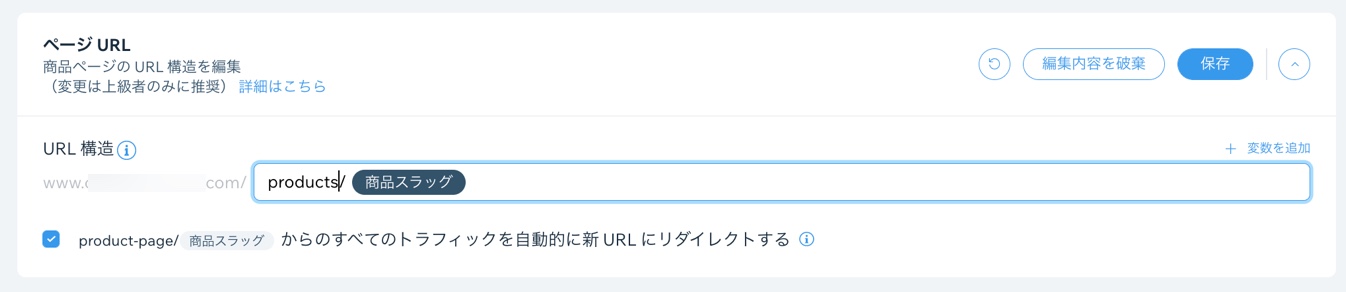
- Wix がページの自動リダイレクトを作成する場合は選択します。
- 「すべてのトラフィックを自動的にリダイレクトする」チェックボックスを選択したままにすると、ユーザーと検索エンジンが古い URL にアクセスした場合に、新しい URL に自動的にリダイレクトされます。
- 保存した後にリダイレクトマネージャーでグループリダイレクトを手動で追加したい場合は、「すべてのトラフィックを自動的にリダイレクトする」チェックボックスの選択を解除します。
- 「保存」をクリックします。
- (オプション)「CSV 形式ですべて表示」をクリックして、すべての URL リダイレクトを含むファイルをダウンロードします。
- 「変更を保存」をクリックします。
構造化マークアップをカスタマイズする
構造化マークアップは、検索エンジンにページに関する詳細情報を提供します。サイトのページに構造化マークアップを追加することで、サイトの検索結果とランキングを向上できます。また、Google などの検索エンジンは、マークアップを使用して、ページの検索結果に記事のプレビュー、商品プレビュー、FAQ などのリッチリザルトを作成することもできます。サイトのページに構造化マークアップを追加する方法はこちら
ヒント:
サイトにビジネス名と場所を追加すると、Wix は自動的にローカルビジネスマークアップを作成してトップページの検索ランキングを向上させます。
重要:
- SEO 設定ごとに最大 5つのマークアップを設定できます(プリセットマークアップを含む)。
- 構造化マークアップは高度なトピックです。 Wix カスタマーケアでは、サイトの構造化データの変更をお手伝いすることはできません。サイトの構造化データに問題がある場合は、構造化データのトラブルシューティングに関するヘルプ記事をご覧ください。
- SEO 専門家のヘルプが必要な場合は、Wix Marketplace でプロに依頼することができます。
構造化マークアップを編集する方法:
- サイトダッシュボードの 「検索エンジン最適化(SEO)」にアクセスします。
- 「ツールと設定」までスクロールダウンします。
- 「SEO 設定」下の「SEO 設定ページに移動」をクリックします。
- 「ページタイプ別に編集」下で該当するページタイプをクリックします。
- 「構造化マークアップ」横の「編集」をクリックします。
注意:上記の手順 4 で「主要なページ」を選択した場合は、上部の「ページごとに編集」をクリックし、該当するページをクリックしてください。次に、右側のパネルの「高度な設定」タブをクリックし、「構造化マークアップ」をクリックします。 - 実行する内容を選択します:
プリセットマークアップをプレビュー、編集、または変更する
プリセットマークアップを含めるまたは除外する
新しいカスタムマークアップを作成する
カスタムマークアップを編集または削除する
その他のメタタグをカスタマイズする
メタタグは、検索エンジンや SNS にあなたのページを説明するコードのスニペットです。サイトには表示されませんが、ページのコードには存在します。デフォルトでは、Wix は一般的な SEO のベストプラクティスに基づいて、ページにメタタグを追加します。
サイトのコードで使用されているデフォルトのメタタグを更新できます。必要に応じて、その他の独自のタグを作成して、検索エンジンに詳細を提供することができます。たとえば、その他のメタタグを作成して、サイトの検索結果のスニペットを作成できます。
その他のメタタグをカスタマイズする方法:
- サイトダッシュボードの 「検索エンジン最適化(SEO)」にアクセスします。
- 「ツールと設定」までスクロールダウンします。
- 「SEO 設定」下の「SEO 設定ページに移動」をクリックします。
- 「ページタイプ別に編集」下で該当するページタイプをクリックします。
- 「その他のメタタグ」をクリックします。
- メタタグを編集または追加します:
- 編集:該当するメタタグ欄をクリックし、タグを編集します。「+変数を追加」をクリックして、メタタグに動的値を追加します。すぐ下にプレビューが表示され、サイトのコードでどのように表示されるかを確認できます。
- 追加:下部にある「+新しいタグを追加」をクリックし、HTML 形式で新しいタグを入力します。「+変数を追加」をクリックして、メタタグに動的値を追加します。完了したら、「適用」アイコン
 をクリックします。
をクリックします。
新しいタグを追加する場合:
- タグは最大 10個まで追加できますが、すでに存在するメタタグを追加することはできません。
- 次のタグタイプのみ使用できます: そして
- サポートされていないメタタグを追加する場合は、カスタムコードセクションを使用することができます。
- 新しいタグはエディタの SEO ページパネルに表示されます。

- 「保存」をクリックします。
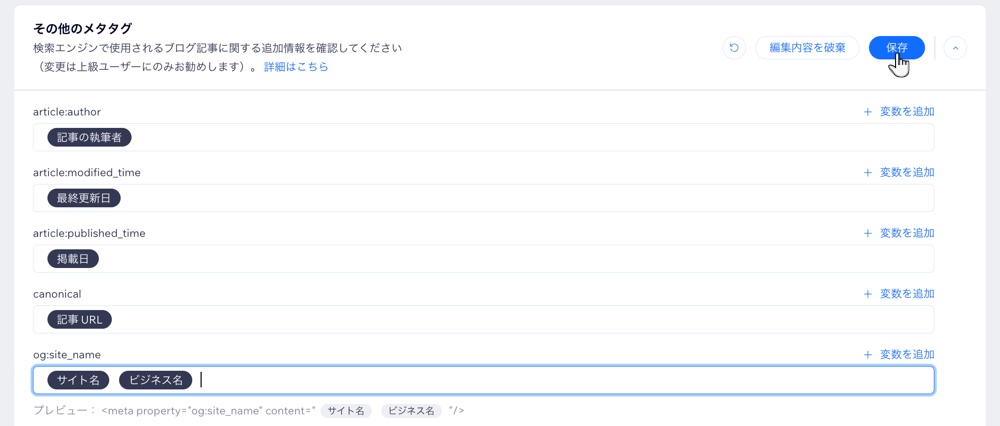
クリックして下記をご確認ください:
すべてのページのデフォルトメタタグ
Wix ブログと Wix フォーラム記事のその他の既定のメタタグ
Wix ストア商品ページの追加デフォルトメタタグ
既定の SEO 設定に戻す
既定の SEO 設定は、SEO のベストプラクティスに基づいています。変更を加えた場合や元に戻したい場合は、初期設定に戻すことができます。
既定の SEO 設定に戻す方法:
- サイトダッシュボードの 「検索エンジン最適化(SEO)」にアクセスします。
- 「ツールと設定」までスクロールダウンします。
- 「SEO 設定」下の「SEO 設定ページに移動」をクリックします。
- 「ページタイプ別に編集」下で該当するページタイプをクリックします。
- 復元したい初期設定を含む設定をクリックします。
- 実行する内容を選択します:
1つの項目を初期設定に戻す
セクション全体を初期設定に戻す
個々のページの SEO 設定を編集する
「(ページタイプ)ごとに編集」タブから、特定のページの SEO 設定を確認・編集することができます。これは、ページの URL スラッグを確認したり、複数のメタタグを一度に編集したり、ページが検索エンジンでインデックスできるかどうかをすばやく確認したりするのに最適な場所です。
次のページタイプで個別のページ SEO 設定を編集できます:
- 主要なページ
- Wix ストア商品
- Wix イベントページ
- Wix ブログ記事
- Wix ポートフォリオプロジェクトとポートフォリオコレクション
- オンラインプログラム
個々のページの SEO 設定を編集する方法:
- サイトダッシュボードの 「検索エンジン最適化(SEO)」にアクセスします。
- 「ツールと設定」までスクロールダウンします。
- 「SEO 設定」下の「SEO 設定ページに移動」をクリックします。
- 「ページタイプ別に編集」下で該当するページタイプをクリックします。
- 上部の「ページごとに編集」タブを選択します。
注意:タブ名はページの種類によって異なります(例:「商品ごとに編集」、「記事ごとに編集」)。
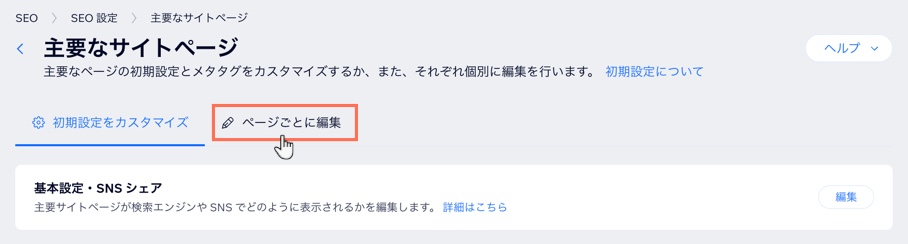
- 該当するページをクリックします。
ヒント:ページを検索エンジンでインデックスできる場合は、「インデックス登録可能」列にチェックマークが表示されます。 - 右側の該当するタブをクリックし、SEO 設定を編集します:
- ベーシック:URL スラッグの末尾、タイトルタグ、メタディスクリプションを編集し、検索エンジンがこのページをインデックスできるようにします。このページの URL スラッグ構造を変更するには、エディタの SEO 設定に移動してください。
- 高度な設定:構造化マークアップ、robots メタタグ、追加のタグを編集します。
- SNS シェア:SNS シェア画像をアップロードし、og:title、og:description、Twitter 設定を編集します。SNS シェア設定のカスタマイズに関する詳細はこちら
- 「公開」をクリックします。
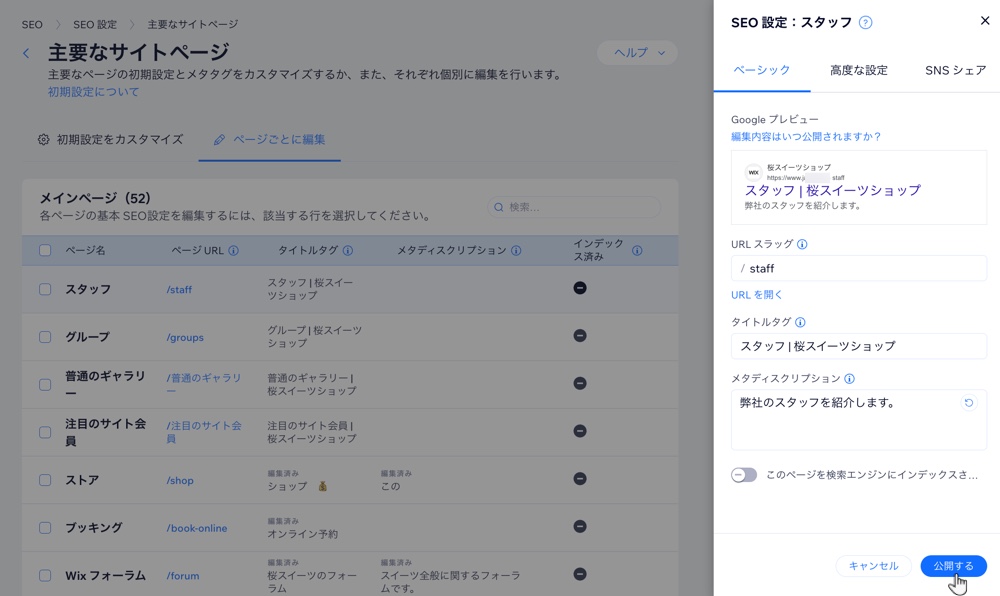
個々のページの SEO 設定を一括編集する
インデックス登録可能を変更し、一度に複数の主要なページやブログ記事の既定の SEO 設定を復元することができます。
重要:
- 一括編集は現在、サイトの主要なページとブログ記事でのみ使用できます。近日中にその他のページタイプでも一括編集ができるように取り組んでいます。
- 検索エンジンがページを再クロールして更新された SEO の詳細を取得するのにかかる時間は、いくつかの要因に基づいています。SEO を更新した後、手動でページ URL を検索エンジンに提出することで、再クロールのプロセスを高速化できる場合があります。
ページの SEO 設定を一括編集する方法:
- サイトダッシュボードの 「検索エンジン最適化(SEO)」にアクセスします。
- 「ツールと設定」までスクロールダウンします。
- 「SEO 設定」下の「SEO 設定ページに移動」をクリックします。
- 「ページタイプ別に編集」下で該当するページタイプをクリックします。
- 上部の「ページごとに編集」タブを選択します。
注意:タブ名はページの種類によって異なります(例:「商品ごとに編集」、「記事ごとに編集」)。 - 該当するページの横にあるチェックボックスをクリックします。
ヒント:リスト上部の「ページ名」横のチェックボックスをクリックして、すべてのページを選択します。
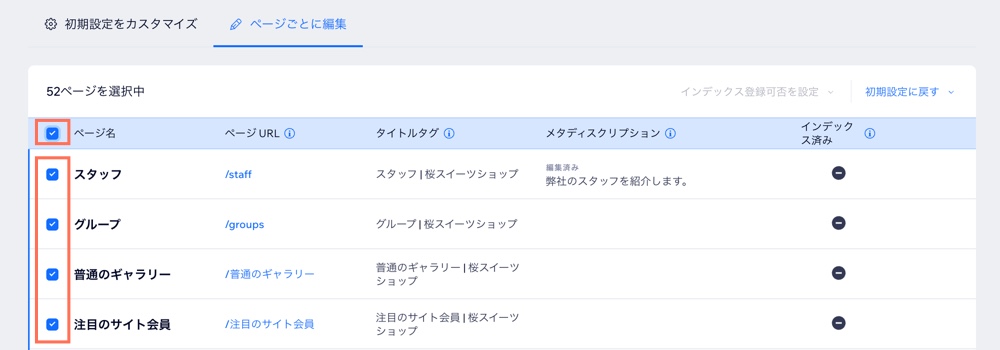
- 実行する内容を選択します:
インデックス登録可否を設定する
初期設定に戻す
もっと詳しく知りたい場合:
Wix の優れた SEO 機能とその使用方法については Wix SEO 完全ガイドをご覧ください。(英語)日本語版 Wix SEO ラーニングハブはこちら


 をクリックし、「URL をコピー」を選択します。
をクリックし、「URL をコピー」を選択します。
 をクリックして、マークアップを除外または含めます。
をクリックして、マークアップを除外または含めます。

 をクリックし、カスタムマークアップを削除します。
をクリックし、カスタムマークアップを削除します。

 をクリックします。
をクリックします。
