Hopp by Wix:Link in Bio ページに検索ボックスを追加する
6分
Link in Bio ページに検索ボックスを追加して、情報をコンパクトに整理しましょう。ページ上に長いリストを作成してすべてのリンクを表示する代わりに、オーディエンスは検索ボックスを使用してリンクを見つけることができます。
商品、イベント、動画など、リンク先の URL があるものはすべて検索に表示するよう設定できます。次に、各リンクにコード(キーワード)を割り当てて、見つけやすくします。
ある Hopp ユーザーによる検索リンクの活用例
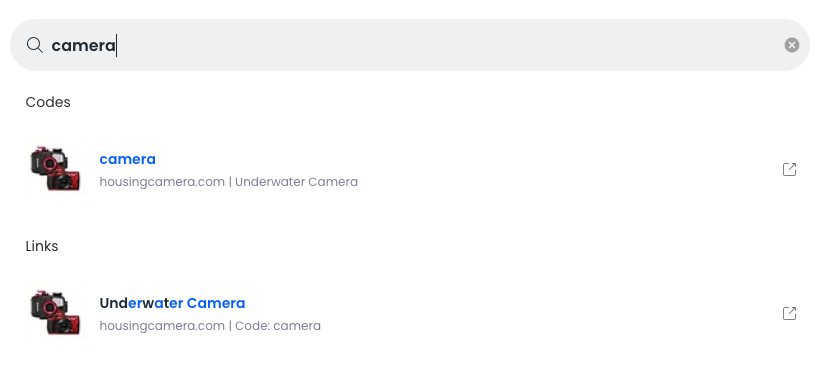
この記事では、次の項目について説明します:
検索ボックスをカスタマイズする
Link in Bio ページでの検索ボックスの表示方法を編集します。検索ボックスの上に「お探しのキーワード」などの見出しを追加し、コードを検索するようオーディエンスを誘導します。「ここにコードを入力」など、検索ボックスに表示される独自のプレースホルダテキストを追加することもできます。
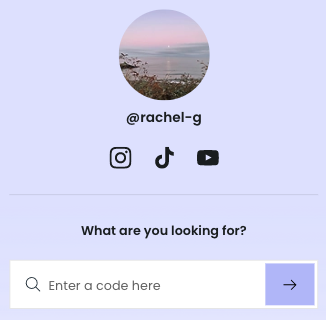
検索ボックスをカスタマイズする方法:
- Hopp アカウントにログインします。
- 左側の「Link in Bio」をクリックします。
- 右上の「Edit Page(ページを編集)」をクリックします。
- 左側の「Search(検索)」をクリックします。
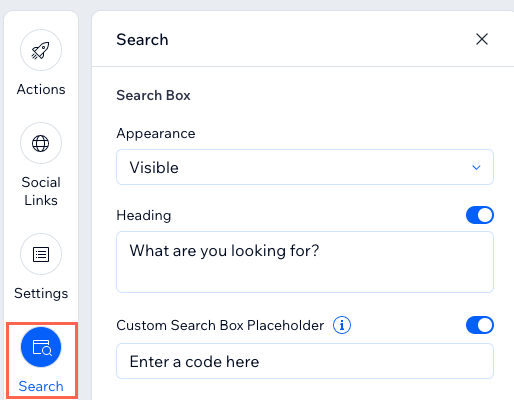
- 「Search Box(検索ボックス)」下でカスタマイズする設定を選択します:
- Appearance(表示):ドロップダウンから「Visible(表示)」または「Hidden(非表示)」を選択して、Link in Bio ページの検索ボックスを表示または非表示にします。
- Heading(見出し):検索ボックスの上にタイトルを入力して、訪問者にリンクを検索してもらいます。トグルをクリックして、この見出しを表示または非表示にします。
- Custom Search Box Placeholder(カスタム検索ボックスプレースホルダ):「ここにコードを入力」など、検索バーに表示する独自のテキストを入力します。トグルをクリックして、このテキストを表示または非表示にします。
- 右上の「Publish(公開) 」をクリックして、変更内容を公開します。
検索ボックスに表示するリンクを追加する
検索ボックスを設定したら、表示したいリンクを追加できます。検索リンクには、オーディエンスに表示したい任意の URL を使用できます。
オーディエンスが検索バーに入力できるコードキーワードを検索リンクに割り当てます。こうすることで、訪問者はあなたのコンテンツを見つけやすくなります。
検索リンクを追加する方法:
- Hopp アカウントにログインします。
- 左側の「Link in Bio」をクリックします。
- 右上の「Edit Page(ページを編集)」をクリックします。
- 左側の「Search(検索)」をクリックします。
- 「Search Links(検索リンク)」横の「+ Add a Link(リンクを追加)」をクリックします。
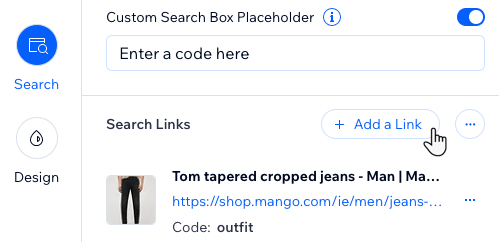
- 「Link URL(リンク URL)」下にリンクの URL を貼り付けます。
- (オプション)「コード」下に、オーディエンスがリンクを見つけるために使用するキーワードを入力します。
ヒント:簡単に検索できるよう、リンクのコンテンツとの関連性が高く覚えやすいコードを作成してください。たとえば、スニーカーをリンクしている場合、コードは「shoes(シューズ)」にすると良いでしょう。 - 「Next(次へ)」をクリックします。
- リンクの横に表示されるわかりやすいタイトルを入力します。
- 「Thumb」下の「追加」アイコン をクリックして、リンクにサムネイル写真を追加します。
- (オプション)このリンクにクーポンを追加します:
- 「Attach Coupon Code(クーポンコードを添付)」トグルを有効にします。
- 「Coupon Code(クーポンコード)」下に、オーディエンスが割引を利用するために使用するコードを入力します。
- 「Coupon Title(クーポンのタイトル)」下にクーポン名を入力します(例:「初回購入で10% OFF」など)
- 「Coupon Description(クーポンの説明文)」下にクーポンに関する追加情報を入力します。たとえば、「新規登録時にご利用いただけるクーポンです」などが良いでしょう。
- 「Create(作成)」をクリックします。
- (オプション)リンクをオーディエンスと共有します:
ヒント:Link in Bio で作成した URL を SNS のプロフィールに追加しましょう。- Copy Code(コードをコピー):検索リンクのキーワードをコピーして、SNS 投稿またはストーリーに追加します。
- Copy Text(テキストをコピー):すでにコードが含まれているテキストの例の 1つをコピーして、SNS で共有します。
- 「OK」をクリックして続行します。
- 右上の「Publish(公開) 」をクリックして、変更内容を公開します。
次のステップ:
これで、オーディエンスが検索ボックスでこのリンクを検索できるようになりました。リンクに割り当てたコードを SNS で共有して、関連する情報を見つける方法を知らせましょう。
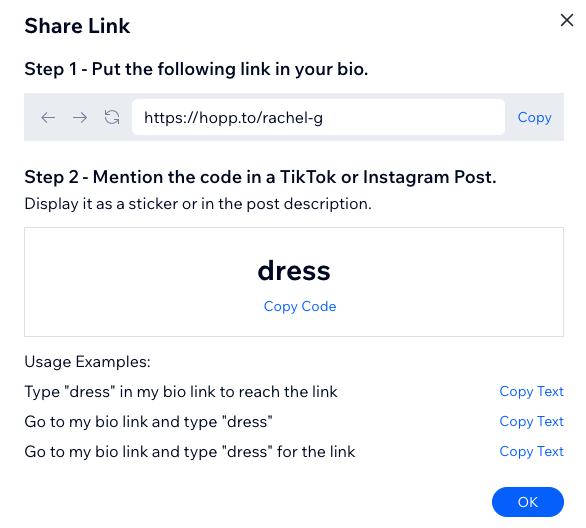
検索リンクを管理する
作成した検索リンクはいつでも管理できます。URL や価格の変更などがあった場合は、リンクの詳細を編集します。クーポンを添付してオーディエンスに割引を提供しましょう。編集が終わったらコードを再度共有するか、不要になった場合はリンクを削除してください。
検索リンクを管理する方法:
- Hopp アカウントにログインします。
- 左側の「Link in Bio」をクリックします。
- 右上の「Edit Page(ページを編集)」をクリックします。
- 左側の「Search(検索)」をクリックします。
- リンクの横にある「その他のアクション」アイコン をクリックし、オプションを選択します:
- Edit Link(リンクを編集):URL、コード、タイトル、画像、クーポンを含むリンクの詳細を更新します。
- Attach Coupon(クーポンを添付):検索リンクに新しいクーポンを追加します。
- Share Link(共有リンク):検索リンクのコードをコピーし、SNS 投稿やストーリーで使用します。
- Delete Link(リンクを削除):Link in Bio 検索ボックスからリンクを完全に削除します。
- 右上の「Publish(公開) 」をクリックして、変更内容を公開します。
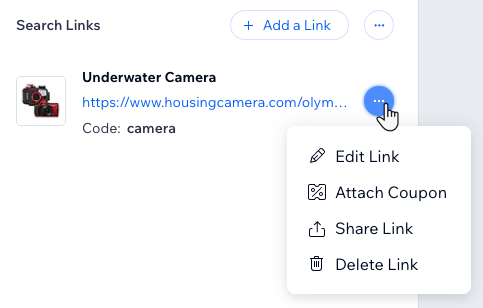
よくある質問
Link in Bio ページの検索ボックスに関する詳細については、以下の質問をクリックしてください。
検索リンクにコードを追加しない場合はどうなりますか?
Link in Bio ページで検索ボックスを非表示にしても、訪問者はリンクを見ることができますか?


 をクリックして、リンクにサムネイル写真を追加します。
をクリックして、リンクにサムネイル写真を追加します。 をクリックし、オプションを選択します:
をクリックし、オプションを選択します:
