Google Workspace エラーメッセージ:メールにアクセスできません
2分
この記事内
- TXT レコードを使用してドメインの所有権を証明する
- Google 管理コンソールから Gmail アプリを有効にする
Wix で購入した Google Workspace ビジネス用メールにアクセスする際に、下記のエラーメッセージが表示される場合は、ドメインの所有権が Google で証明されていること、および Gmail アプリがアクティブであることを確認する必要があります。

下記をご確認ください:
TXT レコードを使用してドメインの所有権を証明する
- Google 管理コンソールにログインします。
- 「ドメイン」をクリックします。
注意:(非表示の場合)管理コンソールの下部にある「その他の設定」をクリックし、「ドメイン」を選択します。 - 「ドメインの管理」をクリックします。
- 該当ドメイン横にある「管理コンソールの設定」をクリックします。
注意:ドメインが一覧に表示されない場合は、「ドメインを追加」をクリックして新しいドメインを追加します。 - 「次へ」と「続行」をクリックして、TXT レコードでのドメインの所有権を証明します。
- TXT レコードをコピーします。
- TXT レコードをドメインの DNS レコードのTXT 値フィールドに入力します。
- 「証明」をクリックします。
注意:ドメインを確認できなかったというメッセージが表示された場合は、10 分以上待ってからもう一度お試しください。ドメイン所有権が証明されるまでに数回ほど証明手続きが必要な場合があります。
Google 管理コンソールから Gmail アプリを有効にする
- Google 管理コンソールにログインします。
- 「アプリ」をクリックします。
- 「Google Workspace」をクリックします。
- 「Gmail」アプリを選択し、「ON」ボタンをクリックします。
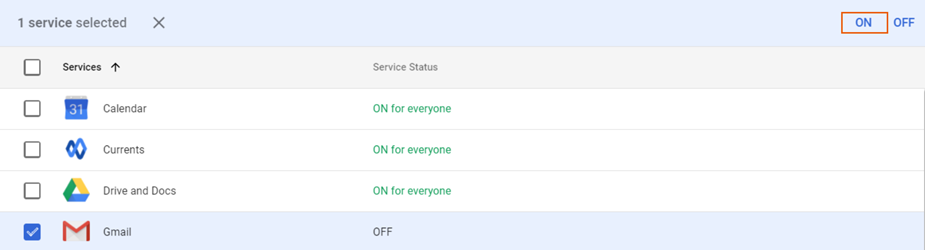
5. ダイアログボックスで「有効化」をクリックして確定します。
注意:
Google Workspace アプリへの変更が反映されるまでに最大で 24 時間かかる場合があります。

