Fit by Wix:フィットネスグッズを販売する
10分
この記事内
- ステップ 1 | Wix ストアを追加する
- ステップ 2 | 商品を追加する
- ステップ 3 | 決済方法を接続する
- ステップ 4 | 配送方法を設定する
- ステップ 5 | 消費税を設定する
- ステップ 6 | POS レジを設定する
- ステップ 7 | ストアの受注を処理する
Fit by Wix アプリにネットショップを追加することで、メンバーにトレーニングに必要な機材を提供しながら、収入を増やすことができます。
ステップ 1 | Wix ストアを追加する
Wix ストアをまだサイトに追加していない場合は、ここで追加することができます。
Wix ストアを追加する方法:
- Wix アプリでサイトにアクセスします。
- 下部で「管理」
 をタップします。
をタップします。 - スクロールダウンして「アプリを管理」をタップします。
- 「ショップ」横の「追加」をタップします。
- エディタに移動し、App Market から待機中のアプリを追加します。
ステップ 2 | 商品を追加する
商品を作成してネットショップの構築を始めましょう。サイズ、色、スタイルが異なる商品には、必要なオプションを追加できます。
ヒント:
ロゴ入りのブランド化された商品を販売することで、メンバーにフィットネスコミュニティの一員であるという感覚を与え、ビジネスを宣伝することができます。
商品を追加する方法:
- Wix アプリでサイトにアクセスします。
- 下部で「管理」
 をタップします。
をタップします。 - 「ストア商品」をタップするか、「商品・サービス」をタップして「ストア商品」を選択します。
- 「商品を追加」をタップして最初の商品を作成します。
ヒント:または、サンプル商品の 1つを編集することもできます。
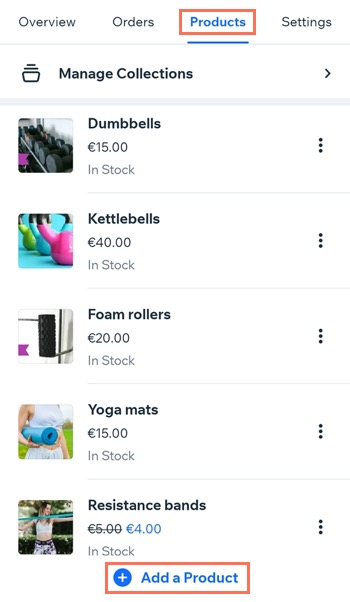
ステップ 3 | 決済方法を接続する
顧客からの支払いを受け付けるには、少なくとも 1つの決済方法を設定する必要があります。これらには、クレジット / デビットカードの決済だいこうサービス、PayPal、またはオフライン決済(手動))が含まれます。
重要:
一部の決済代行サービスは、PC からのみ接続できます。Wix Payments などの利用可能なプロバイダの管理、変更、または一覧を見るには、PC のダッシュボードで決済方法タブにアクセスしてください。
決済方法を接続する方法:
- Wix アプリでサイトにアクセスします。
- 「管理」アイコン
 をタップします。
をタップします。 - 「設定」をタップし、「支払いの受付」を選択します。
- 1つ以上の決済方法を接続します。
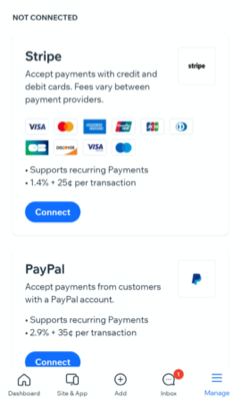
ステップ 4 | 配送方法を設定する
顧客に商品を届けるにははさまざまな方法があります。以下より選択してください:
- 配送方法:送料無料、一律料金、重量制など
- 直接配達:お住まいの地域で直接配達を提供
- 店頭受取:顧客が注文した商品を店舗で受け取り
配送方法を設定する:
- Wix アプリでサイトにアクセスします。
- 下部で「管理」
 をタップします。
をタップします。 - 「売上」をタップします。
- 「受注」をタップします。
- 「設定」アイコン
 をタップします。
をタップします。 - 「配送を設定」を選択します。
- 「+配送地域を追加」をタップします。
- 地域名を入力します。
- 「+配送地域を追加」をタップします。
- この配送ルールに追加する配送地域をタップします。
- 「保存」をタップします。
- 実行する内容を選択します:
送料無料を設定する
一律料金を設定する
重量制を設定する
購入金額制を設定する
店頭受取を設定する
ステップ 5 | 消費税を設定する
ストアに正しい消費税を設定し、現地の税法に準拠していることを確認してください。ほとんどの販売者は、自国からのみ、またはお住まい地域の州や県からのみ税金を徴収する必要がありますが、場合によっては例外もあります。徴税に関する詳細はこちら
重要:
地域によって異なる税金が適用されます。ストアに該当する税金の詳細については会計士または現地の税務当局にお問合せください。
消費税を設定する方法:
- Wix アプリでサイトにアクセスします。
- 下部で「管理」
 をタップします。
をタップします。 - 「売上」をタップします。
- 「受注」をタップします。
- 「設定」アイコン
 をタップします。
をタップします。 - 「消費税を設定」をタップします。
- 国または地域を選択して税金を設定します。
ステップ 6 | POS レジを設定する
スマートフォンを販売時点管理(POS)にすることで、メンバーがサイトにアクセスしたり、Fit by Wix をダウンロードしたりすることなく、モバイル端末で販売し、現金やクレジットカードでの支払いを受け付けることができます。
Wix アプリを入手したら、追加設定なしで現金支払いの受け付けを開始できます。クレジット / デビットカードでの支払いを受け付けるには、Wix Payments アカウントを作成し、カードリーダーを注文する必要があります。
POS レジを設定する方法:
- Wix Payments アカウントを作成します。
- カードリーダーを注文します。
- カードリーダーを接続します:
- Wix アプリでサイトにアクセスします。
- 下部で「管理」
 をタップします。
をタップします。 - 「収益管理」下で「POS(販売時点情報管理)」をタップします。
- 右上の「その他のアクション」アイコン
 をタップします。
をタップします。 - 「カードリーダーを接続」をクリックします。
- 電源ボタンを押して、カードリーダーの電源を入れます。
- アプリ内でリーダーの横にある「接続」をタップします。
ヒント:
モバイル POS レジの設定に関する詳細はこちらをご覧ください。

ステップ 7 | ストアの受注を処理する
会員が商品を購入し始めたら、ストアからの受注を処理します。これには、追跡番号の追加、注文を支払済みおよび発送済みに変更する、商品の発送などが含まれます。
ストアの受注を処理する方法:
- Wix アプリでサイトにアクセスします。
- 「売上」をタップします。
- 「受注」をタップします。
- 該当する注文をタップします。
- 注文を処理します。
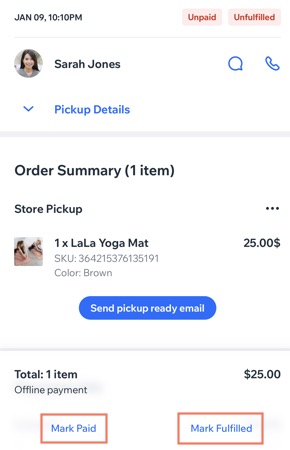
もっと詳しく知りたい場合:
カスタム商品を販売する方法については Wix Learn の動画をご覧ください。



