Editor X:パーツをグループ化する
読了時間:5分
Editor X は、代理店とフリーランサー向けの新しいプラットフォームである Wix Studio に移行します。Wix Studio について
複数選択ツールであるグループ化を使用して、複数のパーツに対してアクションを実行します。グループ化することで、ドラッグ、サイズ変更、アレンジ、配置、関連するすべてのパーツへのアニメーションの追加などができるため、デザインプロセスを大幅に高速化できます。
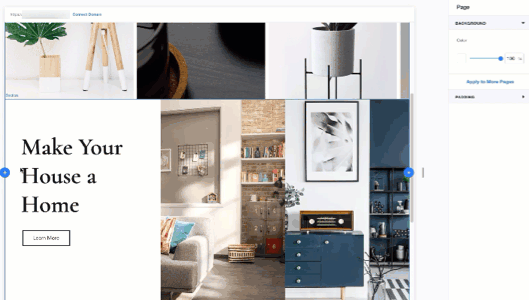
下記をご確認ください:
新しいグループを作成する
パーツをグループ化する方法:
- 「Shift」キーを押しながら該当するパーツを選択します。
- 「グループ」をクリックします。
ヒント:キーボードで「Ctrl + G / Cmd + G」を押してパーツをグループ化することもできます。

グループ化とスタックの違い:
- スタックは、すべての画面サイズでパーツが縦の順序で表示されるようにしますが、グループ化は複数のパーツに対してアクションを実行できる編集ツールです。
- すでにグループ化されているパーツをスタックすると、自動的にグループ化が解除され、透明なコンテナが作成されるため、重なり合うことはありません。
グループにパーツを追加する
グループにはいつでもパーツを追加したり、不要なパーツを削除したりできます。別のオプションは、既存のグループを 1つの大きなグループに統合することです。
グループにパーツを追加する方法:
- 「Shift」キーを押しながら、グループと追加するパーツ / グループを選択します。
- 「グループ」をクリックします。
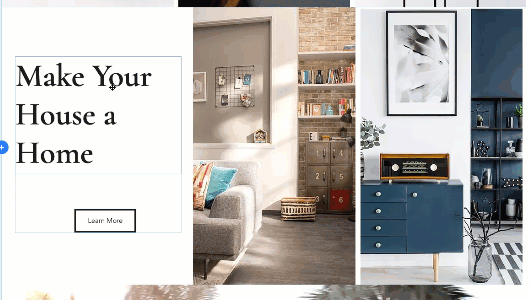
グループからパーツを切り離す
必要に応じて、既存のグループから特定のパーツを切り離すことができます。パーツはサイトからは削除されませんが、グループに関連付けられなくなります。
パーツを切り離す方法:
- エディタ左上で「レイヤー」アイコン
 をクリックします。
をクリックします。 - 切り離したいパーツを選択します。
- 「グループから切除」アイコン
 をクリックします。
をクリックします。
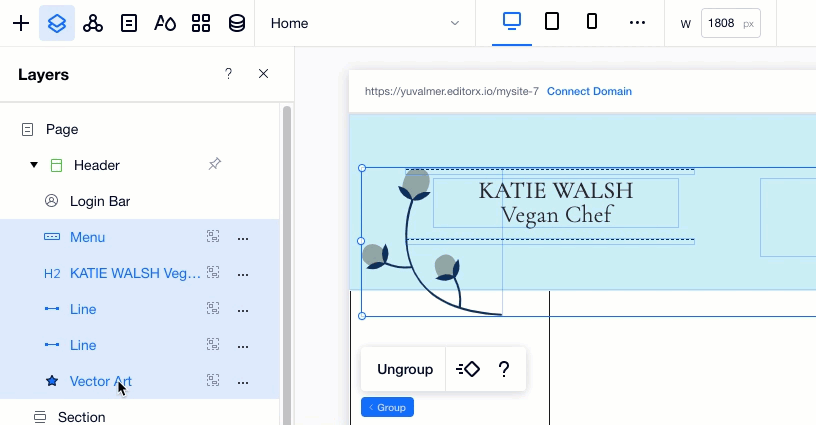
ヒント:
該当するパーツを右クリックし、「グループから切除」を選択することもできます。
グループで単一のパーツを編集する
グループから 1つのパーツを選択してデザインします。グループ全体に影響を与えることなく、移動させたり、デザインを変更することができます。
ページ内の該当するパーツをクリックし、もう一度クリックして変更を加えます:
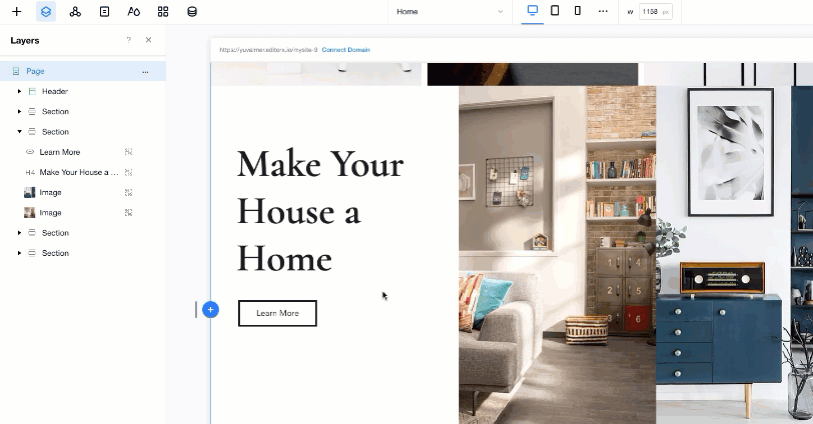
ヒント:
次の方法で単一のパーツを編集することもできます:
- キーボードの「Ctrl / Cmd」キーを押しながら、パーツをクリックして選択します。
- レイヤーパネル
 を開き、パーツを選択してもう一度クリックします。
を開き、パーツを選択してもう一度クリックします。
パーツのグループ化を解除する
グループ化はいつでも解除できます。これはサイトからパーツを削除するのではなく、グループとしての関連付けのみが削除されます。
グループ化を解除する方法:
- エディタでグループを選択します。
- 「グループ解除」をクリックします。
ヒント:キーボードで「Ctrl + Shift + G (PC の場合) / Cmd + Shift + G (Mac の場合)」を押してグループを解除することもできます。
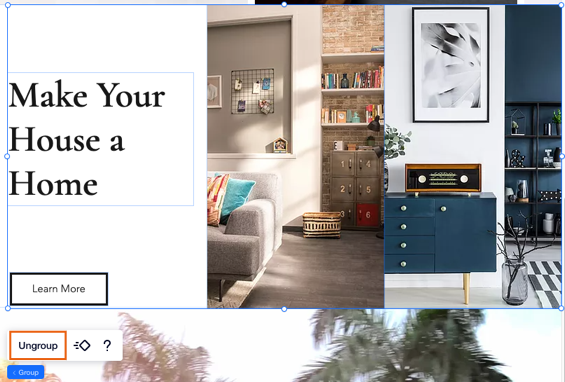
レイヤーパネルでグループを管理する
エディタ左上でレイヤーパネル  にアクセスし、ページのグループを表示します。
にアクセスし、ページのグループを表示します。
 にアクセスし、ページのグループを表示します。
にアクセスし、ページのグループを表示します。パーツがグループ内にある場合は、右側に「グループ」アイコン  が表示されます。
が表示されます。
 が表示されます。
が表示されます。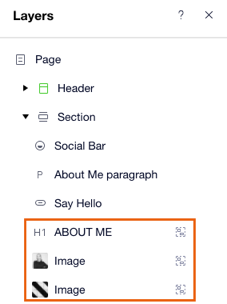
グループ内のパーツをクリックすると、他のパーツも選択され、青でハイライトされます:

グループ内のパーツをもう一度クリックして、個別に管理します。選択したパーツは青でハイライトされます:
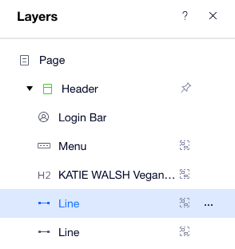
お役に立ちましたか?
|