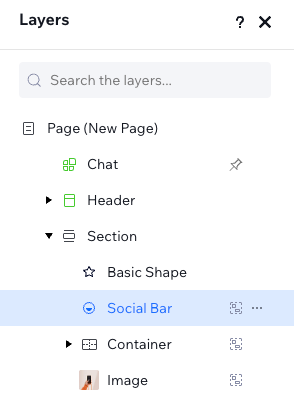Wix Studio エディタ:要素をグループ化する
3分
この記事内
- 新しいグループを作成する
- グループから要素を切り離す
- グループで単一の要素を編集する
- 要素のグループ化を解除する
- 「レイヤー」パネルでグループを管理する
スマートな複数選択ツールである「グループ化」を使用して、複数の要素に対してアクションを実行しましょう。グループ化すると、関連するすべての要素を一度にドラッグして配置することができるため、デザインプロセスを大幅に効率化することができます。
新しいグループを作成する
同じ親を共有している場合、必要な数だけ要素をグループ化することができます。作成したグループは、すべてのブレイクポイントに適用されます。
パーツをグループ化する方法:
- エディタに移動します。
- 「Shift」キーを押しながら該当するパーツを選択します。
- 「その他のアクション」アイコン
 をクリックします。
をクリックします。 - 「グループ」を選択します。
ヒント:キーボードで「Ctrl + G / Cmd + G」を押してパーツをグループ化することもできます。
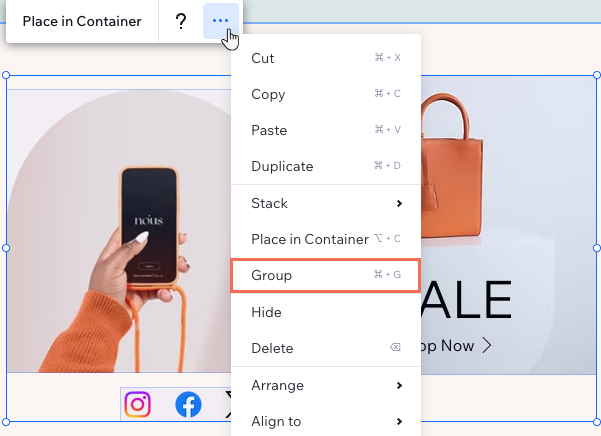
ヒント:
上記の手順で、いつでもグループに要素を追加したり、既存のグループを 1つの大きなグループに統合することができます。
グループから要素を切り離す
必要に応じて、既存のグループから特定のパーツを切り離すことができます。パーツはサイトからは削除されませんが、グループに関連付けられなくなります。
パーツを切り離す方法:
- エディタに移動します。
- エディタ左側で「レイヤー」
 をクリックします。
をクリックします。 - 切り離したいパーツを選択します。
- 「グループから切除」アイコン
 をクリックします。
をクリックします。
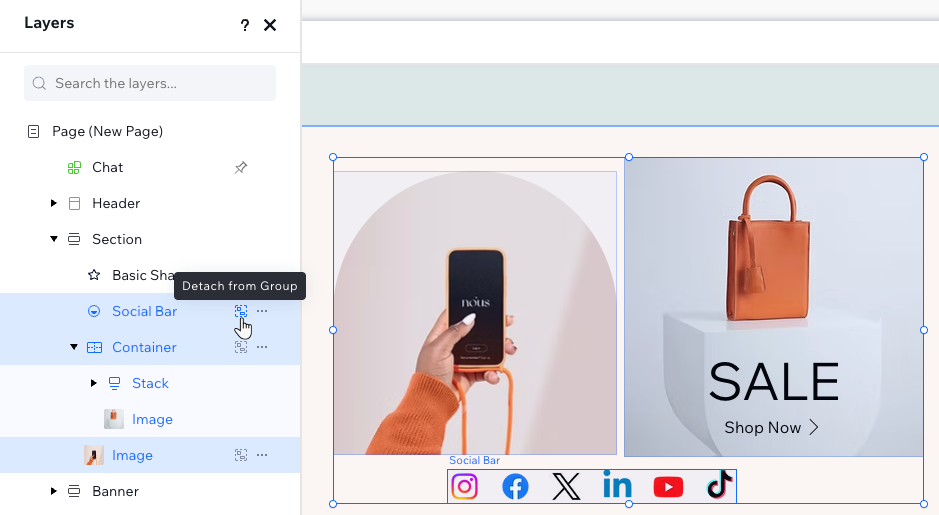
グループで単一の要素を編集する
グループから 1つのパーツを選択してデザインします。グループ全体に影響を与えることなく、移動させたり、デザインを変更することができます。
ページ上のグループをクリックし、該当する要素をクリックして変更を加えます。キーボードの「Ctrl または Cmd」キーを押しながら、要素をクリックして選択することもできます。
要素のグループ化を解除する
グループ化はいつでも解除できます。これはサイトからパーツを削除するのではなく、グループとしての関連付けのみが削除されます。
エディタで該当するグループを選択し、「グループ解除」をクリックします。キーボードの「Ctrl + Shift + G(PC の場合)」または「Cmd + Shift + G(Mac の場合)」を押してすばやくグループを解除することもできます。
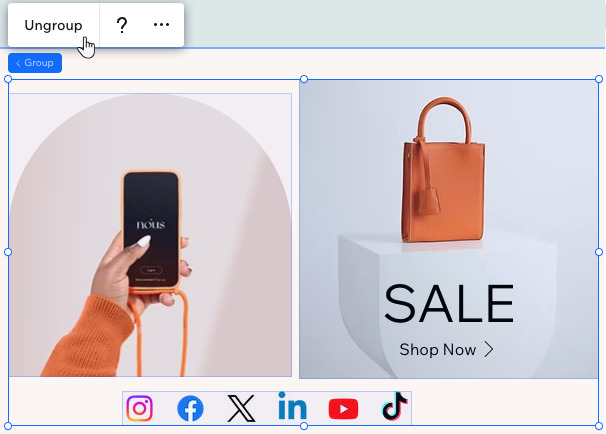
「レイヤー」パネルでグループを管理する
レイヤーパネルにアクセスして、作業中のページの既存の要素のグループを表示します。
要素がグループ内にある場合は、右側に「グループ」アイコン  が表示されます。グループ内の要素をクリックすると、他の要素も選択され、青でハイライトされます:
が表示されます。グループ内の要素をクリックすると、他の要素も選択され、青でハイライトされます:
 が表示されます。グループ内の要素をクリックすると、他の要素も選択され、青でハイライトされます:
が表示されます。グループ内の要素をクリックすると、他の要素も選択され、青でハイライトされます: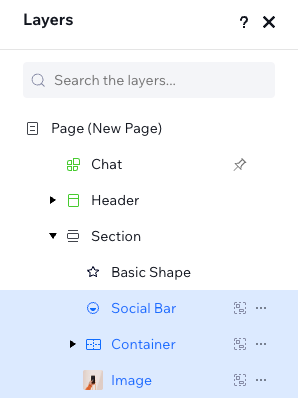
グループ内のパーツをもう一度クリックして、個別に管理します。選択したパーツは青でハイライトされます: